
উইন্ডোজ ইঙ্ক (Windows Ink) হলো উইন্ডোজ ১০ (Windows 10) এর একটি অংশ। আর এটি চালু হয় ২০১৬ সালের শেষের দিকে। এর ওয়ার্কস্পেসটা ডিজাইন করা হয়েছে মূলত টাচ ডিভাইসগুলোর জন্য। একটি অ্যাকটিভ স্টাইলাস বা পেন-এর সাহায্যে আপনি খুব দ্রুত কোনো নোট সংরক্ষণ করতে পারবেন আপনার স্টিকি নোট্স (Sticky Notes) অ্যাপে। আবার সেইসাথে আঁকাআকিও করতে পারবেন। এমনকি স্ক্রিনশট দিয়েও নোট তৈরি করতে পারবেন।
এজন্য আপনার সারফেস প্রো'র (Surface Pro 4) মতো অবশ্য কোনো পেন দরকার হবে না। আপনি এই উইন্ডোজ ইঙ্ক ওয়ার্কস্পেসটা যেকোন উইন্ডোজ ১০ বিশিষ্ট পিসিতে চালাতে পারবেন। টাচস্ক্রিনের মাধ্যমে আপনি আপনার আঙুল দিয়ে স্কেচপ্যাড বা স্ক্রিনস্কেচ অ্যাপে লিখতে পারবেন। আজ আমি আপনাদের দেখাবো কীভাবে আপনি এই উইন্ডোজ ইঙ্ক ওয়ার্কস্পেস আপনার উইন্ডোজ ১০ বিশিষ্ট পিসি বা ডিভাইসে ব্যবহার করতে পারবেন। এজন্য কোনো প্রকার পেন-এর দরকার পড়বে না।
আপনার যদি কোনো সারফেস প্রো ডিভাইস থাকে তাহলে সেই পেনের বাটনটিতে চাপ দিয়ে উইন্ডোজ ইঙ্ক চালু করুন। আর যদি আপনি পিসিতে উইন্ডোজ ১০ ব্যবহার করেন যেখানে কোনো টাচস্ক্রিন নেই তাহলে আপনাকে টাস্কবার থেকে সেটা চালু করতে হবে।
বাটনটি দেখতে অনেকটা ইংরেজির বড় হাতের 'আই' (I) অক্ষরের মতো। আর এটি থাকবে টাস্কবারের ডানপাশে। একদম তারিখ ও সময়ের পাশে। তবে আপনি যদি বাটনটি দেখতে না পান, তাহলে টাস্কবারের যেকোন খালি জায়গায় গিয়ে মাউসের ডান বাটনে ক্লিক করুন এবং পপআপ মেনু থেকে Show Windows Workspace button অপশনটি সিলেক্ট করুন।
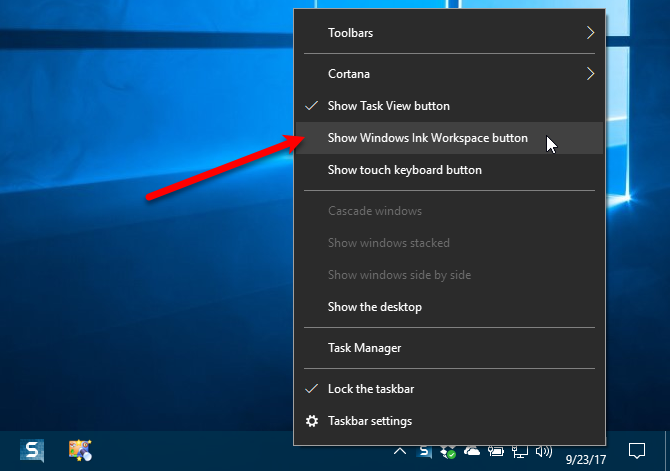
এবার উইন্ডোজ ইঙ্ক ওয়ার্কস্পেস চালু করতে টাস্কবারের সেই বাটনটিতে ক্লিক করুন।

স্টিকি নোট্স অবশ্য কিছুদিন আগেই উইন্ডোজে যুক্ত হয়েছে। তবে উইন্ডোজ ইঙ্ক-এর সাহায্যে স্টিকি নোটগুলো কর্টানা'র (Cortana) সাথে যুক্ত করা যাবে। আপনি যদি দিন বা তারিখ সংক্রান্ত কিছু রেফারেন্স হিসেবে লিখে থাকেন, যেমন “tomorrow” তাহলে আপনি চাইলে কর্টানাকে দিয়ে সেটি মনে করিয়ে নিতে পারবেন। এমনকি আপনি যদি আপনার ফ্লাইট নাম্বার লিখে থাকেন, কর্টানা সেটা বিং (Bing) স্ট্যাটাস থেকে খুঁজে বের করবে। আপনি যদি একাধিক উইন্ডোজ ডিভাইস ব্যবহার করে থাকেন তবুও অসুবিনা নেই। স্টিকি নোট্স সবগুলোতেই সিঙ্ক হবে।
প্রথমে টাস্কবারের Windows Ink Workspace বাটনে ক্লিক করুন এবং এরপর উপরে Sticky Notes -এ ক্লিক করুন।
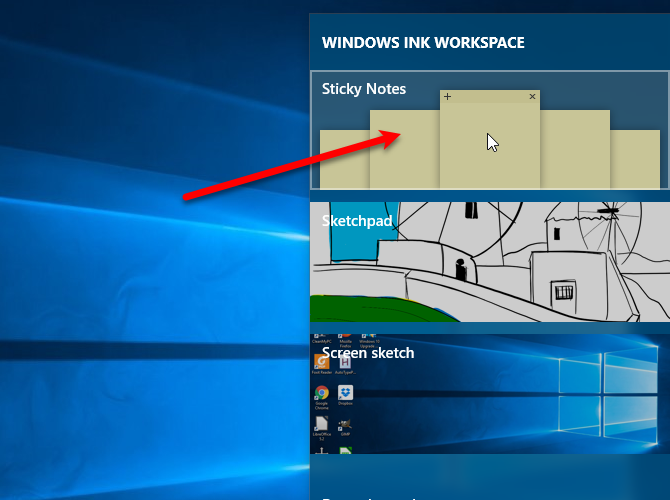
বিং ও কর্টানার মধ্যে সম্পর্ক তৈরির জন্য Enable Insights অপশনটি চালু করে নিতে হবে।
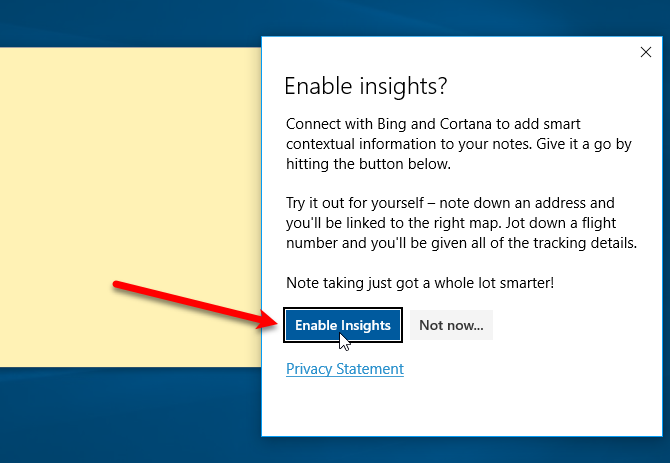
যদি আপনার পেন ডিভাইস থাকে তাহলে স্টিকি নোটে ম্যাসেজ লিখুন। আর না থাকলে স্বাভাবিকভাবে টাইপ করুন। আপনি যেকোন তারিখ বা সময় লিখলেই সেটি লাল কালার ধারণ করবে। রিমাইন্ডার তৈরি করতে ঐ লাল রঙে ক্লিক করুন।
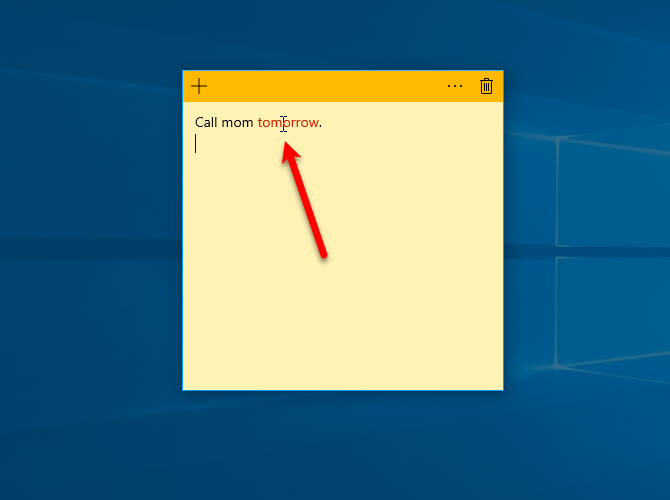
এরপর Add Reminder বাটনে ক্লিক করুন। এটি নিচের দিকে পাবেন।
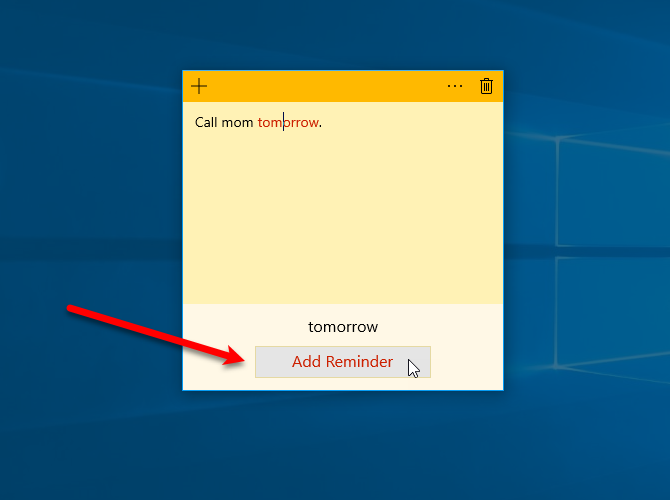
কর্টানা আপনাকে মাইক্রোসফ্ট অ্যাকাউন্ড যোগ করতে বলবে। এজন্য Personalize- এ ক্লিক করুন।
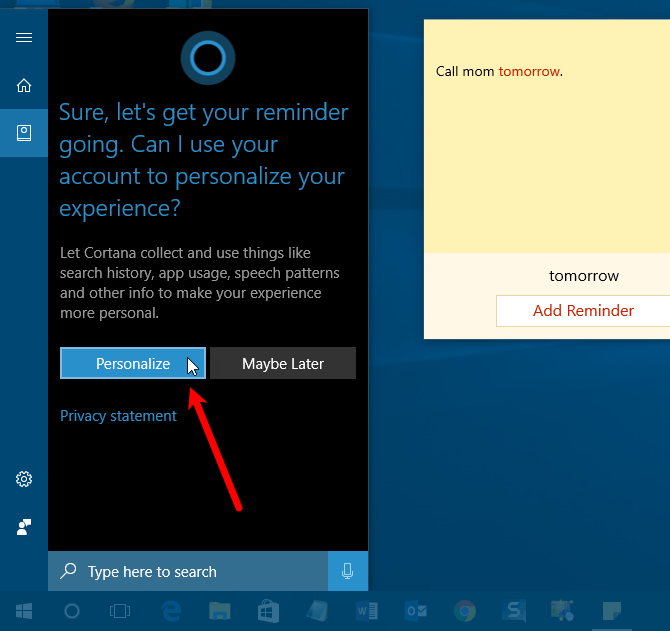
যে অ্যাকাউন্ট দিয়ে ব্যবহার করতে চান সেটি সিলেক্ট করুন। এর পর Continue-তে ক্লিক করুন। এজন্য আপনি live, outlook, hotmail অ্যাকাউন্ট ব্যবহার করতে পারেন।
আর আগে থেকেই যদি কর্টানা-তে সাইন ইন করা থাকে তাহলে আপনাকে পুনরায় আপনার পাসওয়ার্ডটি প্রবেশ করাতে হবে। এরপর Sign in-এ ক্লিক করুন।
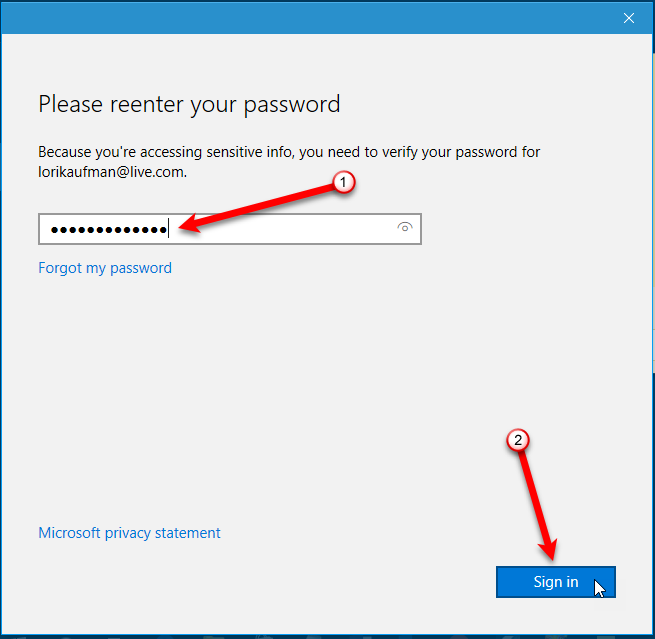
তারিখ ও সময় সেট করুন। ফ্রিকোয়েন্সি ঠিক করুন। এরপর Remind- এ ক্লিক করুন।
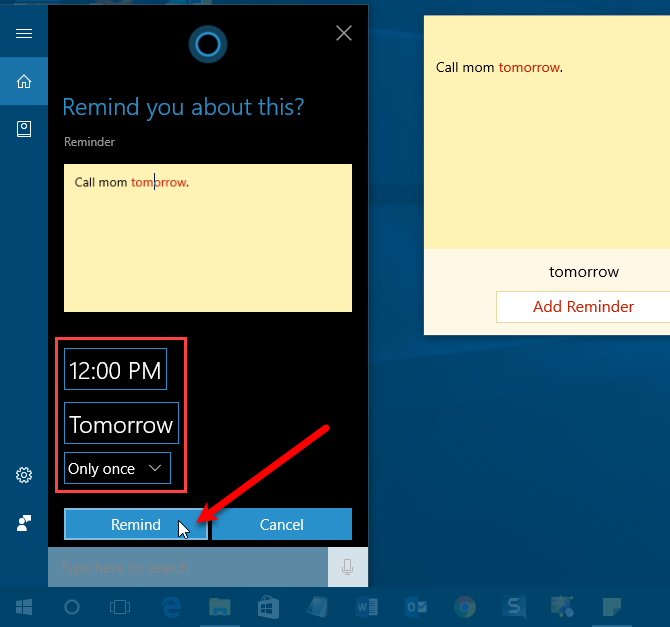
কর্টানা আপনাকে বলবে যে সে আপনাকে সঠিক সময় মনে করিয়ে দেবে।
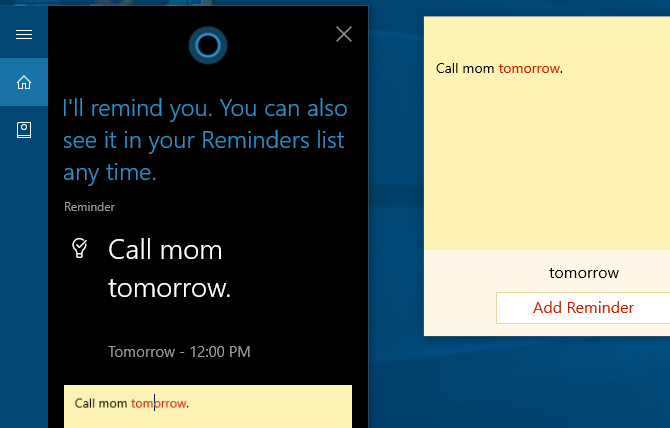
প্লাস আইকনে ক্লিক করে নতুন নোট তৈরি করুন। মেনুতে থেকে বর্তমান নোটের কালার পরিবর্তন করতে পারবেন। নোটগুলোকে আলাদা আলাদা রঙে সজ্জিত করতে পারবেন। এমনকি নোট ডিলিট করার অপশনও পাবেন সেখানে।
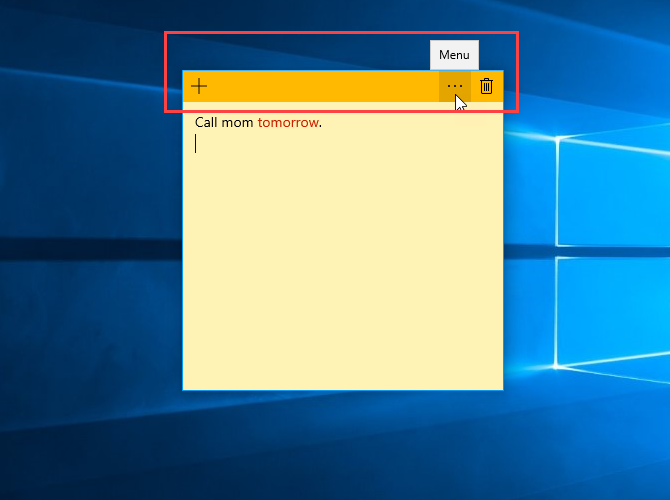
আপনি যখন কোনো নোট ডিলিট করতে চান আপনাকে কনফার্মেশন ম্যাসেজ দেবে। আপনি যদি সবসময় এটি দেখতে না চান তাহলে ডিলিট করার আগে Don’t ask me again বক্সে চেক দিন।
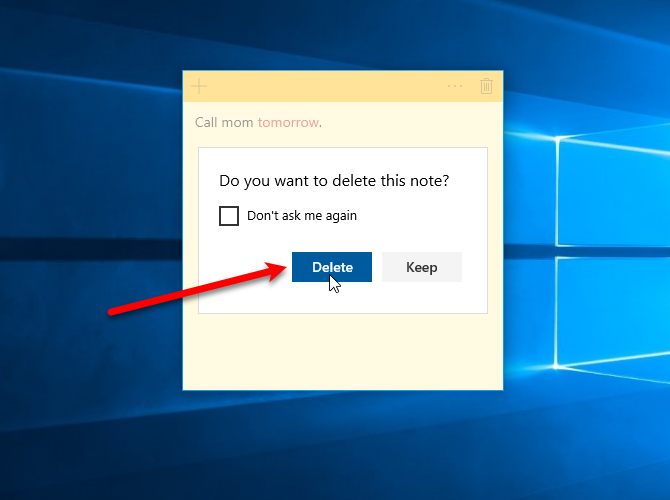
স্কেচপ্যাড হলো একটি অ্যাপ যা আপনাকে একটি সাদা পেজ দেখাবে যেখানে আপনি লিখতেও পারবেন এমনি আঁকাআকিও করতে পারবেন। এটা খুবই কাজের। আপনার মাথায় যদি কোনো আইডিয়া এসে থাকে তাহলে আপনি সেটা সেখানে আঁকাতেও পারেন। কোনো রকম পেপার দরকার হবে না। শুধুমাত্র স্কেচপ্যাড ব্যবহার করুন।
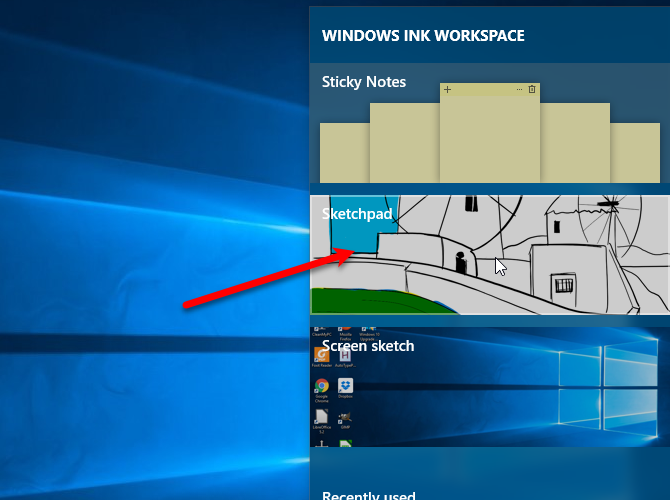
এটি দিয়ে কাজ করতে প্রথমেই আপনার টাস্কবার থেকে Windows Ink Workspace বাটনে ক্লিক করুন Sketchpad মাইক্রোসফট একটা ডিফল্ট স্কেচপ্যাড সেখানে দিয়েই দিয়েছে। নতুন করে শুরু করতে Clear all-য়ে ক্লিক করুন।
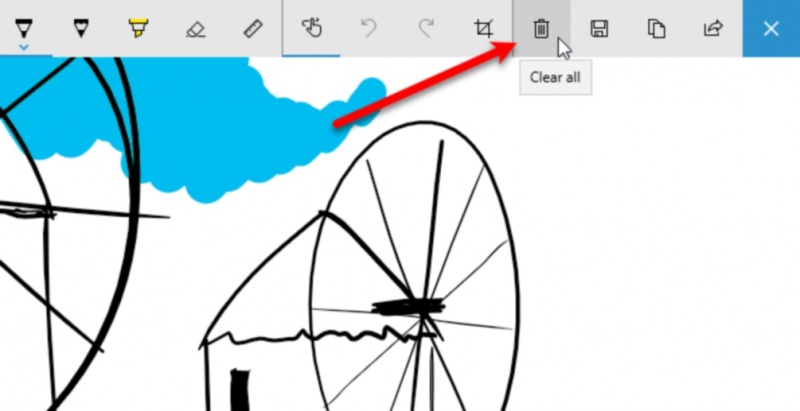
টুলবারের বামপাশে আপনি অনেকগুলো অপশন পাবেন। যেমন: Ballpoint Pen, Pencil, Highlighter, Eraser, এবং Ruler টুল। যকোন একটি টুল ব্যবহার করুন আপনার স্কেচপ্যাডে আঁকানোর জন্য। এজন্য আপনার পেন, আঙুল, মাউস ইত্যাদি ব্যবহার করতে পারেন।

বলপয়েন্ট পেন ও পেনসিলে কিছু কালার পাবেন যেগুলো দিয়ে আপনি আঁকাতে পারবেন। এমনকি ৬ টি আলাদা কালার দিয়ে সেগুলো হাইলাইটও করতে পারবেন। কোনো টুলের জন্য কালার পরিবর্তন করতে তীর চিহ্নবিশিষ্ট রঙে ক্লিক করুন যেটা আপনার পছন্দ। এমনকি আপনি সেগুলোর সাইজও পরিবর্তন করতে পারবেন।
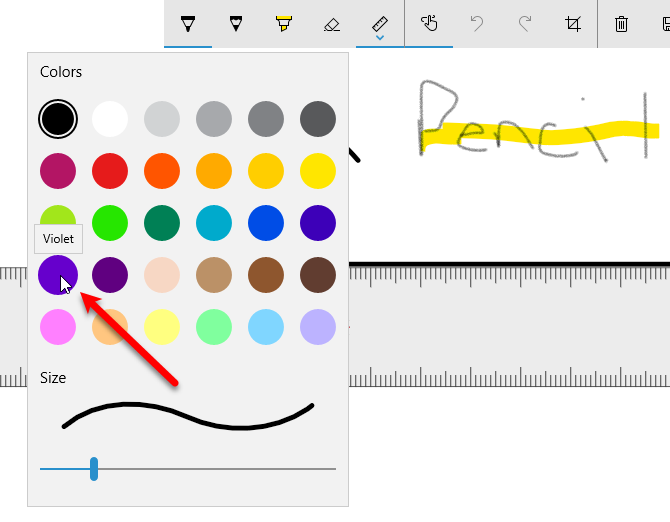
এরকম স্ক্রিনে সরলরেখা আঁকানো বেশ কঠিন। বিশেষ করে যদি কোনো রুলার না থাকে। স্কেচপ্যাডে অবশ্য এই সুবিধাটি আছে। এমনকি এটির সাহায্যে আপনি যেকোন ধরনের কোণ আঁকতে পারবেন। আর তা কোনো রকম পেন ছাড়াই।
টুলবার থেকে Ruler টুলটি সিলেক্ট করুন। আপনি দেখতে পাবেন স্ক্রিনে একটি রুলার আছে। আপনার যদি টাচস্ক্রিন থাকে তাহলে আপনি রুলারগুলো সরাতে পারবেন আঙুল ব্যবহার করে। আর দুই আঙুল ব্যবহার করে কোণও ঠিক করতে পারবেন। আর যদি আপনার টাচস্ক্রিন না থাকে তাহলে মাউসের সাহায্যে এই কাজগুলো করতে পারেন। আপনি সরলরেখা আঁকাতে চাইলে রুলারের ধার ঘেষে লাইনটি আঁকতে চেষ্টা করুন। যদি বাইরেও যায় নতুন সরলরেখাই হবে।
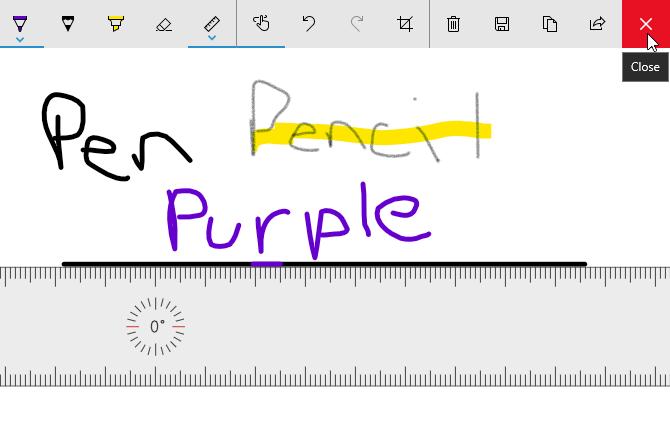
টুলবারের মাঝের অংশ আপনাকে টাচ রাইটিং বন্ধ বা চালু করতে সাহায্য করবে। ডানপাশের বাটনগুলো আপনাকে স্কেচপ্যাড ক্লিয়ার করতে সাহায্য করেবে। এটি আপনি পি এন জি আকারে সেভ করতে পারবেন। এমনি শেয়ারও করতে পারবেন। ইংরেজির 'X' চিহ্নিত বাটনে ক্লিক করে আপনি স্কেচপ্যাড বন্ধ করতে পারেন।
স্ক্রিন স্কেচআপ আপনাকে বর্তমান স্ক্রিনের স্ক্রিনশট নিতে সাহায্য করবে। এমনকি তাতে আঁকাআকি করতেও সাহায্য করবে।
এটি চালু করতে Windows Ink Workspace বাটনে ক্লিক করুন। এরপর Screen Sketch-য়ে ক্লিক করুন।
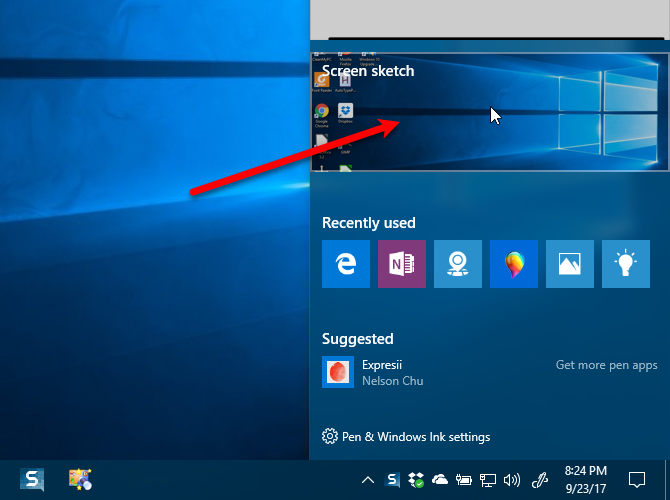
আপনি যে স্ক্রিনে বর্তমানে লিখছেন সেটির স্ক্রিনশট নেবে এটি। আঁকাআকির জন্য অন্য টুলগুলোও ব্যবহার করতে পারেন। এটি আবার সেভ, কপি, শেয়ারও করতে পারবেন।
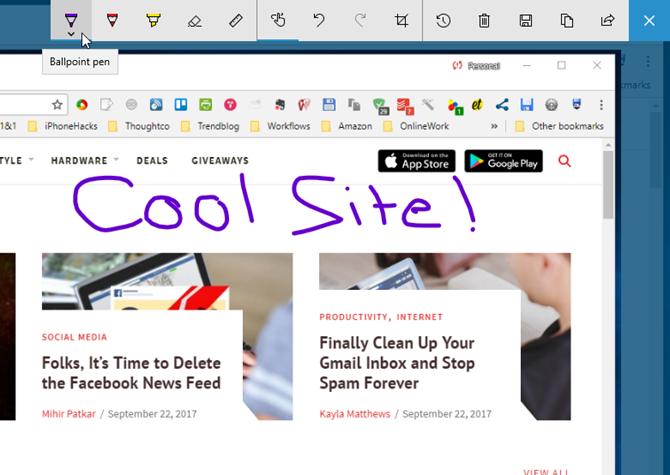
কিছুদিন আগে পেন-এনাবল্ড অ্যাপও যুক্ত হয়েছে উইন্ডোজ ইঙ্ক ওয়ার্কস্পেস-য়ে। এজন্য প্রথমে Edge আইকনে ক্লিক করুন।
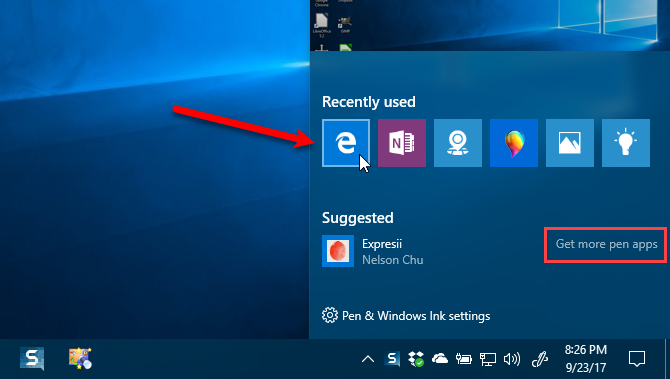
এরপর ওয়েব পেজে লেখার জন্য এজ ইঙ্ক ফিচার ব্যবহার করুন। বেশিরভাগ টুলগুলোর দেখবেন আপনার পরিচিত। এগুলো আপনি সেভ এমনকি শেয়ারও করতে পারবেন।

সেখানে আরো একটি অপশন পাবেন Get more pen apps। এর মাধ্যমে আরো বিভিন্ন ধরনের পেন-অ্যাপ খুঁজে পাবেন।

যদি আপনি পেন ব্যবহার করে থাকেন তাহলে উইন্ডোজ ১০-এর সেটিং-য়ে এর অপশন পাবেন। এজন্য আপনাকে উইন্ডোজ ইঙ্ক ওয়ার্কস্পেস এর নিচের দিকের Pen & Windows Ink settings বাটনে ক্লিক করতে হবে।
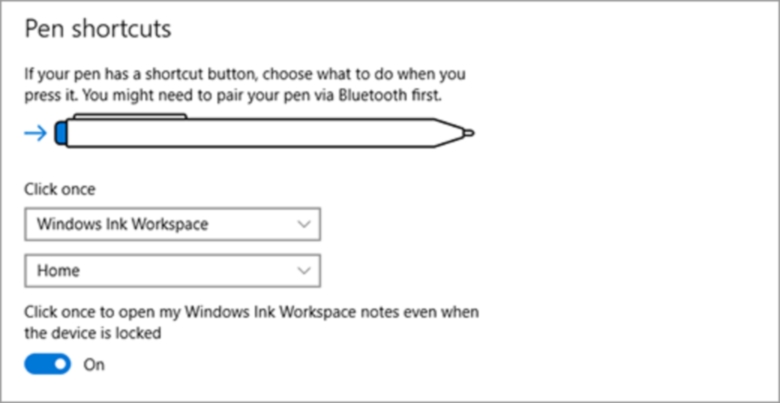
উইন্ডোজ ইঙ্ক ব্যবহার করেই দেখুন। প্রতিদিন নোট তৈরি করুন। রিমাইন্ডার তৈরি করুন। স্ক্রিনশট যুক্ত করুন। আপনি আপনার স্কেচ ও স্ক্রিনশটগুলো অন্যদের সাথেও শেয়ার করতে পারেন।
পরিশেষে, টেকটিউনস হলো বিজ্ঞান ও প্রযুক্তি সম্পর্কে জানার এক সুবিশাল প্ল্যাটফর্ম। প্রতিনিয়তই থাকবেন নতুন নতুন জ্ঞানের মধ্যে। জানবেন অজানাকে। তবে হ্যাঁ। শুধু জেনেই বসে থাকবেন না। এই জ্ঞানগুলো ছড়িয়ে দিন তাদের নিকট যাদের কাছে এই টিউনগুলো পৌঁছানো সম্ভব হয় না। জ্ঞান নিজের কাছে রাখার জিনিস না। ছড়িয়ে দিন আশেপাশে যারা আছে সবার মাঝে। প্রযুক্তিকে ভালবাসুন, প্রযুক্তির সাথে থাকুন। টেকটিউনসের সাথে থাকুন।
আজকের মতো এ পর্যন্তই। সামনে আবারও হাজির হবো নতুন কোনো তথ্য নিয়ে। আর টিউনটি কেমন লাগলো জানাতে ভুলবেন না। টিউন বিষয়ে কোনো প্রশ্ন থাকলে নিচে টিউমেন্ট বক্সে প্রশ্নটি করুন। এছাড়াও ফেইসবুকে আমার সাথে যোগাযোগ করতে পারেন।
ফেইসবুকে আমি: Mamun Mehedee
আমি মামুন মেহেদী। Civil Engineer, The Builders, Bogra। বিশ্বের সর্ববৃহৎ বিজ্ঞান ও প্রযুক্তির সৌশল নেটওয়ার্ক - টেকটিউনস এ আমি 10 বছর 9 মাস যাবৎ যুক্ত আছি। টেকটিউনস আমি এ পর্যন্ত 92 টি টিউন ও 360 টি টিউমেন্ট করেছি। টেকটিউনসে আমার 12 ফলোয়ার আছে এবং আমি টেকটিউনসে 1 টিউনারকে ফলো করি।
আমি আপনার অবহেলিত ও অপ্রকাশিত চিন্তার বহিঃপ্রকাশ।