
আসসালামু আলাইকুম। একটি ভালো মানের ভিডিও কনটেন্ট তৈরি করার ক্ষেত্রে অবশ্যই সেই ভিডিওর অডিও কোয়ালিটি ভালো হতে হয়। আর কোন একটি ভিডিও এডিটিং করার সময় মূল ভিডিওতে যে অডিও যুক্ত করা থাকে, সেই অডিওতে আমাদেরকে এজন্য কিছুটা পরিবর্তন করতে হয়, যাতে করে ভিডিওতে থাকা অডিও এর মান ভালো হয়।
তাই আজকের এই টিউনটির মাধ্যমে আমরা দেখব, কিভাবে কাইনমাস্টার দিয়ে কোন একটি ভিডিও এর মাঝে অডিওতে বিভিন্ন ইফেক্ট যুক্ত করার মাধ্যমে সেই অডিও কে অনেক সুন্দর করে তোলা যায়।

ভিডিও এডিটিং করার ক্ষেত্রে আমাদের অনেক সময় আমাদের নিজের দেওয়া কণ্ঠেকে কিছুটা পরিবর্তন করার প্রয়োজন পড়তে পারে। এর মধ্যে যেমন, সেই কণ্ঠটি পরিবর্তন করা, সেই কণ্ঠকে আরো অনেক বেশি সুমধুর করে তোলা ইত্যাদি। তবে, আমি এখানে আপনাকে হয়তোবা তেমন উদাহরণ দিতে পারছি না। এক্ষেত্রে আপনি নিচে দেখানো পদ্ধতির মাধ্যমে আপনি প্রত্যেকটি অপশন বাছাই করে আপনার মত করে অডিও কে সাজাতে পারবেন।
১. এজন্য আপনি প্রথমে অডিও Layer-টির উপর ক্লিক করবেন।
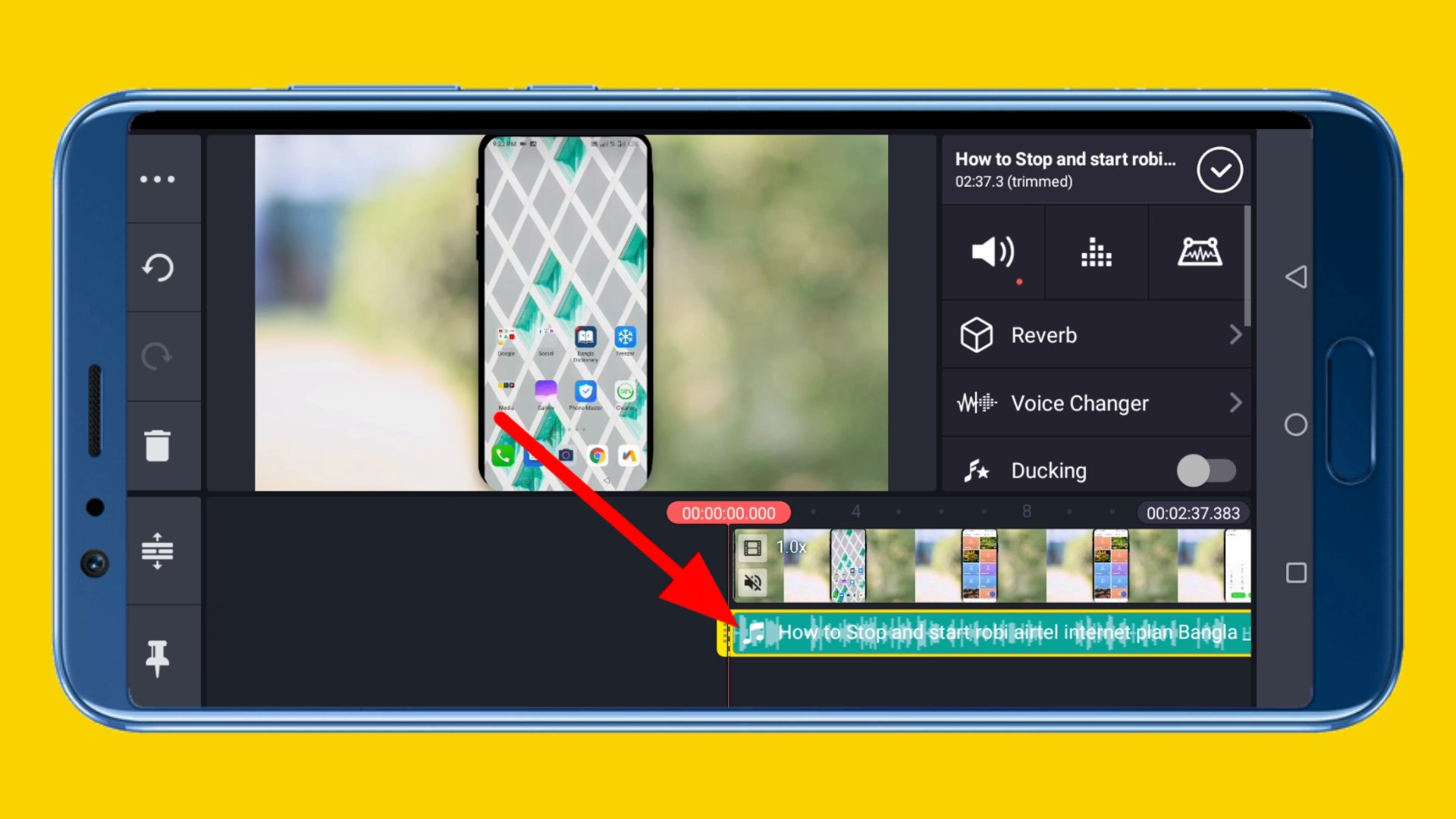
২. Layer-টির উপর ক্লিক করার পর নিচের চিত্রের মত উপরে এরকম দেখতে পাবেন। এবার আপনি এখান থেকে আপনার ভয়েস কে বিভিন্ন ইফেক্ট দেবার মাধ্যমে সেটিকে আরও আকর্ষণীয় করে তুলতে পারবেন।

৩. উপরের সেই অপশনটিতে ক্লিক করার পর আপনি এখানে Normal সিলেক্ট করা দেখতে পাবেন। এরপর আপনি এখান থেকে প্রত্যেকটি অপশন বাছাই করে, আপনার ভয়েসের পরিবর্তন লক্ষ্য করে, সেটিকে বাছাই করতে পারেন।
এখান থেকে কোন অপশনটি সিলেক্ট করলে ভয়েস এর ক্ষেত্রে কোন ধরনের পরিবর্তন হবে, তা আপনাকে বলে বোঝানো সম্ভব নয়। তাই আপনি এখান থেকে প্রত্যেকটি অপশন সিলেক্ট করে দেখে আপনার মনের মত ভয়েস ইফেক্ট সিলেক্ট করতে পারেন।
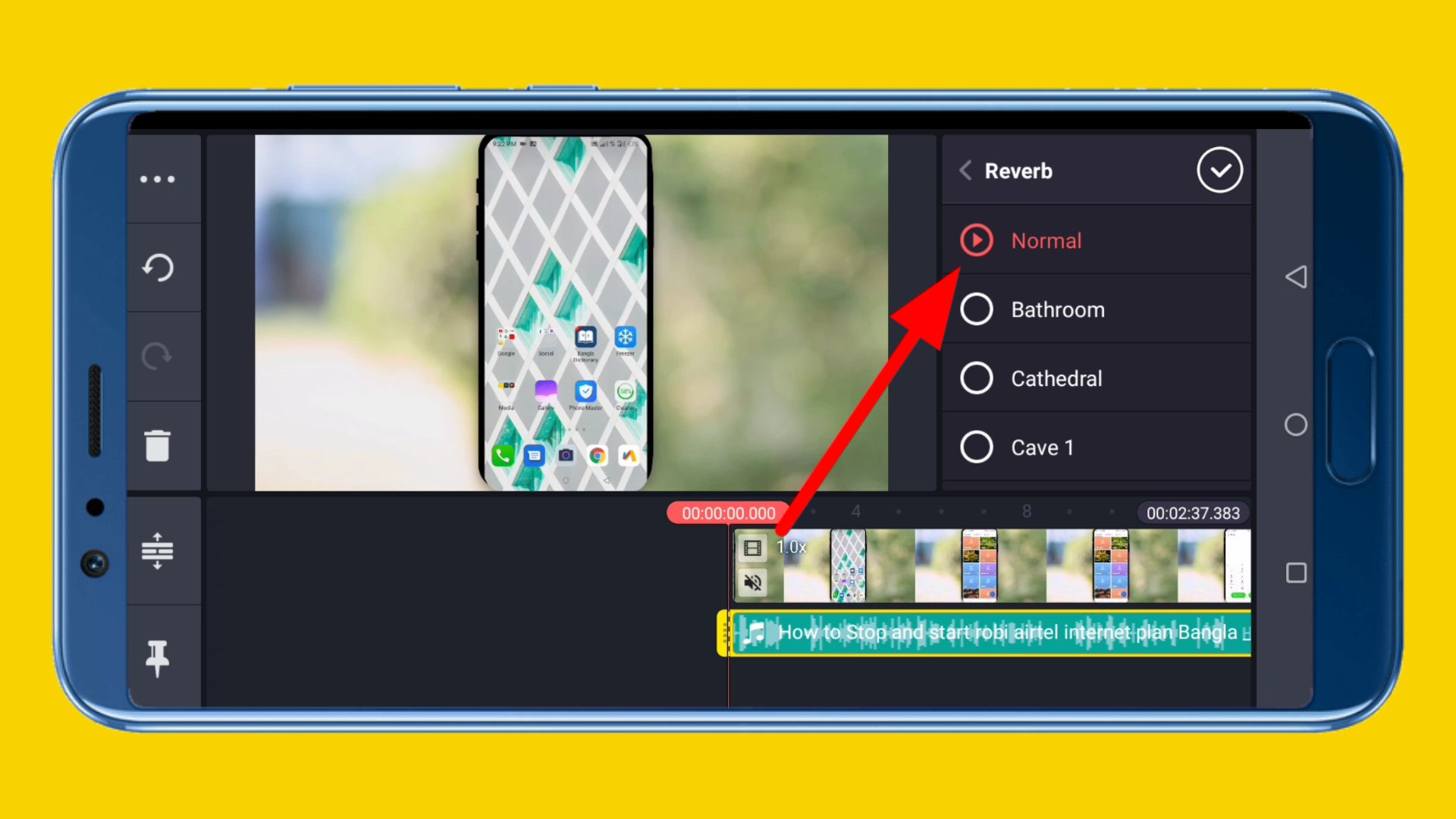
৪. এছাড়া নিচের চিত্রে দেখানো অপশনটিতে ক্লিক করেও আপনি আপনার ভয়েসে বিভিন্ন ইফেক্ট যুক্ত করতে পারেন।
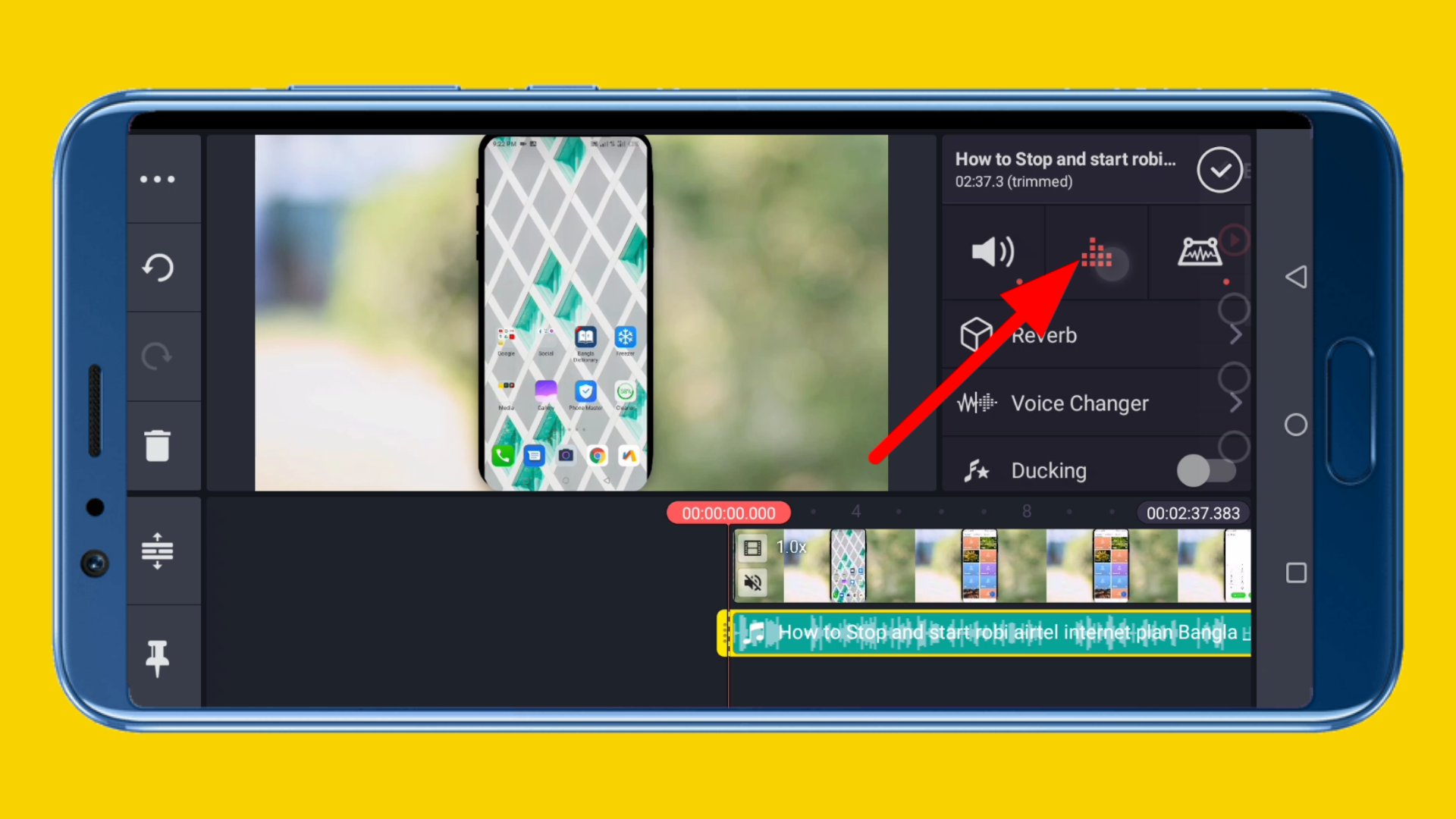
৫. এর পরবর্তী অপশন হচ্ছে Voice Changer; যে নামটি দেখে আপনি হয়তো বা বুঝে গিয়েছেন এটির কাজ কি। এই অপশনটিতে যাবার মাধ্যমে আপনি আপনার ভয়েস কে পরিবর্তন করতে পারবেন। এখানে বিভিন্ন ভয়েস অপশন সিলেক্ট করার মাধ্যমে আপনি আপনার সম্পূর্ণ কণ্ঠকে পরিবর্তন করতে পারবেন।
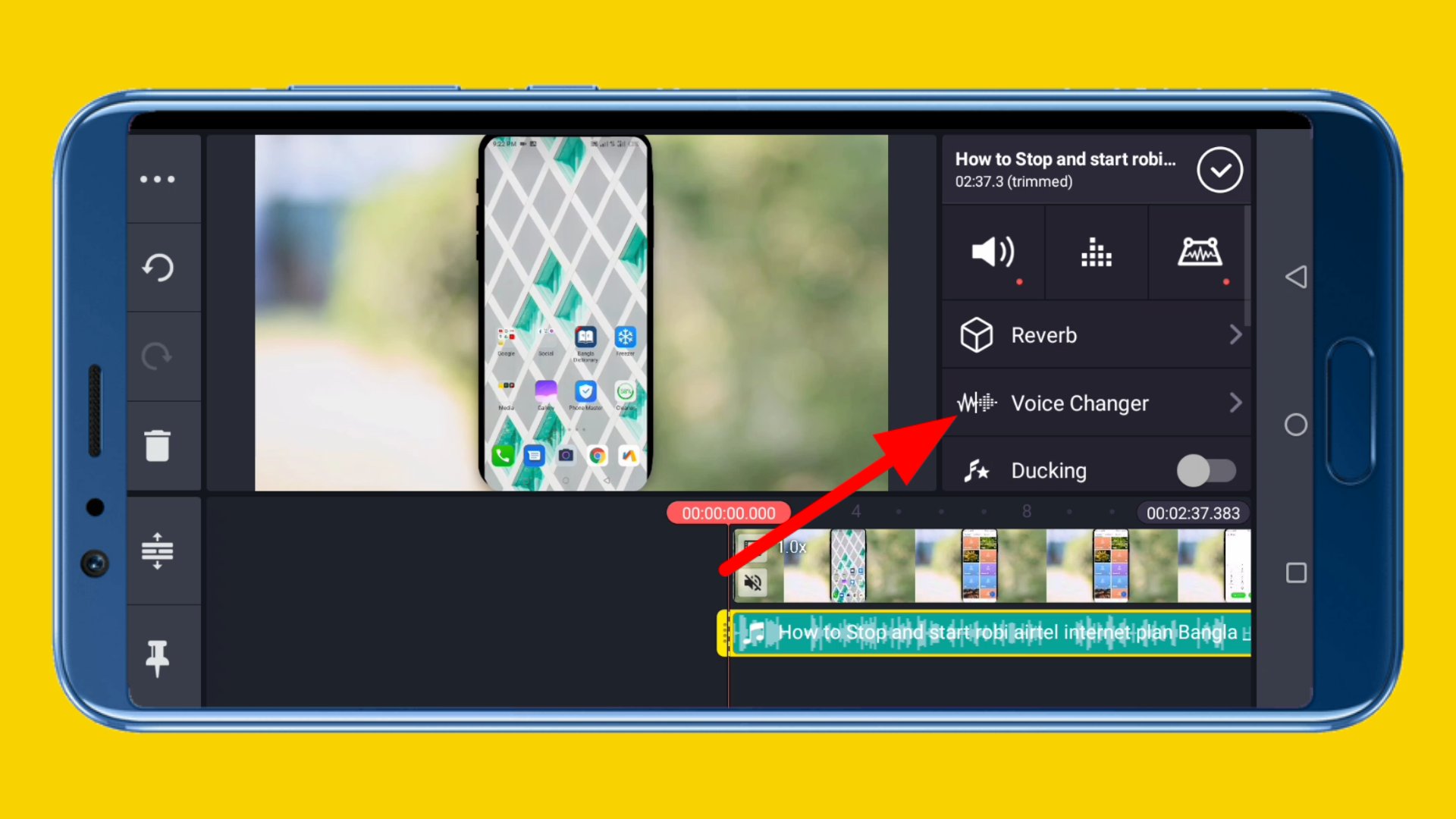
৬. এরপর অপশনটিতে ক্লিক করার মাধ্যমে আপনি অডিও টির ভলিউম বাড়িয়ে নিতে পারবেন এবং সেই সাথে আপনার অডিওতে সাউন্ড এর ব্যাপারে কিছুটা পরিবর্তন আনতে পারবেন।
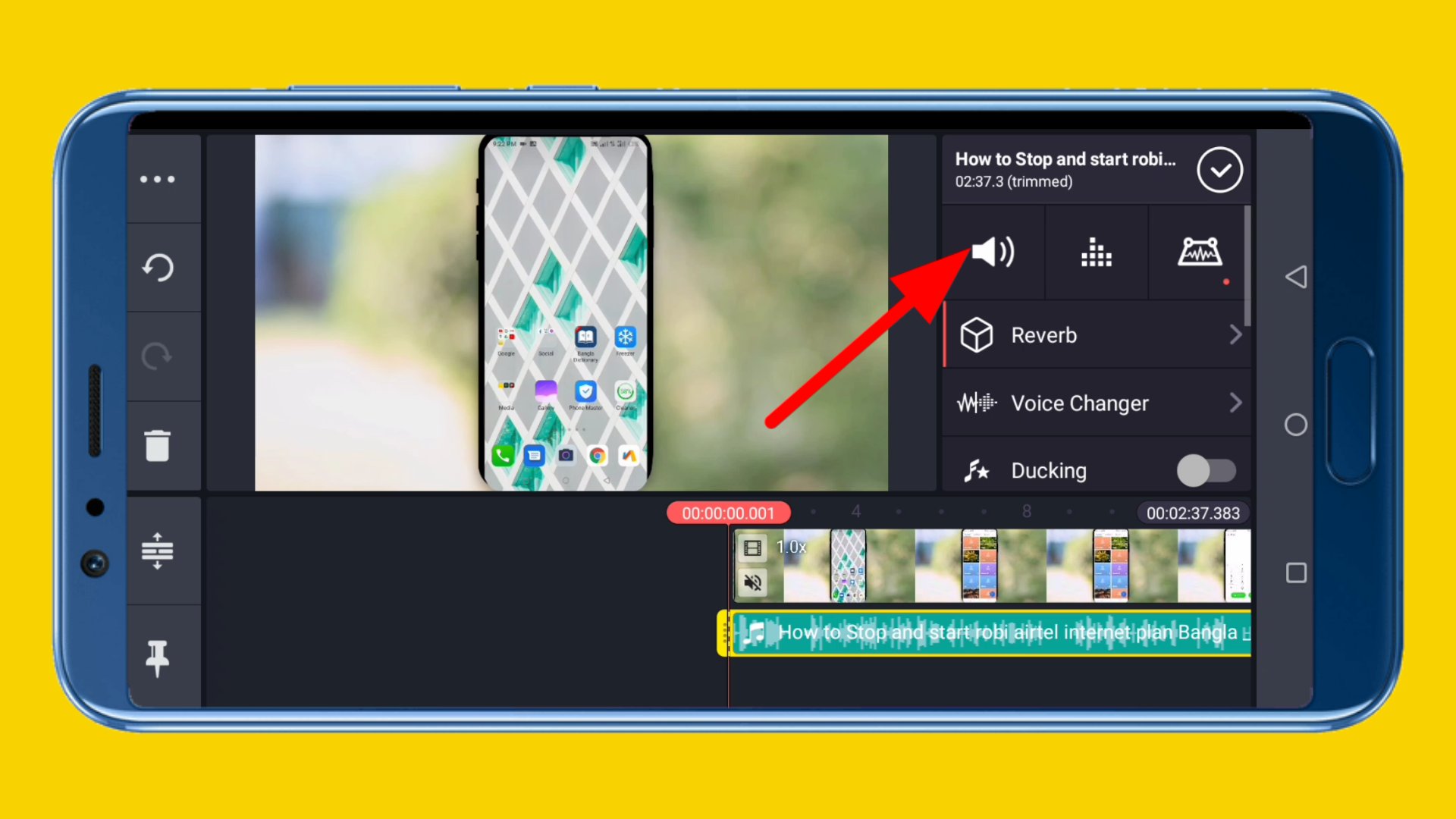
৭. এর মধ্যে যেমন, Volume কে Left অথবা Right সাইডে পরিবর্তন করতে পারবেন।
আমরা ইয়ারফোন দিয়ে ভিডিও দেখার সময় অনেক সময় শুনতে পারি যে, কোন এক সময় আমাদের ইয়ার ফোনের ডানপাশে কথা হচ্ছে আবার বাম পাশে হচ্ছে না। এক্ষেত্রে আমরা তখন উপলব্ধি করতে পাই যে, সেই কথাটি হয়তোবা ডানপাশে থেকেই আসছে। আপনার ভিডিওতে ও যদি আপনি ডান পাশে থেকে আসা কথা গুলোকে ডানপাশের অডিও উৎস হিসেবে উপস্থাপন করতে চান এবং বামপাশের অডিওকে বামপাশের হিসেবে, তাহলে বামপাশের অডিও কে ০ শতাংশ করে দিলে, শুধুমাত্র ডানপাশের ইয়ার ফোনে কথা যাবে। এছাড়া কোন একজন ব্যক্তি যখন আপনার সেই ভিডিওটি প্লে করবে, এক্ষেত্রে সে অডিওটি শোনার পর এটি উপলব্ধি করতে পারবে যে, সেই কথাটি হয়তোবা সেই দিক থেকেই আসছে।
এখানে ডিফল্ট ভাবে দুইপাশে 100% করে দেওয়া থাকে। অর্থাৎ, আপনারও অডিওতে দুই পাশে থেকে সমানভাবে শোনা যাবে। এক্ষেত্রে ইয়ারফোন দিয়ে শুনলেও সাউন্ড এর কোনো পরিবর্তন হবে না।
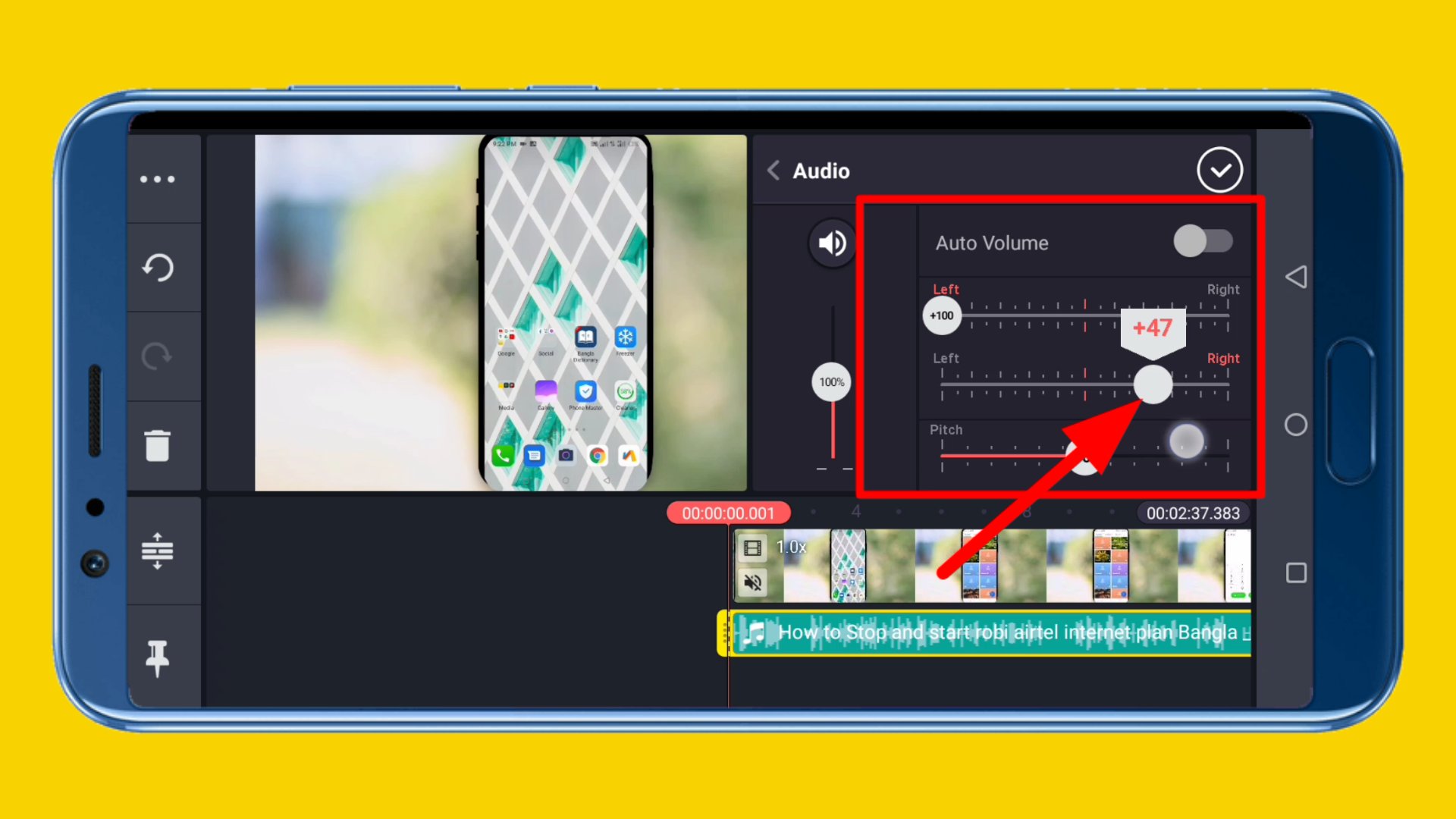
৮. নিচে দেখানো এই অপশনটির কাজ হচ্ছে, মূল অডিও এর মাঝে কোন এক জায়গায় সাউন্ড এর পরিমাণ একেবারে কমিয়ে দেওয়া অথবা বৃদ্ধি করে দেওয়া। অনেক সময় ভিডিও রেকর্ড করার সময়ে কোন এক জায়গায় অডিও এর সাউন্ড অনেক কম হতে পারে। এক্ষেত্রে সেই জায়গাতে শুধুমাত্র অডিও এর সাউন্ড বৃদ্ধি করে দেবার জন্যে এই অপশনটি কাজে লাগবে।
এছাড়াও অনেক সময় ভিডিওর মাঝে কোন এক জায়গায় অতিরিক্ত নয়েজ আসলে বা বাইরে থেকে কোনও আওয়াজ আসলে, এক্ষেত্রে সেই জায়গার সাউন্ড কমিয়ে দিতে এটি কাজে লাগতে পারে।
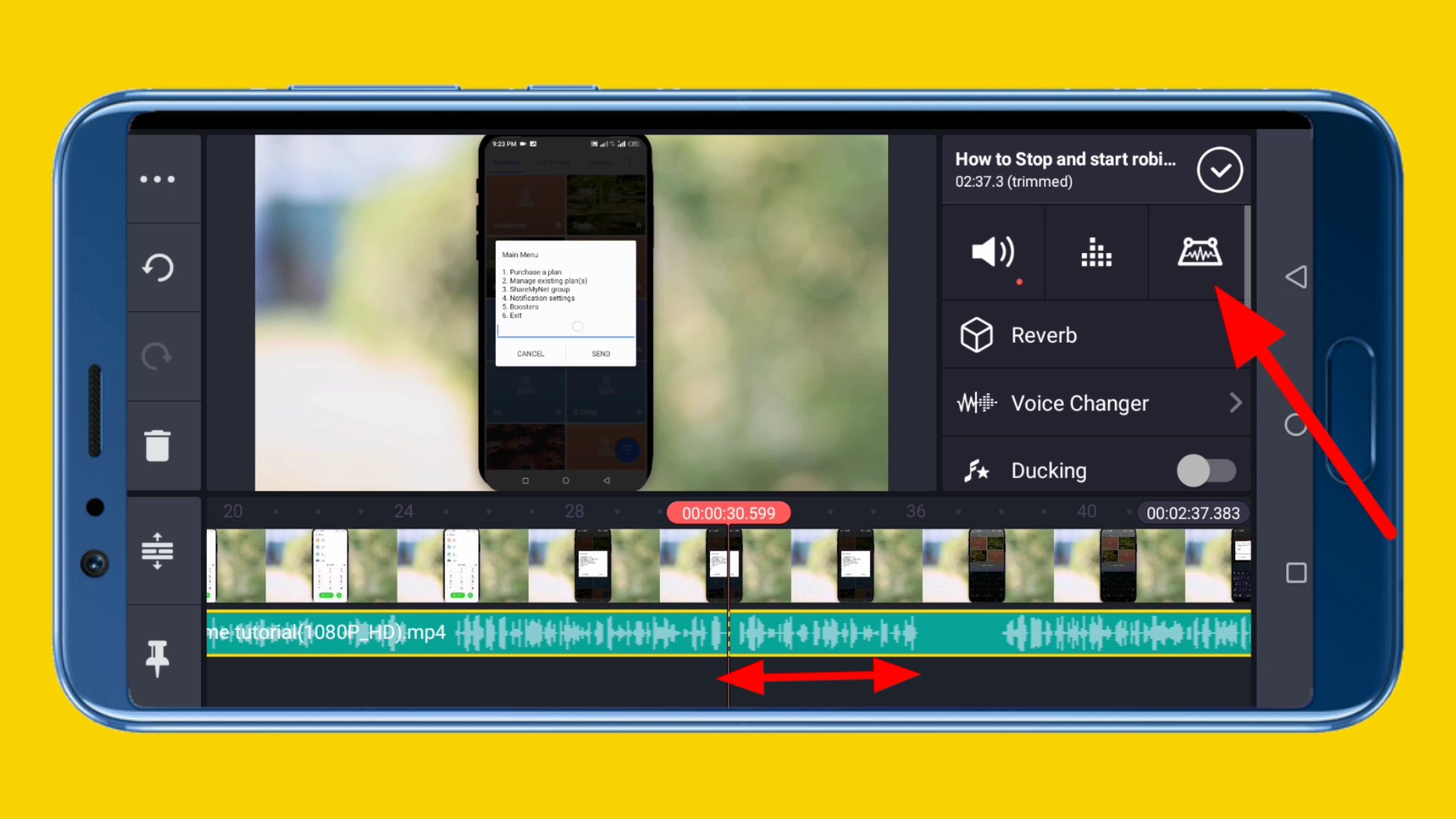
৯. এক্ষেত্রে আপনি যে জায়গাতে গিয়ে কোন একটি অডিওর মাঝের অংশে সাউন্ড কমাতে চাচ্ছেন বা বাড়াতে চাচ্ছেন, সেখানে চলে যান এবং সেখানে গিয়ে উপরে দেখানো সেই অপশনটিতে চলে যাবেন। এরপর নিচের চিত্রে দেখানো অপশনটির মত একটি প্লাস আইকন দেখতে পাবেন, এবার আপনি এই আইকনটিতে ক্লিক করবেন।
আপনি যে জায়গাতে গিয়ে এই প্লাস আইকনটিতে ক্লিক করবেন, তার পরবর্তী অংশ থেকে আপনি সাউন্ড একেবারে কমাতে কিংবা বাড়াতে পারবেন। এজন্য এটিকে আপনি সীমানা বা পয়েন্ট ধরে নিতে পারেন।
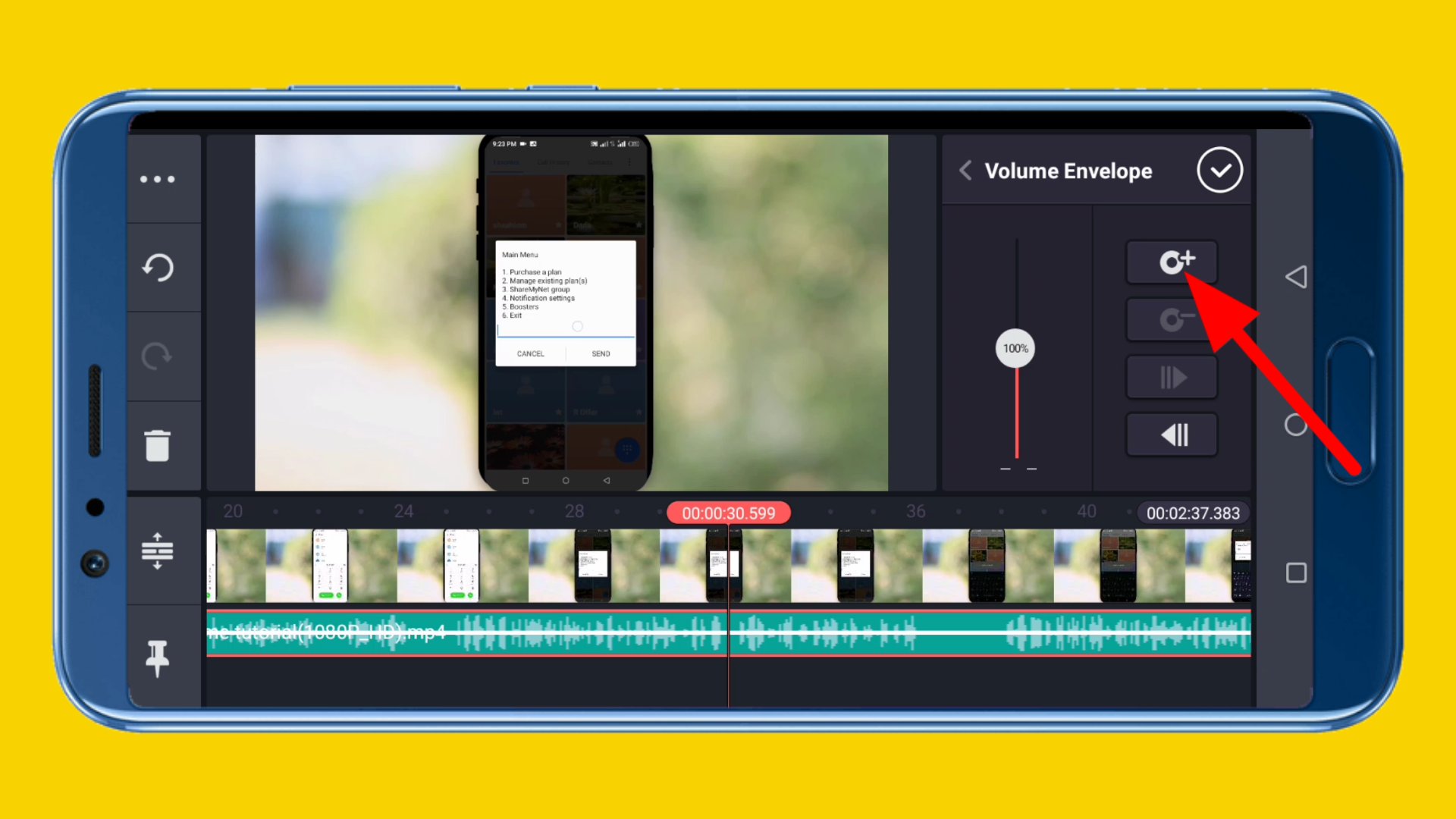
১০. এবার আমি একটু সামনে এসে বামপাশের ভলিউম একটু নিচের দিকে টেনে দিচ্ছি। অর্থাৎ, আমি এই জায়গাটিতে সাউন্ড এর পরিমাণ কমিয়ে দিলাম। আপনি এখন কোন একটি অপশনে গিয়ে এই ভলিউম বার টি টেনে উপর-নিচ করলে সে জায়গার ভলিউম কম বেশি হবে, আর এক্ষেত্রে আপনাকে ডান পাশ থেকে + অথবা - আইকনে ক্লিক করতে হবে না। তবে আপনি যদি কোনো একটি পয়েন্টকে বাদ দিতে চান, তাহলে আপনি সেই পয়েন্টে এসে ডান পাশ থেকে - আইকনটিতে ক্লিক করবেন।
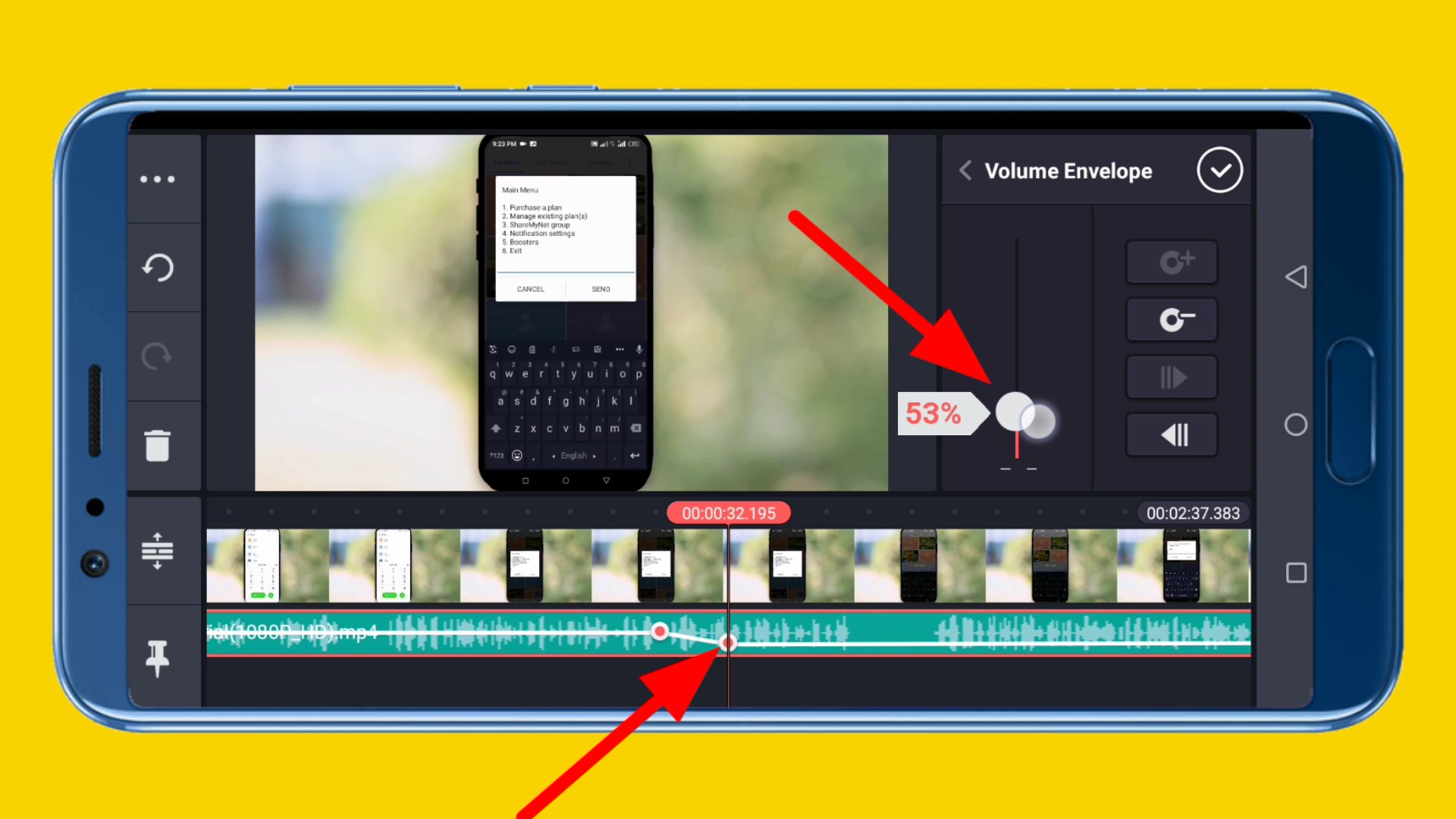
১১. এবার সেই অংশের ভলিউম কমিয়ে দেবার পর, এবার আপনার প্রয়োজন সেই অংশ বাদ দিয়ে পরবর্তী অংশের ভলিউম কে স্বাভাবিক রাখা। এজন্য আপনি সামনের দিকে এসে আবার ভলিউম এখান থেকে 100% করে দিন। আর তাহলেই আপনার সিলেক্ট করা দুইটি পয়েন্ট এর মাঝখানে ভলিউম এর পরিমাণ কমে যাবে। আর এভাবে আপনি কোন একটি অংশের ভলিউম বাড়াতে ও পারেন।
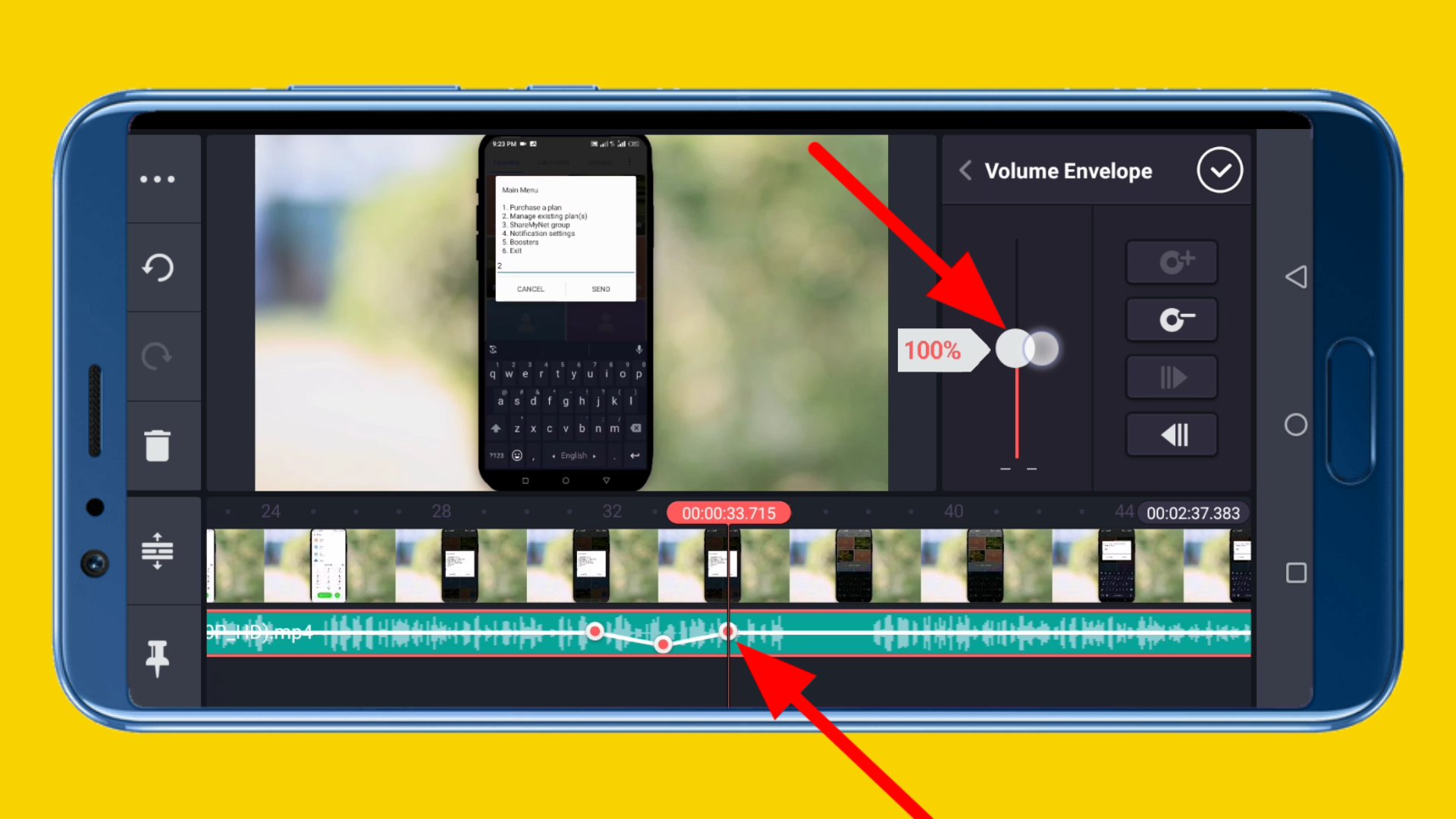
১২. আর আপনি যদি এখান থেকে কোন একটি অংশের ভলিউমের পরিমাণ বাড়িয়ে দিতে চান, তাহলে আপনি এটিও করতে পারেন।
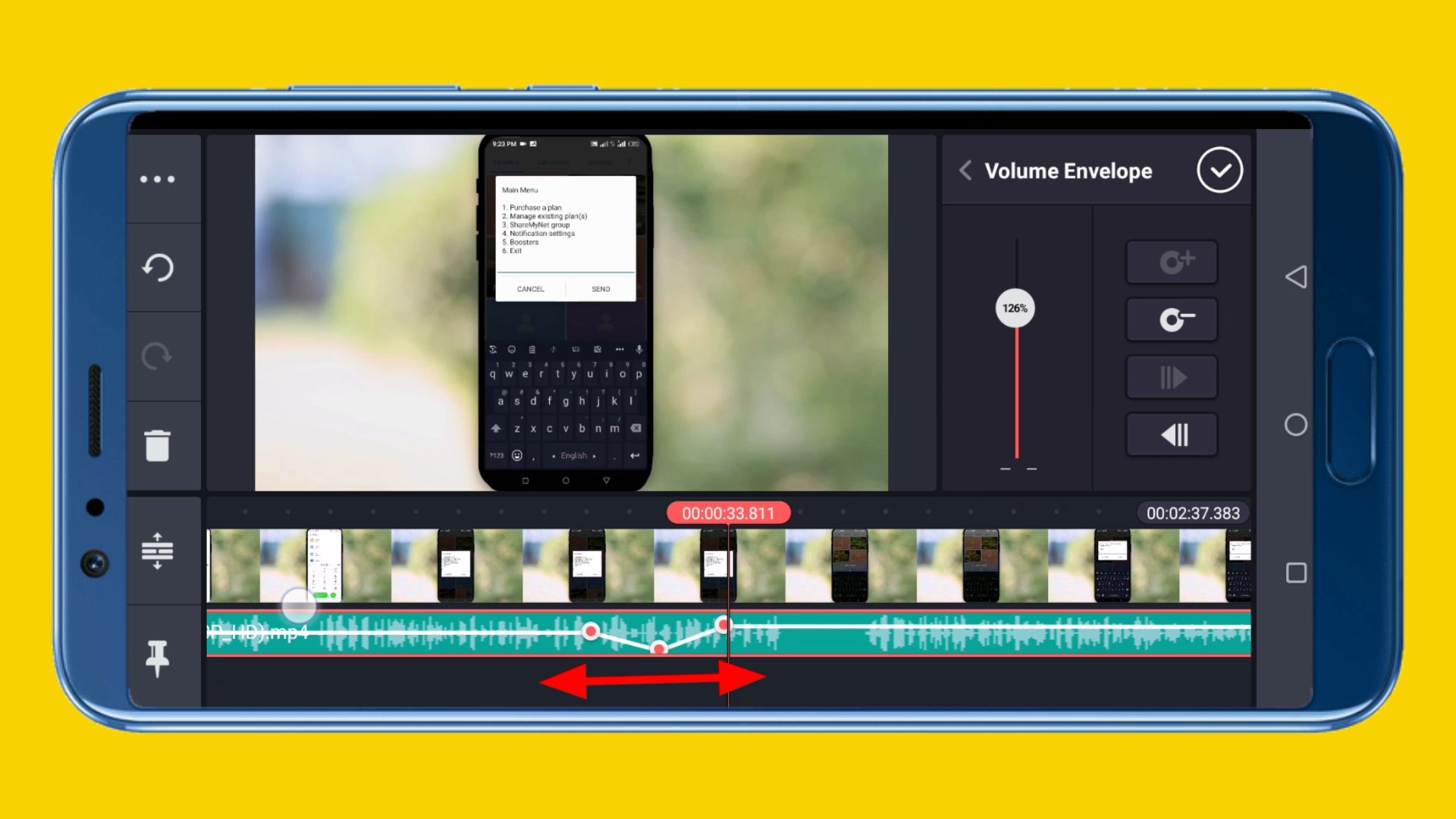
তো বন্ধুরা, এই শুরু মূলত কাইনমাস্টার দিয়ে এডিটিং করার ক্ষেত্রে অডিও এডিট করার কিছু সেটিং। আশা করছি যে, আজকের টিউন এর সমস্ত বিষয়বস্তু আপনি বুঝতে পেরেছেন। আজকের এই টিউন টি আপনার কাছে কেমন লাগলো, তা অবশ্যই টিউনমেন্ট করে জানাতে পারেন। আসসালামু আলাইকুম।
আমি মো আতিকুর ইসলাম। কন্টেন্ট রাইটার, টেল টেক আইটি, গাইবান্ধা। বিশ্বের সর্ববৃহৎ বিজ্ঞান ও প্রযুক্তির সৌশল নেটওয়ার্ক - টেকটিউনস এ আমি 3 বছর 5 মাস যাবৎ যুক্ত আছি। টেকটিউনস আমি এ পর্যন্ত 333 টি টিউন ও 93 টি টিউমেন্ট করেছি। টেকটিউনসে আমার 60 ফলোয়ার আছে এবং আমি টেকটিউনসে 2 টিউনারকে ফলো করি।
“আল্লাহর ভয়ে তুমি যা কিছু ছেড়ে দিবে, আল্লাহ্ তোমাকে তার চেয়ে উত্তম কিছু অবশ্যই দান করবেন।” —হযরত মোহাম্মদ (সঃ)