
আসসালামু আলাইকুম। আমাদের সকলেরই ইচ্ছা থাকে, মোবাইলের মাধ্যমে যেন একটি ভালো মানের ভিডিও এডিটিং করা যায়। আর মোবাইল দিয়ে সর্বোচ্চ মানের ভিডিও এডিট করার জন্য আমরা বেছে নেই কাইনমাস্টার ভিডিও এডিটিং অ্যাপটিকে।
কাইনমাস্টার দিয়ে ভিডিও এডিট করতে চাইলে আপনাকে আগে কাইনমাস্টার অ্যাপ টি সম্পর্কে বেসিক ধারণা নিতে হবে। এজন্য আমি এর আগের পর্বে কাইনমাস্টার দিয়ে ভিডিও এডিটিং এর বেসিক বিষয়গুলো শিখিয়েছি। আপনি যদি আগের সেই টিউনটি না দেখে থাকেন, তবে এই লিঙ্কে ক্লিক করে আগের সেই কাইনমাস্টার ভিডিও এডিটিং এর বেসিক পর্বটি দেখে নিবেন। আর আজকের এই টিউনটির মাধ্যমে আপনি কাইনমাস্টার দিয়ে কোন একটি ভিডিওকে এডিট করা শিখতে পারবেন।
আজকের এই টিউন এর মাধ্যমে আপনি যে কোনো একটি ভিডিওতে এডভান্স ভাবে এডিটিং করতে পারবেন, ব্যাপারটি তা নয়। তবে এই টিউনটির মাধ্যমে আপনি শুধুমাত্র একটি ভিডিও থেকে কিছু অংশ বাদ দিয়ে তাতে নতুন কোন কিছু যুক্ত করা অথবা একাধিক ভিডিওকে একটি ভিডিওর সঙ্গে যুক্ত করার মতো বিষয়গুলো শিখতে পারবেন। যেটির মাধ্যমে আপনি ভিডিও এডিটিং এর সাধারণ কাজগুলোকে শিখতে পারবেন।
তবে ভিডিও এডিটিং শেখার ক্ষেত্রে আজকেই নিরাশ হওয়ার কিছু নেই। কেননা আমি প্রতিনিয়ত ও আপনাদের জন্য ভিডিও এডিটিং নিয়ে ধারাবাহিকভাবে টিউন করতে থাকবো। এতে করে আপনারা কাইনমাস্টার ভিডিও এডিটিং সম্পর্কে বিস্তারিতভাবে জানতে পারবেন। আপনি আজকে কোন একটি বিষয় সম্পর্কে অল্প জানলেও আগামীতে এই বিষয় সর্ম্পকে বিস্তারিত জানতে পারবেন ইনশাআল্লাহ। সেজন্য অবশ্যই আমাকে ফলো করে রেখে নিবেন।
চলুন তবে, আজকের এই টিউন টিতে আর বেশি কথা বাড়াবো না। এজন্য সরাসরি আজকের এই টিউনটির মূল আলোচনায় চলে যাব।

কাইনমাস্টার দিয়ে ভিডিও এডিটিং করার জন্য আপনাকে কাইনমাস্টার ভিডিও এডিটিং অ্যাপ্লিকেশন সম্পর্কে নূন্যতম ধারণা থাকতে হবে। আমি আশা করছি যে, আপনি এই মুহূর্তে কাইনমাস্টার অ্যাপ টি আপনার মোবাইলে ইন্সটল করেছেন এবং আপনি আমার আগের টিউনটি দেখে কাইনমাস্টার অ্যাপ সম্পর্কে বেসিক ধারণা অর্জন করেছেন।
১. কাইনমাস্টার দিয়ে কোন একটি ভিডিওকে এডিটিং করার জন্য আপনাকে প্রথমে কাইনমাস্টার অ্যাপে প্রবেশ করতে হবে। কাইনমাস্টার অ্যাপে প্রবেশ করার পর আপনি ঠিক নিচের মত দেখতে পাবেন এবং কোন ভিডিওকে এডিট করার জন্য প্লাস আইকনটিতে ক্লিক করবেন।
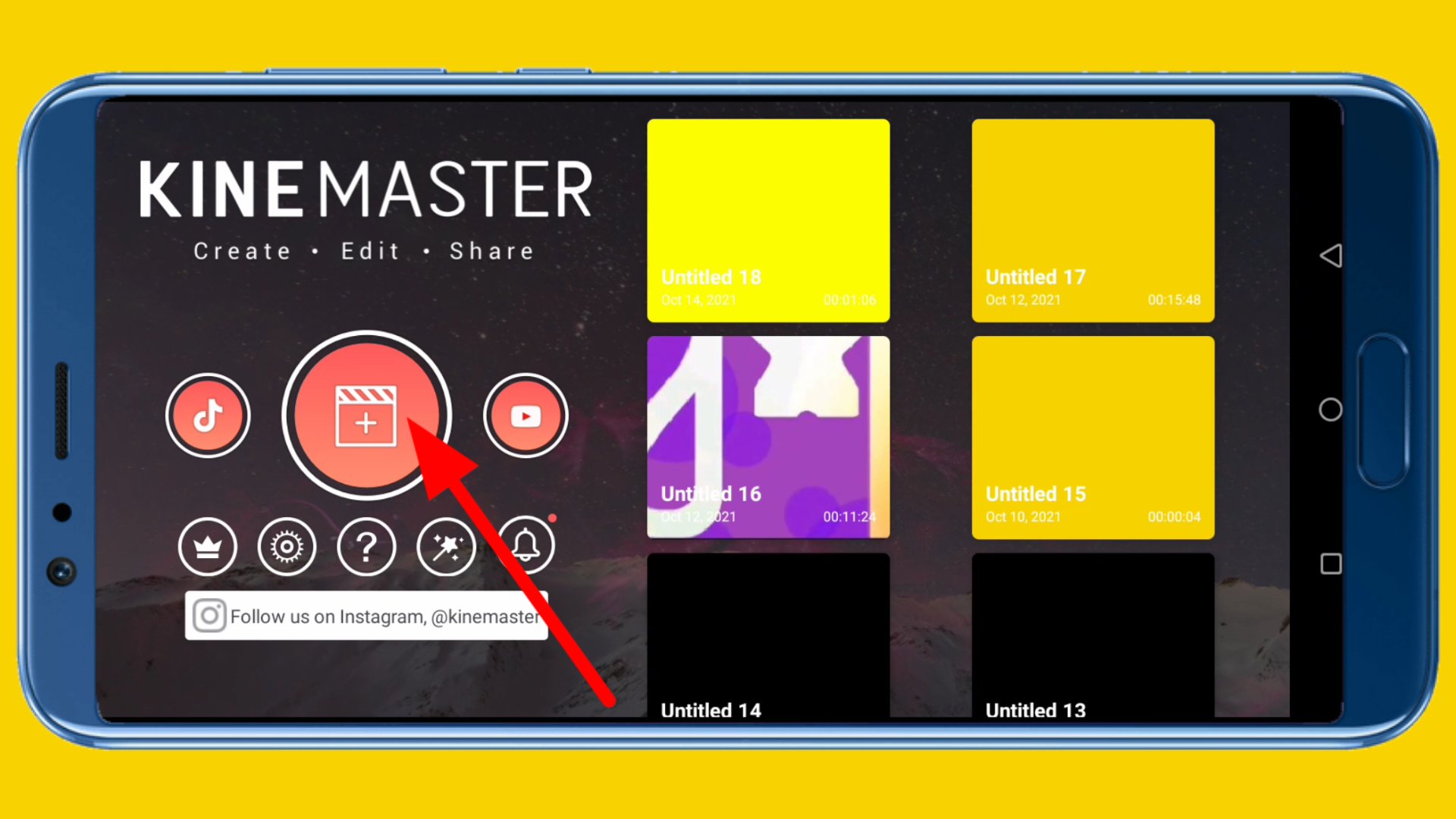
২. এরপর আপনাকে এখান থেকে ভিডিও এর Aspect radio সিলেক্ট করতে হবে। যেখানে আপনি আপনার চাহিদামত এখান থেকে Aspect radio টি সিলেক্ট করে নিবেন। আপনি যদি ইউটিউব এর জন্য ভিডিও তৈরি করে থাকেন, তবে এখান থেকে 16:9 Aspect radio সিলেক্ট করা উচিত হবে। আর আপনি যদি ফেসবুকের জন্য কোন ভিডিও তৈরি করতে চান, তবে 1:1 Aspect radio সিলেক্ট করবেন।
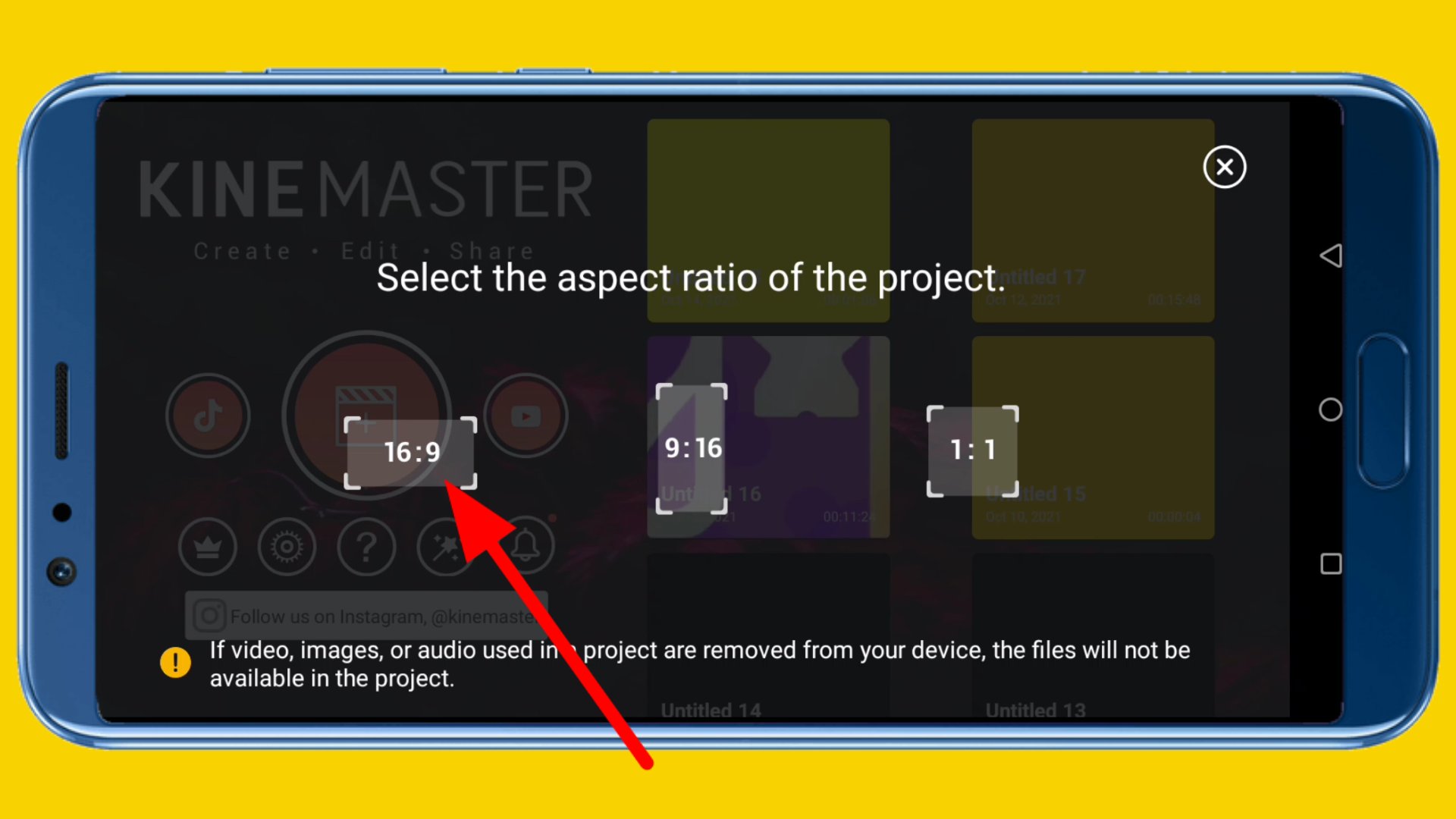
৩. কাইনমাস্টার অ্যাপ থেকে Aspect radio সিলেক্ট করার পর আপনাকে আপনার মোবাইলের সমস্ত ভিডিও এবং পিকচার গুলো সিলেক্ট করার অপশন এ নিয়ে আসবে। অর্থাৎ, এক্ষেত্রে আপনাকে মিডিয়া সেকশনে নিয়ে আসবে। এবার আপনি যে ভিডিওটি এডিট করতে চাচ্ছেন, সেটি এখান থেকে সিলেক্ট করে নিবেন। আপনাকে দেখানোর জন্য আমি এখান থেকে একটি ভিডিও সিলেক্ট করে নেব, যে ভিডিওটি আমি আপনাদেরকে এডিট করে দেখাবো।
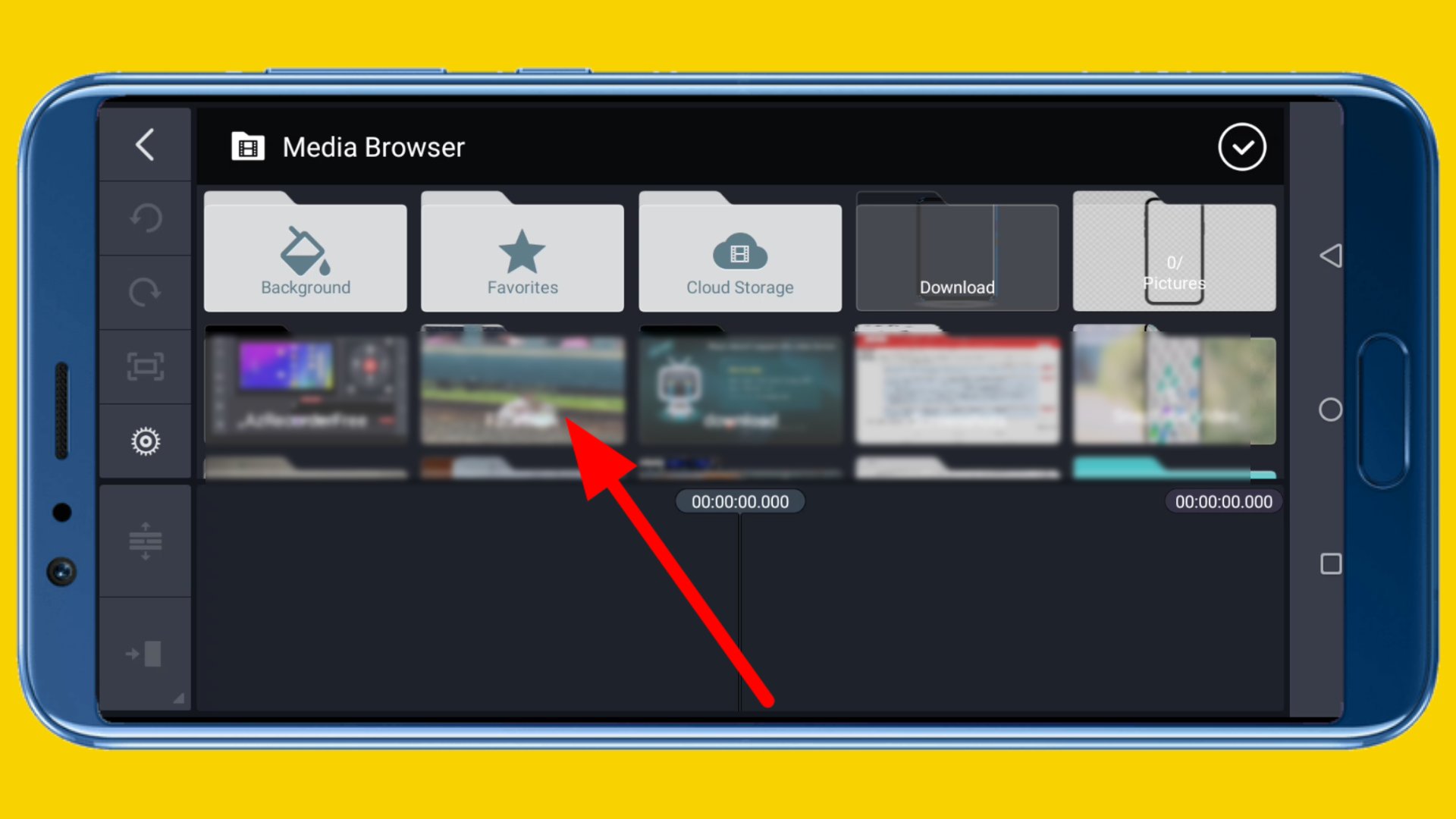
৪. এখান থেকে কোন একটি ভিডিওকে সিলেক্ট করার পর সেটিকে এডিট করার পর্যায়ে নিয়ে আসার জন্য আপনি উপরের টিক চিহ্নতে ক্লিক করে এটিকে নিয়ে আসতে পারেন অথবা নিচের যেকোন ফাঁকা জায়গায় ক্লিক করলেও আপনাকে এডিট করার জায়গায় নিয়ে আসবে। এখানে ফাঁকা জায়গা বলতে নিচে দেখানো আইকনটির ফাঁকা জায়গার কথা বুঝানো হয়েছে।
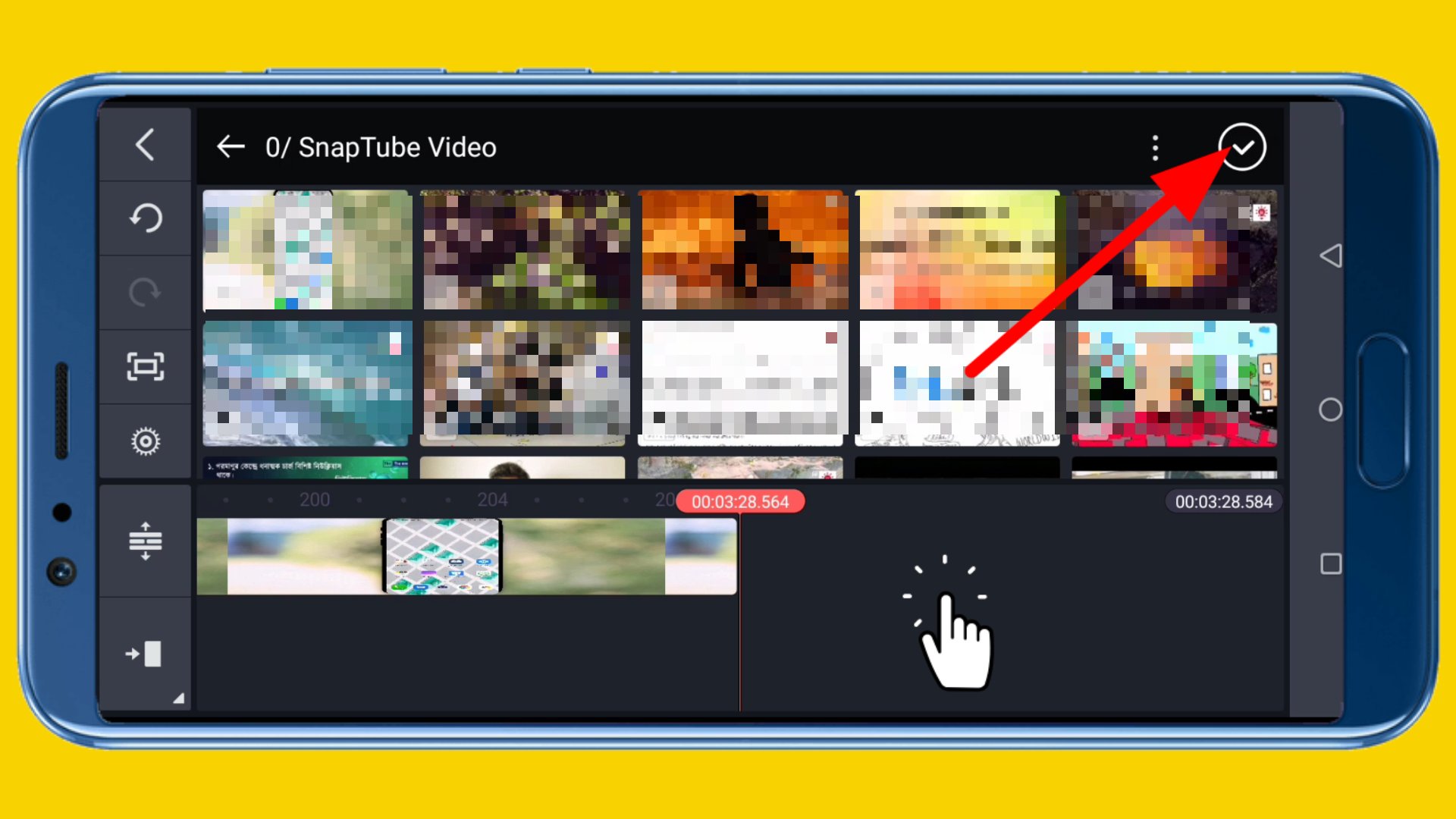
৫. কোন একটি ভিডিও সিলেক্ট করার পর সেটিকে প্রথম থেকে শেষের দিকে অথবা যেকোন জায়গায় Move করার জন্য ভিডিও টির উপর ট্যাপ করে এদিক ওদিক নড়াচড়া করলে সেটি সেদিকেই যাবে। যে ব্যাপারটি আপনারা হয়তোবা সকলেই জানেন।
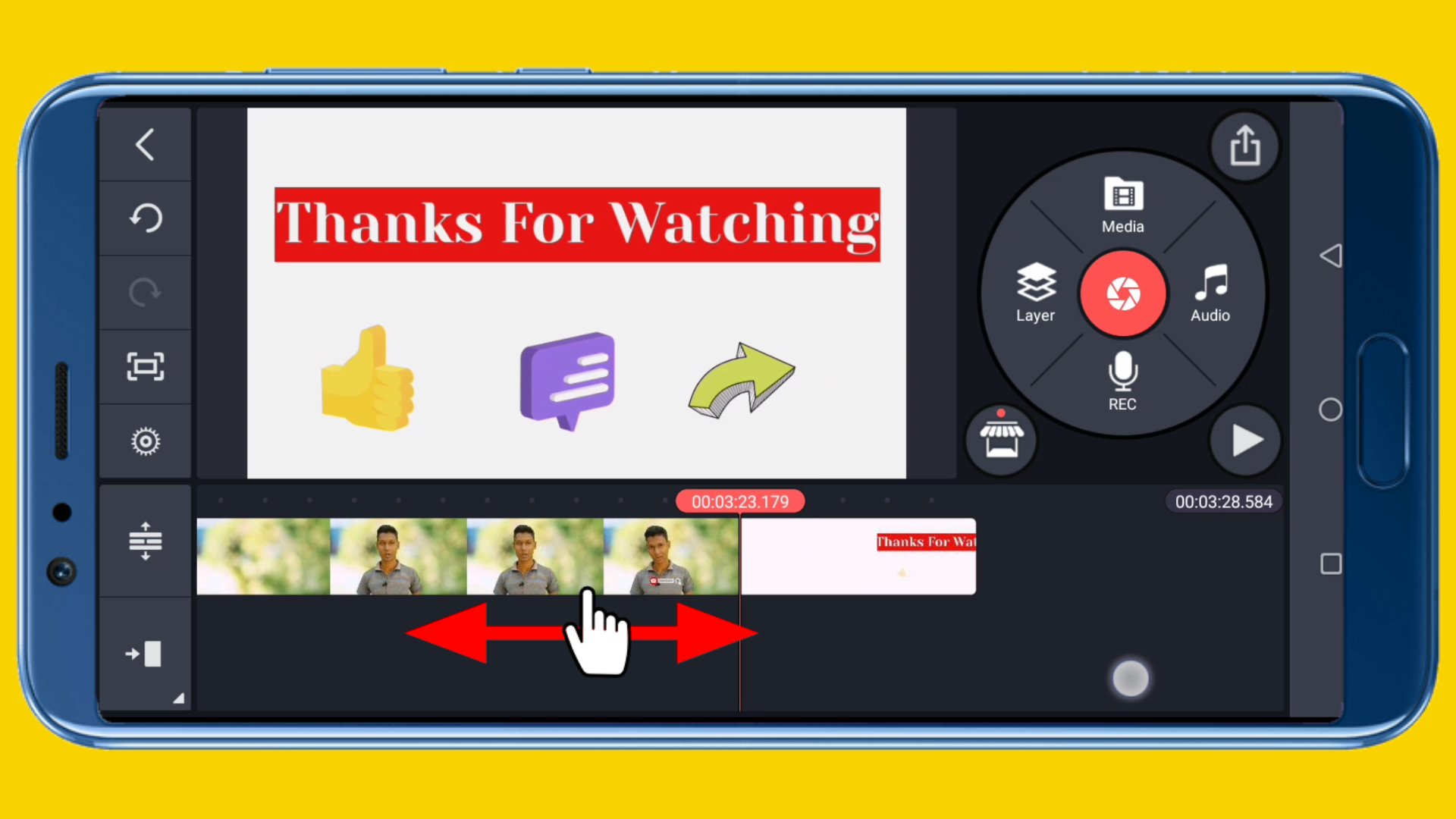
৬. এছাড়া ভিডিওর শেষের অংশ থেকে প্রথম অংশ আসা অথবা প্রথম অংশ থেকে শেষের অংশ আসার জন্য আপনি নিচের আইকনটিতে ক্লিক করে ধরে রেখেও আসতে পারেন। এখানে ক্লিক করে ধরে রাখার পর তিনটি অপশন পাবেন, যেগুলো নিচের পয়েন্টে দেখানো হলো।
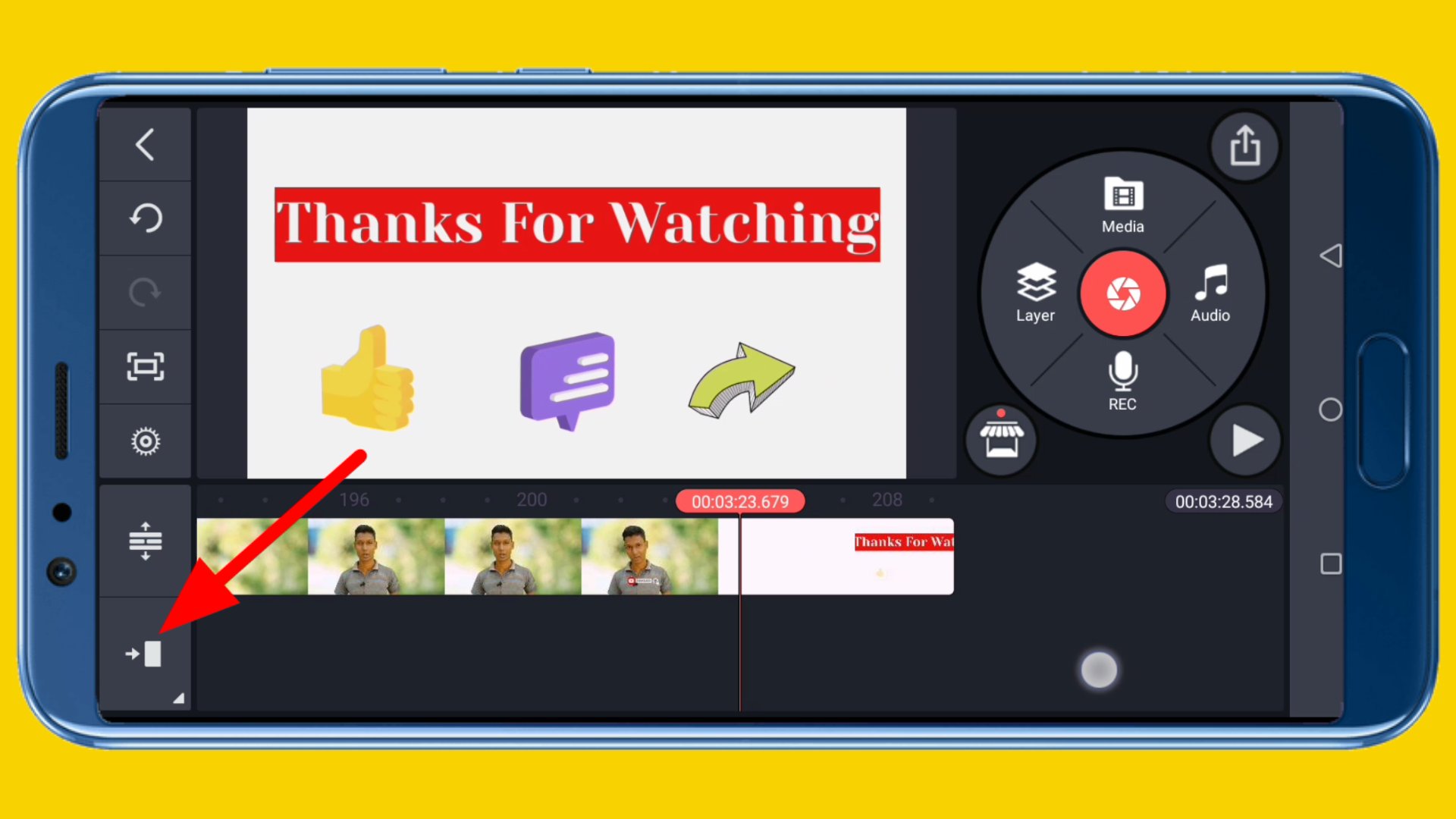
৭. উপরের সেই পয়েন্ট টিতে ধরে রাখার পর আপনি এখানে তিনটি অপশন পাবেন, যেখান থেকে আপনি যদি Move to the Previous Point-এ ক্লিক করেন, তবে আপনাকে আগের অবস্থানে নিয়ে যাবে। অর্থাৎ, আপনি এর আগে যে অংশে ভিডিও এডিট করছিলেন, সেই জায়গাতে নিয়ে যাবে।
আর আপনি যদি Move to the Beginning লেখাতে ক্লিক করেন তবে আপনাকে ভিডিওর প্রথম অংশে নিয়ে যাবে এবং Move to the End লেখাতে ক্লিক করলে, ভিডিওর শেষের অংশ নিয়ে যাবে।
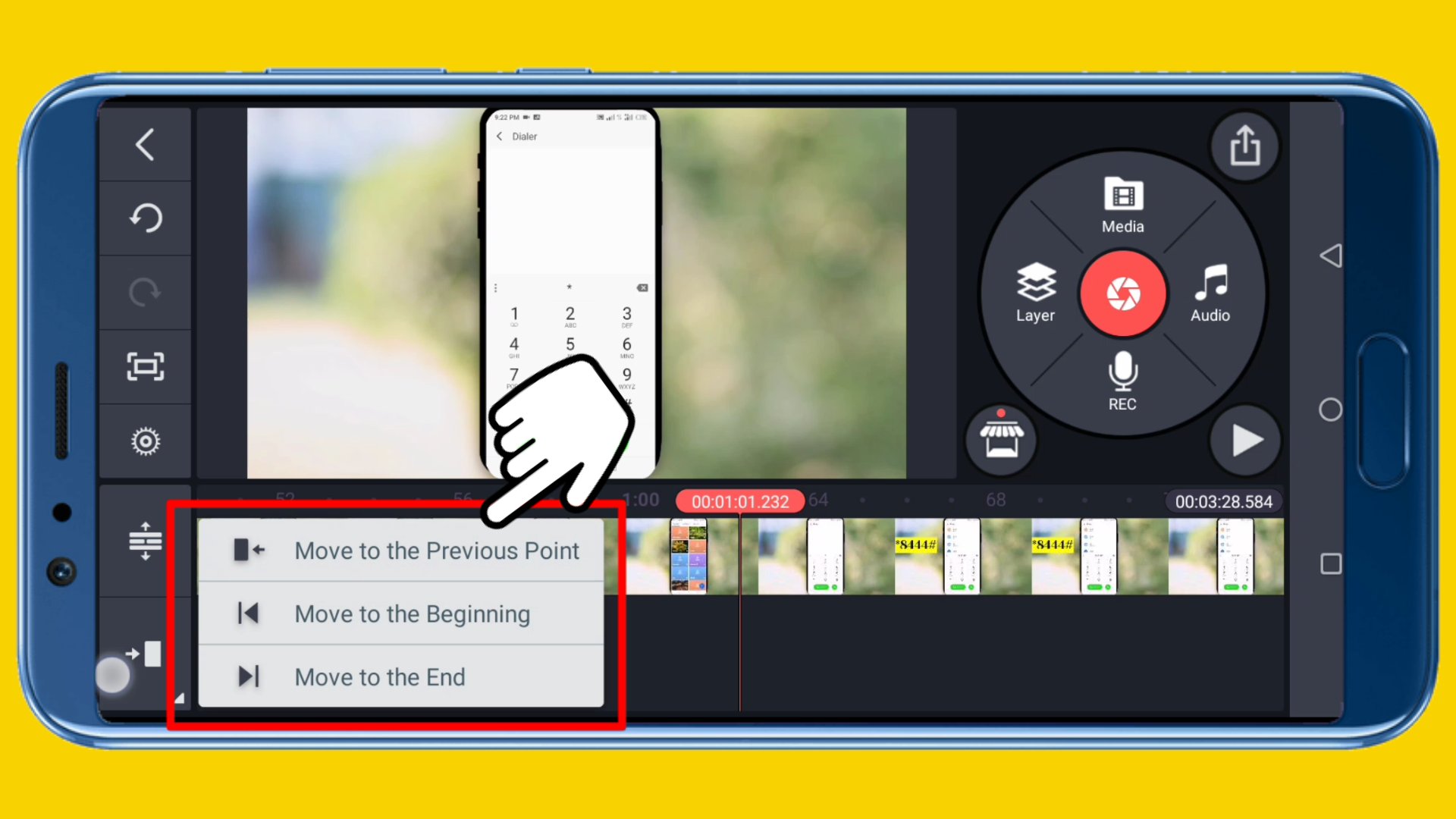
এবার চলে আসা যাক ভিডিও এডিট করার পর্যায়ে
৮. আমরা কোন একটি ভিডিওকে এজন্যই এডিট করি যে, কেননা সেই ভিডিওর কোন অংশ হয়তোবা কিছু ভুল থাকে অথবা আমরা সেই ভিডিওতে নতুন কোন কিছু যুক্ত করতে চাই। আমাদের প্রত্যেকেরই ভিডিও শুরু করার সময় প্রথম অংশের কিছু অংশ কেটে ফেলতে হয়। কেননা ভিডিওর প্রথম অংশে হয়তোবা কথা বলা শুরু করা হয় না অথবা তেমন প্রস্তুতি নেয়া হয় না।
তবে কথা যাই হোক, আমাদেরকে যেকোন কারনেই ভিডিও থেকে প্রথম অংশকে অথবা শেষের অংশ কে বাদ দিতে হয়। এক্ষেত্রে আপনি যদি ভিডিও থেকে সামনের অংশটি অর্থাৎ, বামদিকে বাদ দিতে চান, তাহলে আপনি ভিডিওর সেই অংশে গিয়ে ভিডিও Layer টির উপর ক্লিক করুন।
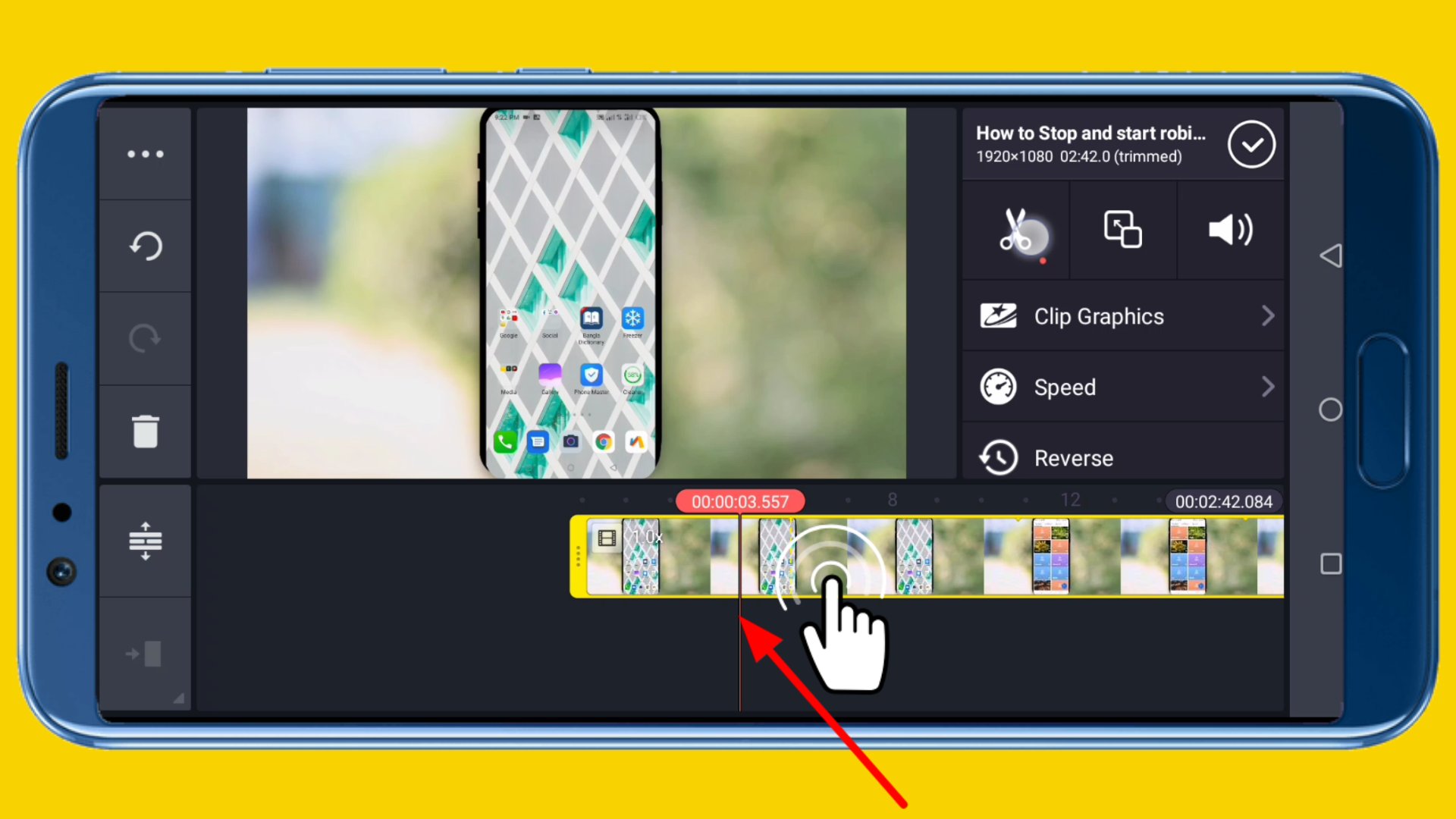
৯. এক্ষেত্রে আপনি যে অংশটি থেকে কাটতে চাচ্ছেন, সেখানে গিয়ে ভিডিও Layer টির উপরে ক্লিক করে উপরের ✂️ (কাঁচি) আইকন টিতে ক্লিক করতে হবে।
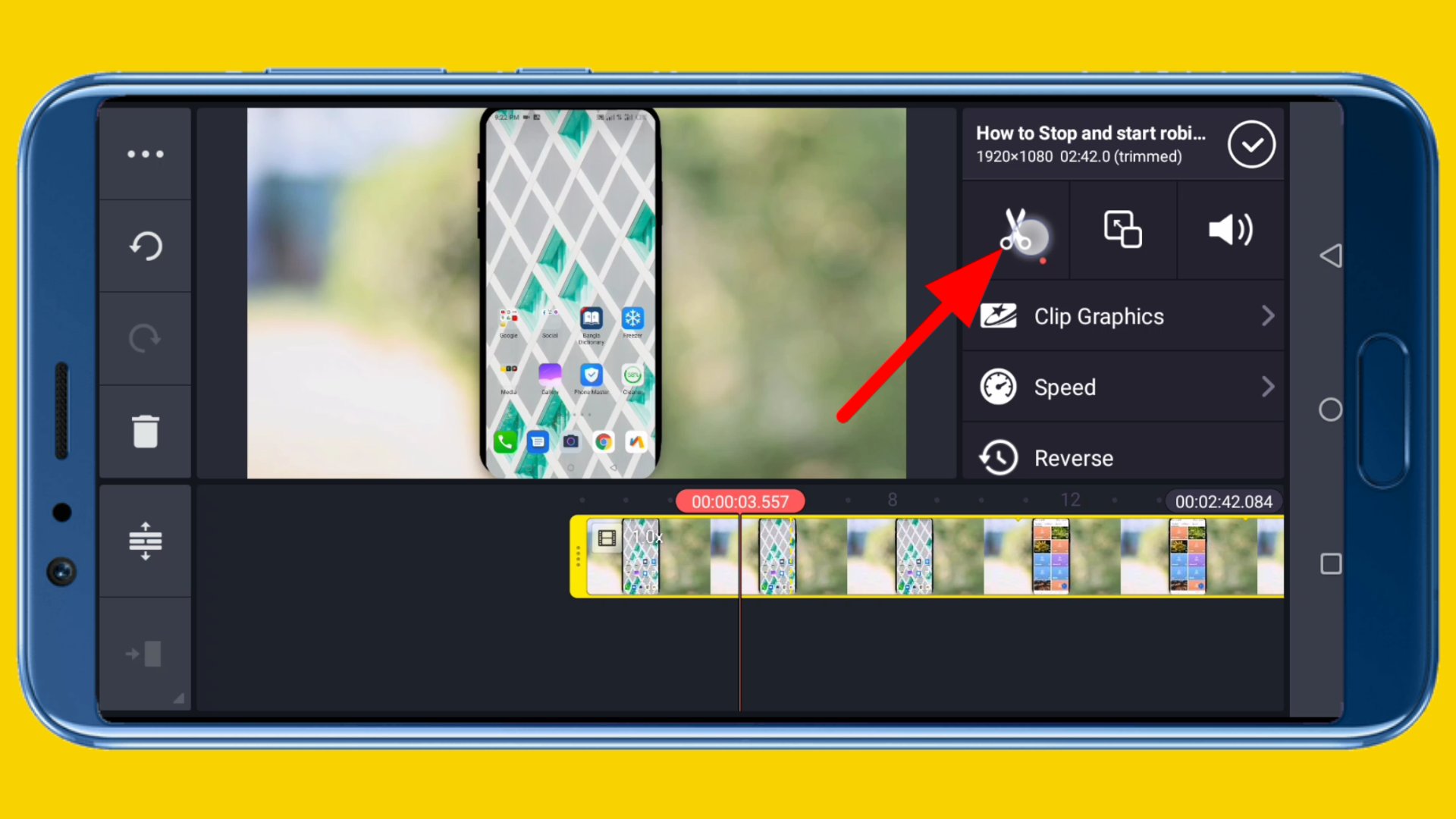
১০. এবার আপনি যেহেতু ভিডিও থেকে সামনের অংশটি কাটবেন, তাই নিচের চিত্রে দেখানো উপরের এই অপশনটিতে ক্লিক করবেন। আর তাহলেই ভিডিও থেকে বাম পাশের অংশটি কেটে যাবে, আপনি ভিডিও এডিট করার সময় এখানে লক্ষ্য করবেন যে, ভিডিও লেয়ারটির মাঝে একটি দাগ টানা রয়েছে, মূলত এখানে ক্লিক করলে এই দাগ থেকে বামপাশের অংশটি কেটে যাবে।
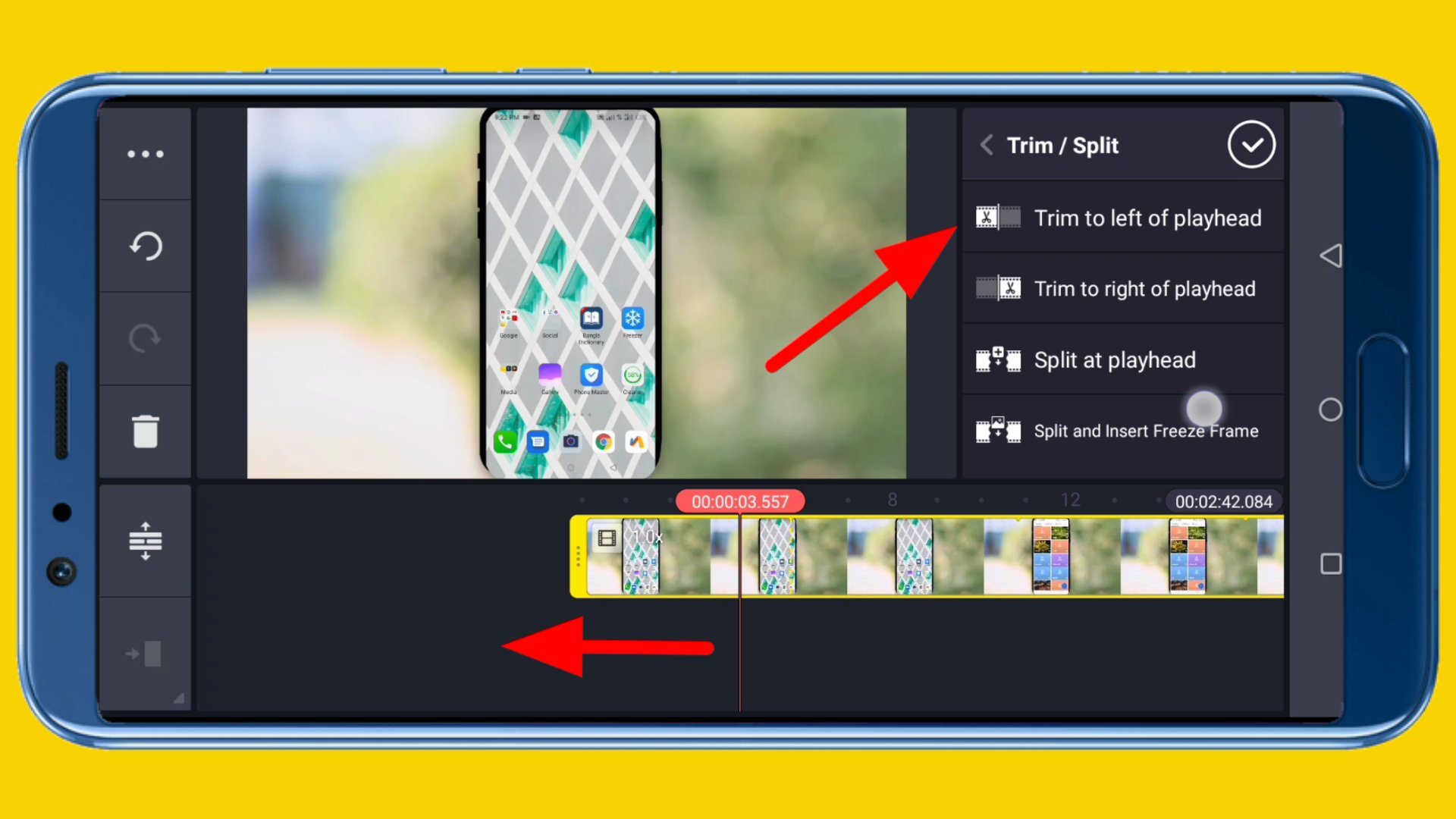
১১. আর আপনি যদি এখান থেকে নিচের অপশনটি সিলেক্ট করেন অর্থাৎ, Trim to right of playhead অপশনটি সিলেক্ট করেন, তাহলে ভিডিও থেকে ডান পাশের অংশটি সম্পূর্ণ কেটে যাবে। ভিডিও করার ক্ষেত্রে আপনার যদি শেষের অংশটি কাটার প্রয়োজন পড়ে, তাহলে আপনি এই অপশনটিতে ক্লিক করে ভিডিওতে থেকে ডানপাশের অংশটি অর্থাৎ, শেষের অংশটি কাটতে পারেন।
মোটকথা, আপনার ভিডিও থেকে ডান পাশের অংশটিকে কাটার জন্য আপনি এই অপশনটিতে ক্লিক করবেন।
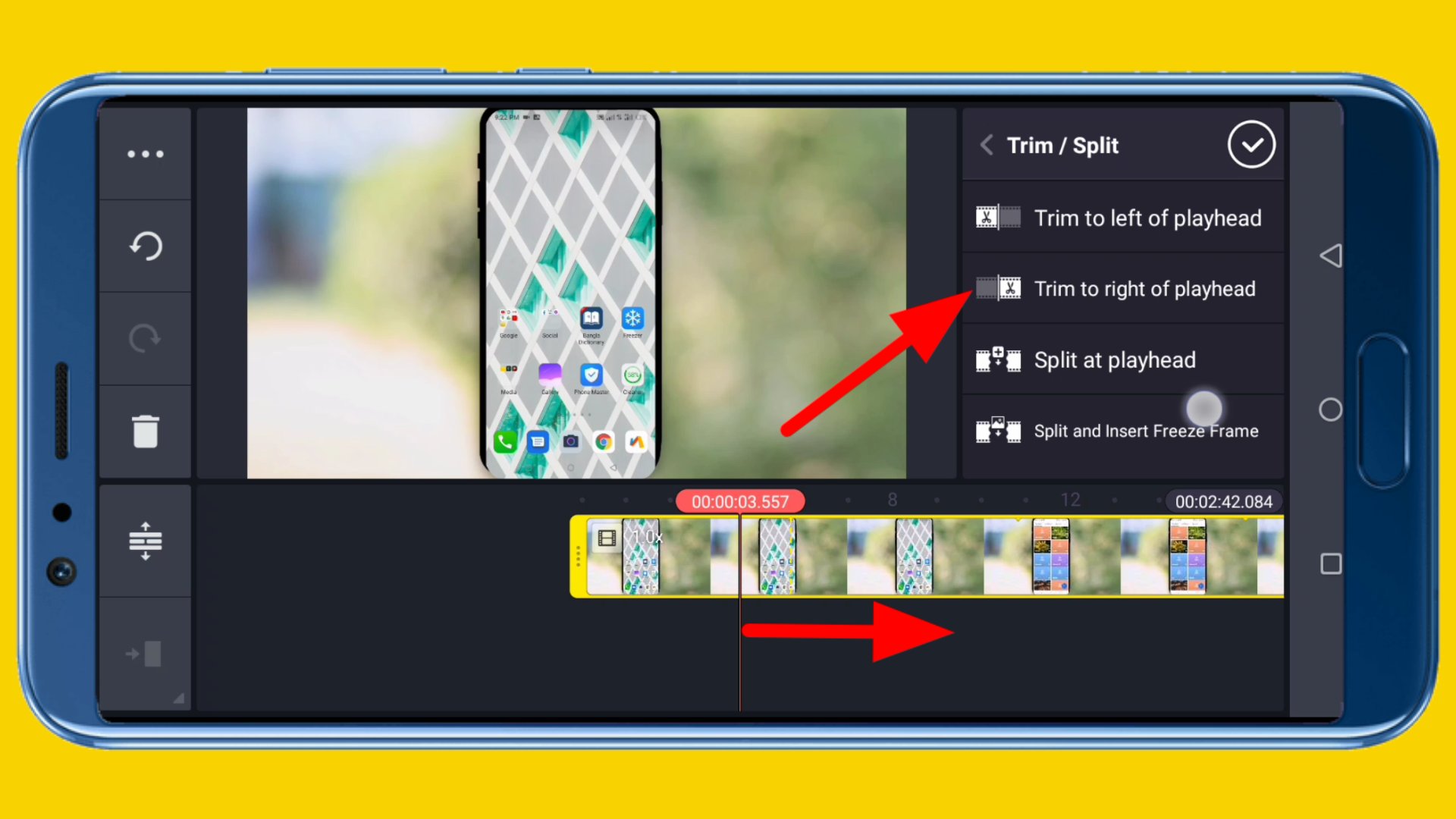
১২. এর পরবর্তী অপশনটিতে ক্লিক করলে ভিডিওর সে অংশে দ্বিখণ্ডিত হয়ে যাবে। আপনি যদি ভিডিওর মাঝখানে কোন নতুন ভিডিও যুক্ত করতে চান অথবা মাঝের অংশ থেকে কিছু অংশ কেটে বাদ দিতে চান, তাহলে আপনি এই অপশনটি ব্যবহার করবেন। যেখানে আপনি ভিডিওর মাঝে সেই অংশ দ্বিখণ্ডিত করার মাধ্যমে আবার ভিডিও থেকে ডান পাশের অংশ অথবা বাম পাশের অংশকে কেটে বাদ দিতে পারেন।
এছাড়া কোন ভিডিওর মাঝের অংশকে কেটে দ্বিখণ্ডিত করার আরও অনেক উদ্দেশ্য থাকতে পারে। এর মধ্যে যেমন, আপনি যদি কোন ভিডিওর মাঝে একটি ইফেক্ট যোগ করতে চান, তাহলে ভিডিওর মাঝে দ্বিখণ্ডিত করার প্রয়োজন পড়তে পারে।
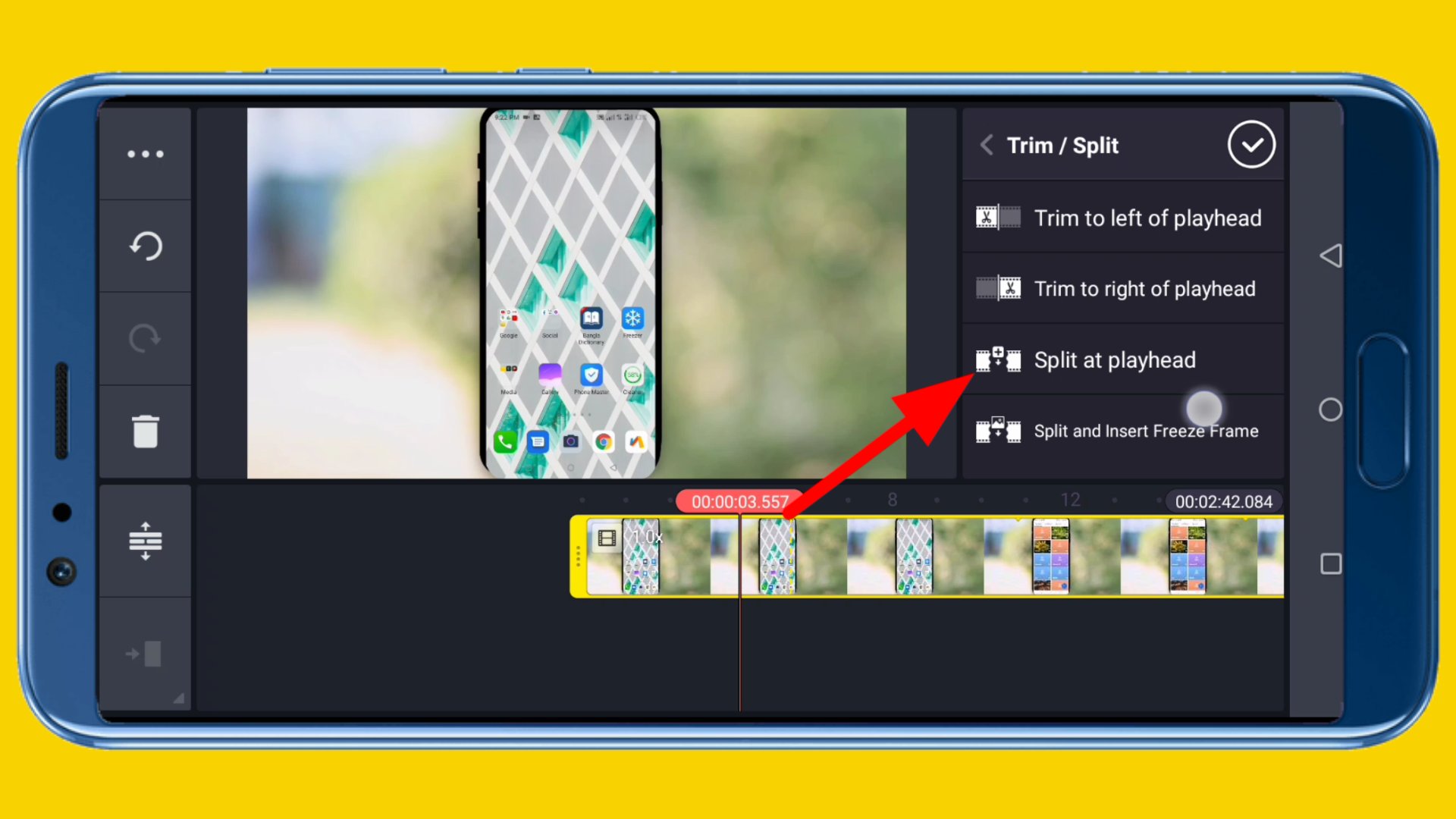
১৩. উপরের সেই অপশনটিতে ক্লিক করার পর নিচের মত এভাবে করে সেই ভিডিওটি দ্বিখণ্ডিত হয়ে যাবে। এবার আপনি এখানে যদি আবার নতুন কোন ভিডিও এনে যুক্ত করতে চান, তাহলে Media অপশন থেকে আবার নতুন ভিডিও এখানে যুক্ত করতে পারেন।
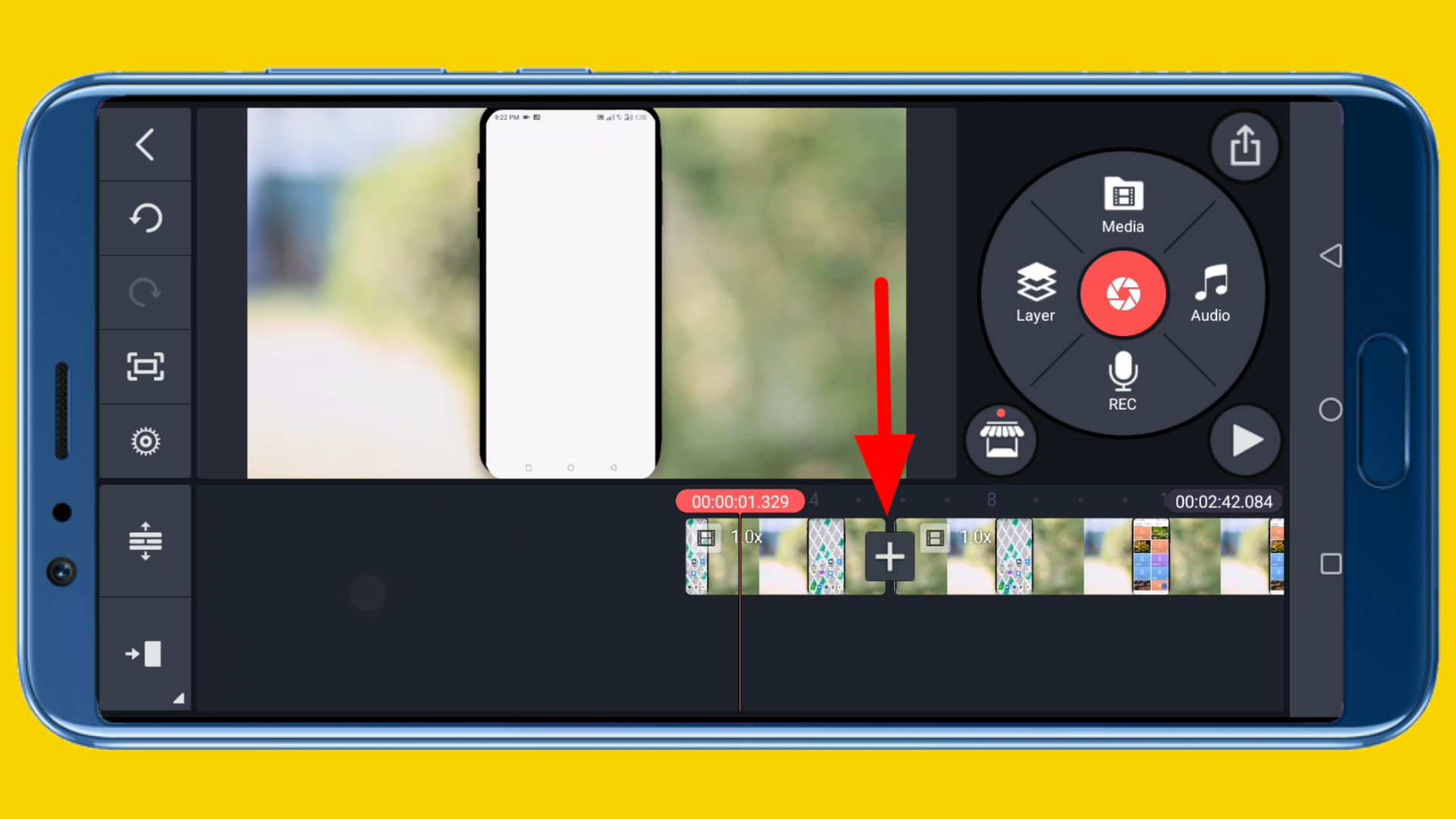
১৪. এছাড়া ভিডিওর মাঝে থেকে আপনার কোন একটি অংশকে কেটে ফেলার প্রয়োজন পড়তে পারে। এক্ষেত্রে আপনার কাজ হবে সেই অংশে গিয়ে ভিডিওটি দ্বিখণ্ডিত করে সেই অংশটি কেটে ফেলে দেওয়া। এক্ষেত্রে ধরুন, আমি নিচের দ্বিতীয় ভিডিও Layer টি থেকে কিছু অংশ কেটে বাদ দেবো। আপনার ক্ষেত্রে প্রথমে সেই ভিডিও লেয়ারটির উপর ক্লিক করতে হবে এবং এরপর উপরের ✂️ (কাঁচি) আইকনে ক্লিক করতে হবে।
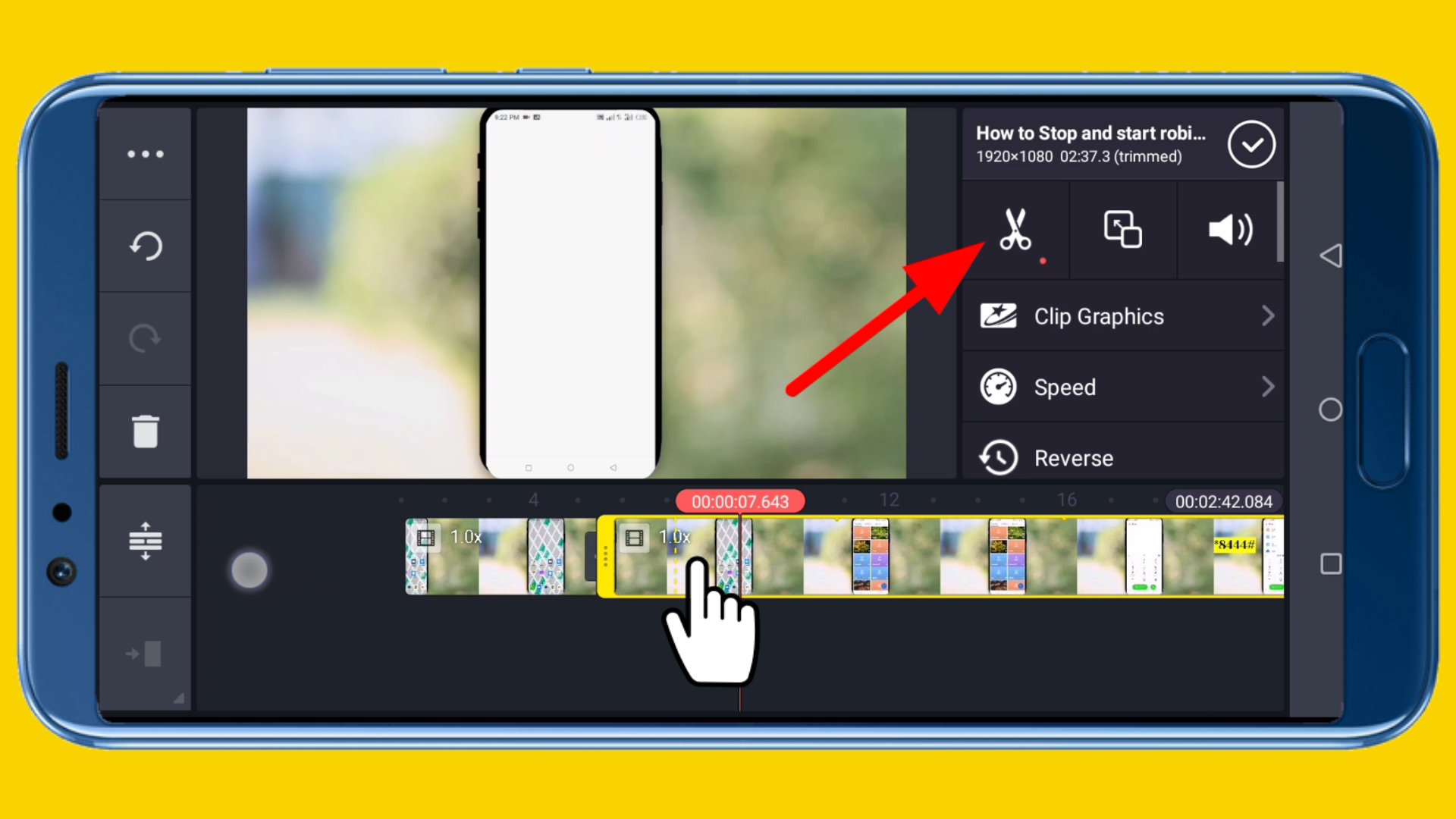
১৫. এবার আপনি এই ভিডিও লেয়ারটি থেকে যে অংশটিকে বাদ দিতে চাচ্ছেন, সে অপশনটিতে ক্লিক করে এটি বাদ দিয়ে দিন। এক্ষেত্রে আপনি যদি সামনের অংশ থেকে বাদ দিতে চান, তাহলে প্রথম থেকে Trim to left of playhead অপশনটিতে ক্লিক করবেন এবং আপনি যদি সেখান থেকে ডানপাশের অংশটিকে বাদ দিতে চান, তাহলে Trim to right of playhead অপশনটিতে ক্লিক করবেন।
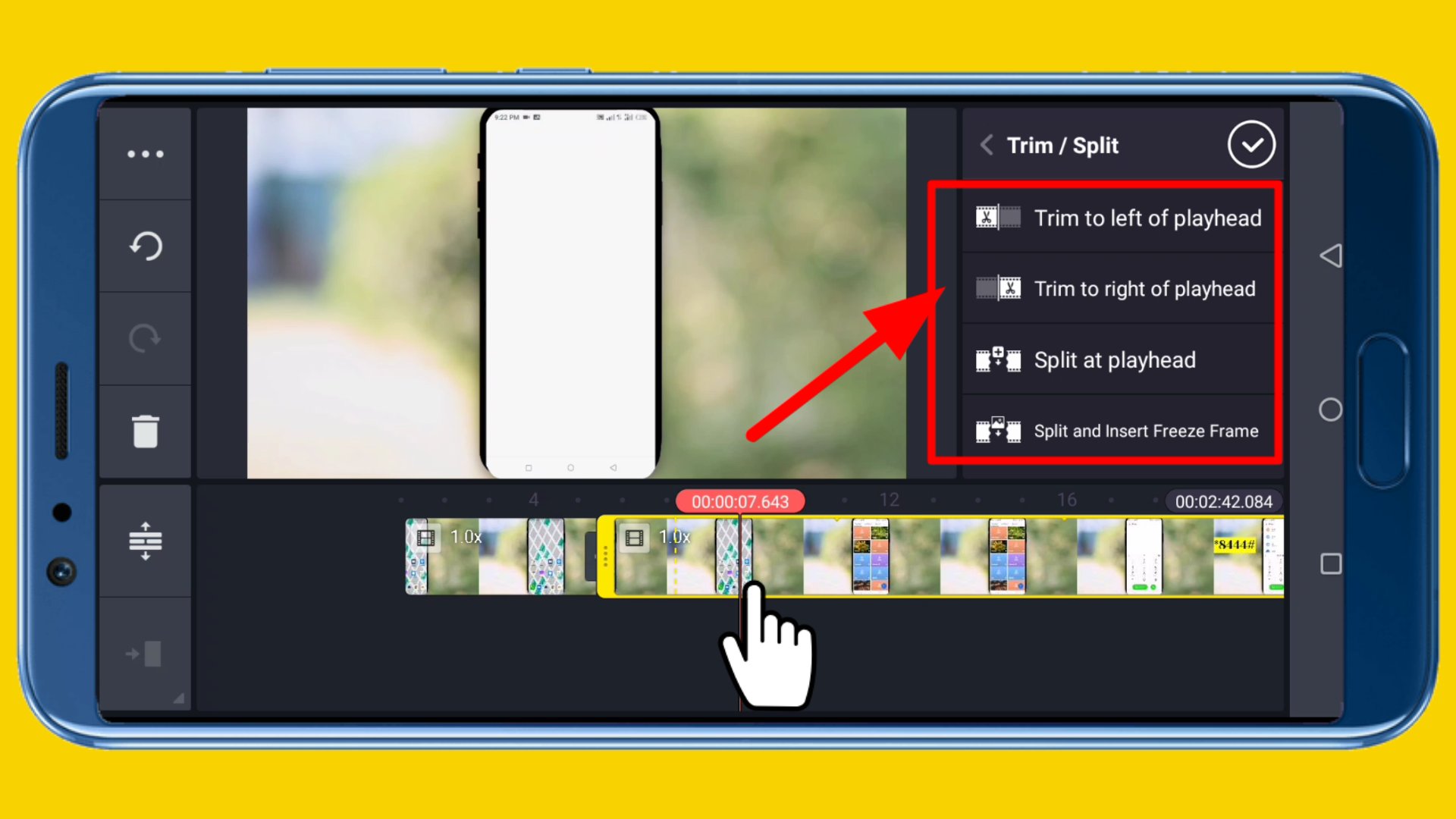
১৬. এছাড়া আপনি নিচে আরো একটি অপশন দেখতে পাবেন, আর এবার আপনার মনে হতে পারে এই অপশনটি কোন কাজে ব্যবহার হয়?
নিচের চিত্রে দেখানো এই অপশনটিতে আপনি যদি ক্লিক করেন, তাহলে সেই মুহূর্তের ভিডিও স্ক্রিনটি একটি স্ক্রিনশট এর মত করে ভিডিওর সেই অংশে Media ফাইল হিসেবে যুক্ত হবে।
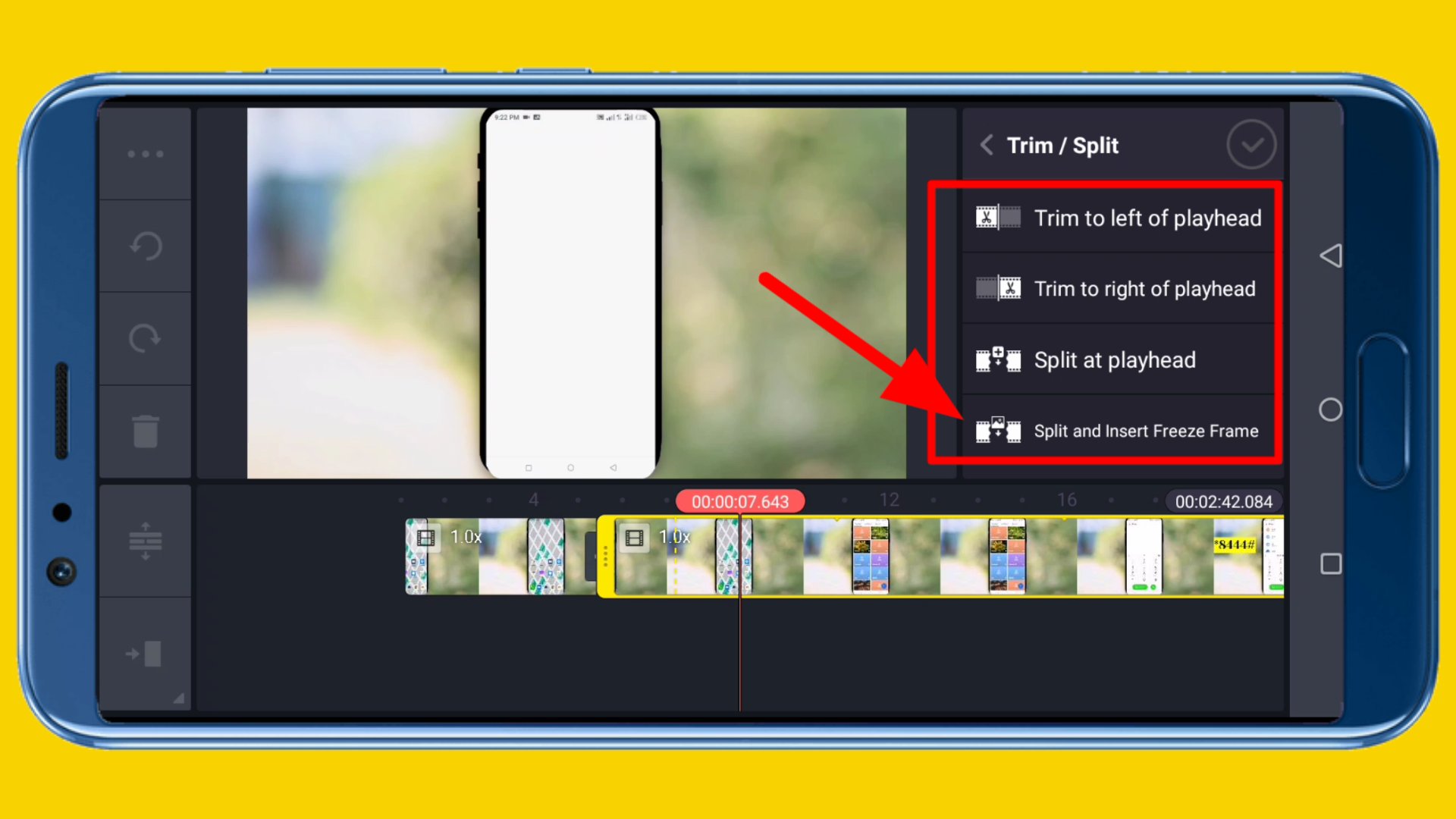
এই ফিচারটি আপনারা তখনই কাজে লাগবে, যখন আপনি কোন একটি টিউটোরিয়াল মূলক ভিডিও তৈরি করার সময় আগে স্ক্রিন রেকর্ড করবেন এবং পরবর্তীতে ভিডিওতে আপনার কথা যুক্ত করবেন। এক্ষেত্রে আপনি যদি ভিডিওর কোন অংশে কম সময় ধরে রেকর্ড করেন এবং অডিও রেকর্ড করতে এসে সেই অংশে বেশি কথা বলতে হয়, তাহলে আপনি এই ফিচারটির মাধ্যমে সে অংশের দৈর্ঘ্য বৃদ্ধি করে নিতে পারবেন। এক্ষেত্রে আপনি সেই অংশে এসে ভিডিওটির দৈর্ঘ্য বৃদ্ধি করে নিয়ে আপনার প্রয়োজনীয় কথাটি ভিডিওর সঙ্গে যুক্ত করতে পারবেন।
ভিডিও এডিটিং করা যেহেতু একটি সৃজনশীল কাজ, তাই আপনি কোন ফিচারটি কোন কাজে লাগাবেন এটি আপনার ইচ্ছা এবং সৃজনশীলতার উপর নির্ভর করে। তো, ভিডিও এডিটিং করার ক্ষেত্রে এই ফিচারটি আপনি একবার সবার আগে ট্রাই করে দেখতে পারেন।
১৭. উপরের সেই অংশটিতে ক্লিক করলে আপনি নিচের মত দেখতে পাবেন। অর্থাৎ, এক্ষেত্রে ভিডিওর এই অংশটির একটি স্ক্রিনশট এর মত হয়ে এটি মূল ভিডিওর সঙ্গে যুক্ত হয়েছে।
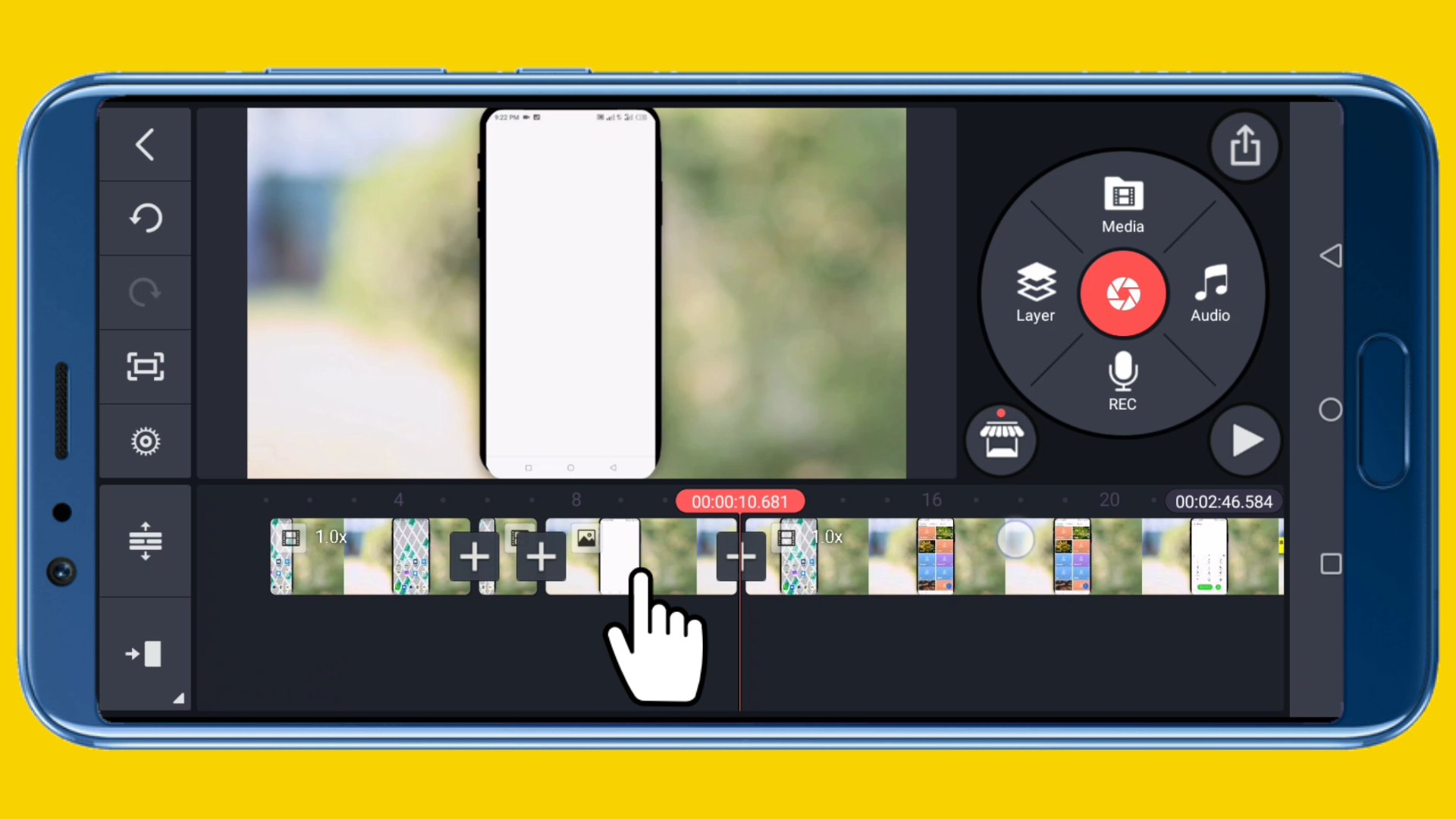
১৮. এইবার আপনি যদি কোনো একটি ভিডিওকে দ্বিখণ্ডিত করে সেই ভিডিওর মাঝখানে নতুন কোন একটি ভিডিও যুক্ত করতে চান, তাহলে আপনাকে Media অপশন থেকে নতুন ভিডিও যুক্ত করতে হবে। উদাহরণস্বরূপ, আমি নিচের এই জায়গায় নতুন একটি ভিডিও যুক্ত করব। আপনাদের ক্ষেত্রে ভিডিওর প্রথম অংশে ইন্ট্রো যোগ করতে এটি করার প্রয়োজন পড়বে।

১৯. উপরের সেই অংশে নতুন একটি ভিডিও যুক্ত করার জন্য আমি Media অপশনটিতে ক্লিক করছি, যেমনটি আপনি নিচের চিত্রে দেখতে পাচ্ছেন।
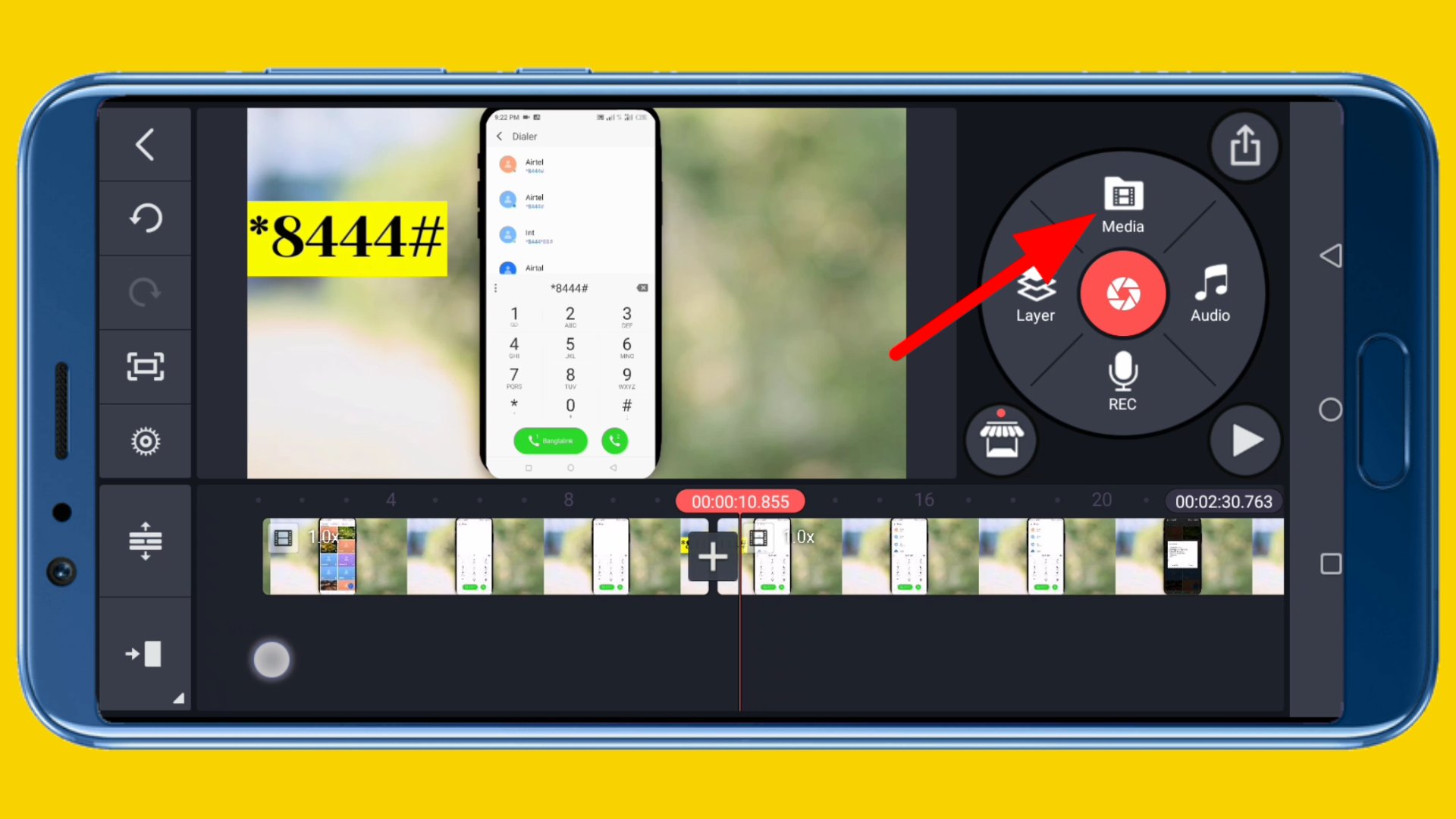
২০. Media অপশন থেকে আমি একটি ভিডিও সিলেক্ট করে নিয়েছি, যেমনটি আপনি নিচের চিত্রে দেখতে পাচ্ছেন।
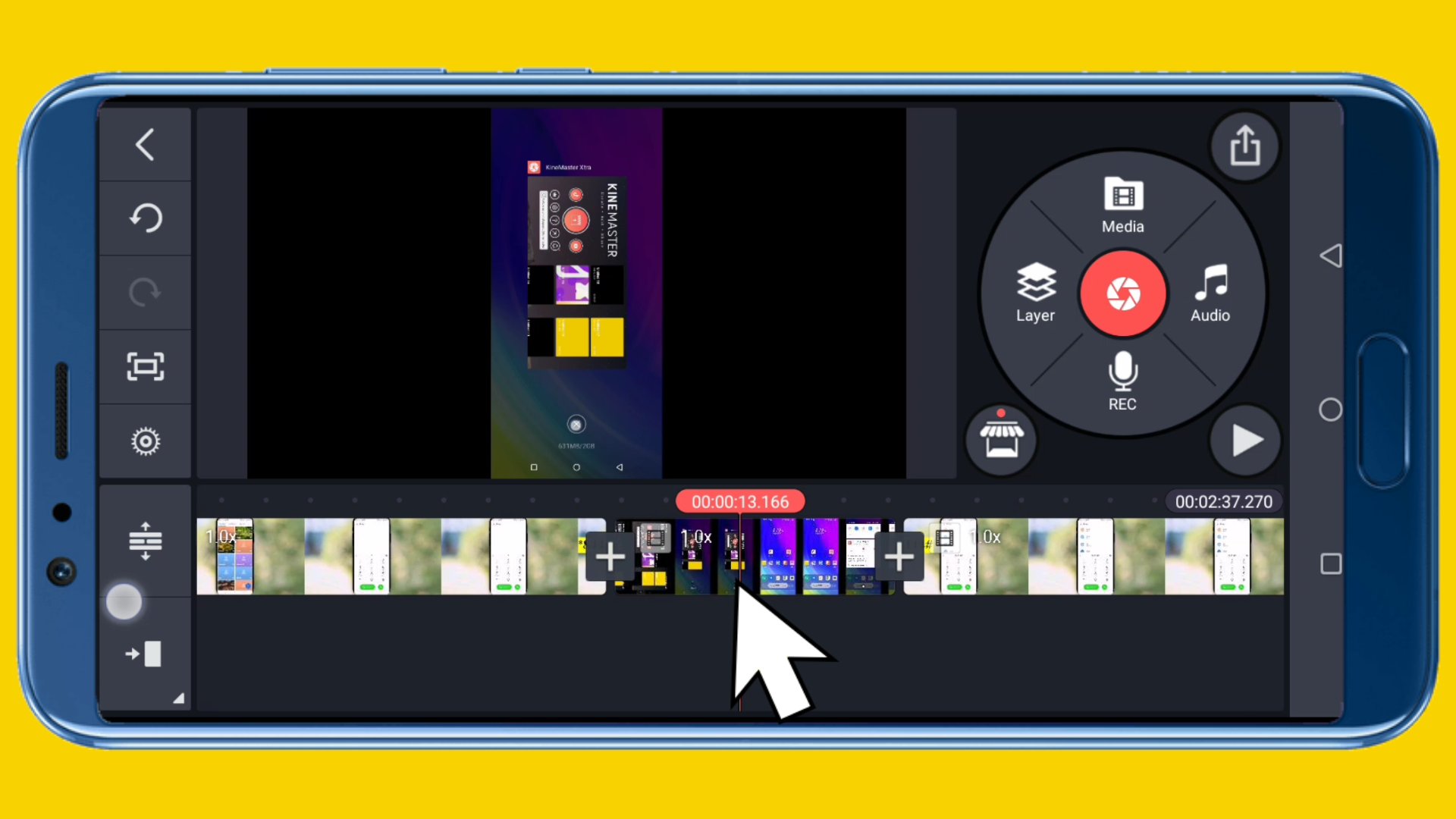
২১. এবার আপনি যদি এই ভিডিও লেয়ারটি কোন কারণে এক জায়গা থেকে অন্য জায়গায় স্থানান্তরিত করতে চান, তাহলে আপনি এটির ওপর ক্লিক করে ধরে রেখে অন্য জায়গায় নিয়ে বসাতে পারবেন। যেটিকে আমরা Drag and drop বলে থাকি।
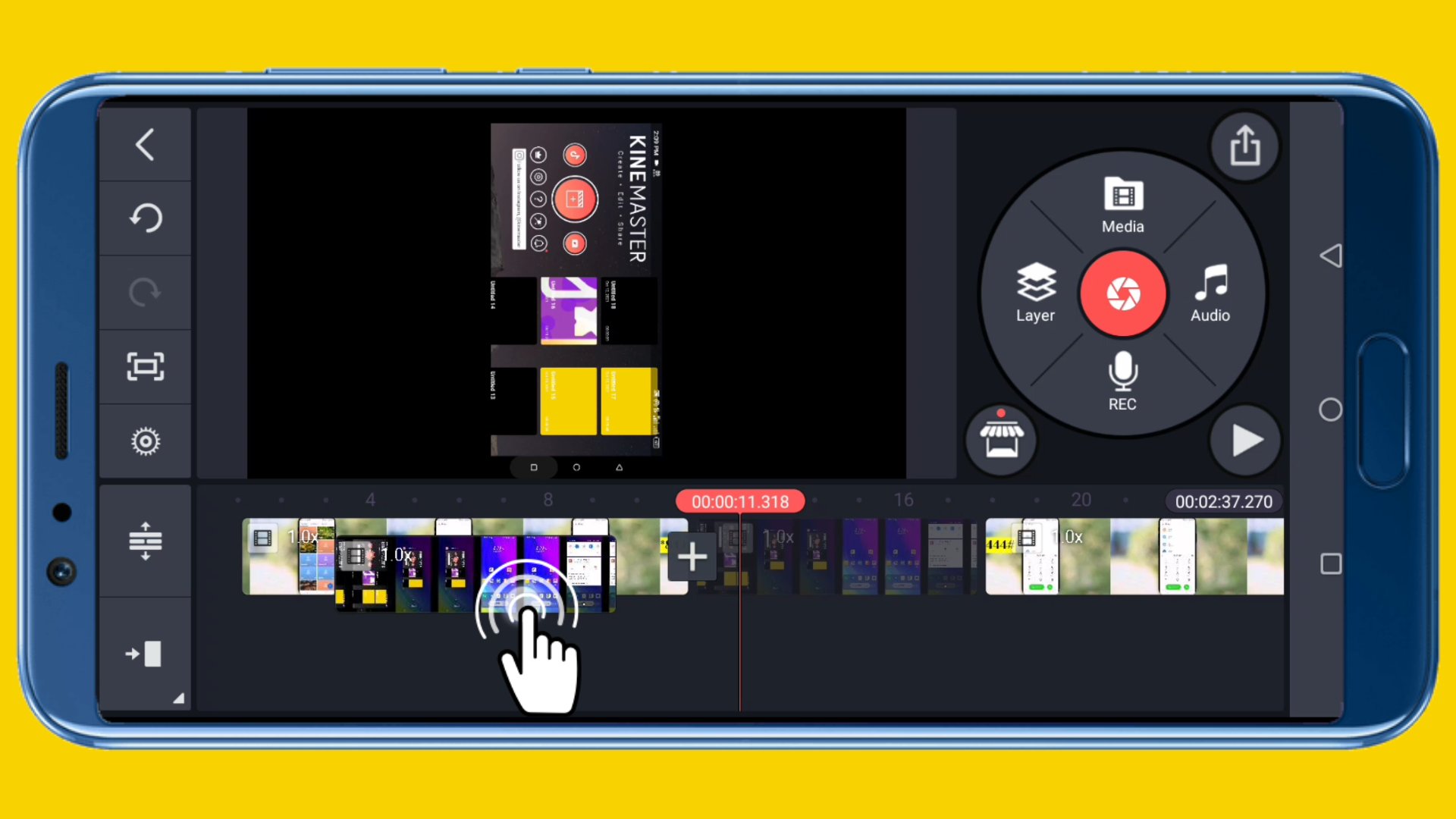
২২. এছাড়া আপনি এই কাজটিকে আরও সহজভাবে করার জন্য নিচের চিত্রে দেখানো এই অপশনটিতে ক্লিক করতে পারেন।
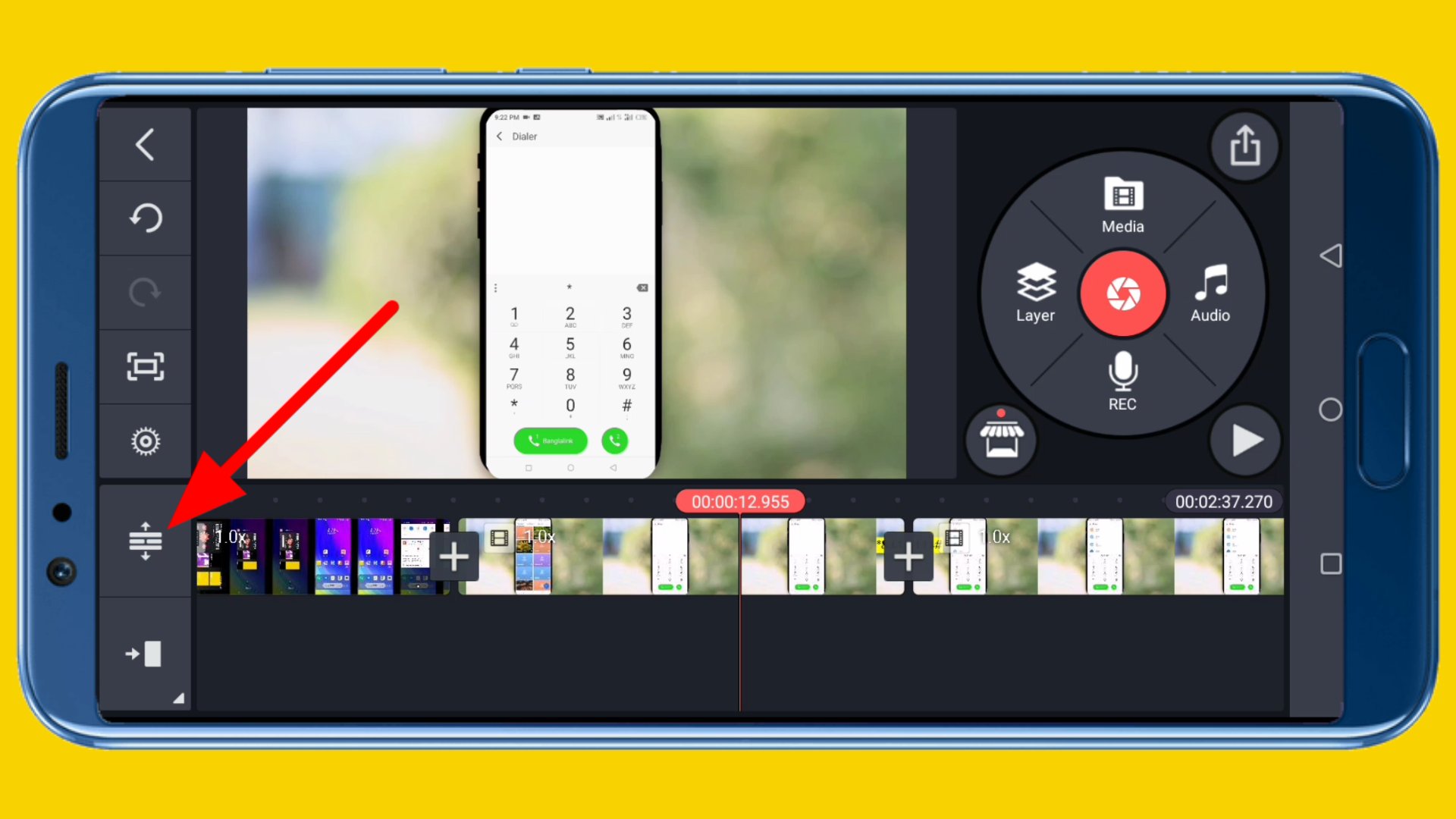
২৩. উপরের সেই অপশনটিতে ক্লিক করার পর, আপনাদের সেই কাঙ্ক্ষিত ভিডিও লেয়ারটিকে ধরে যেকোনো জায়গায় Drag and drop করে বসাতে পারবেন। এছাড়া আপনার ভিডিওতে যদি অতিরিক্ত Layer থেকে থাকে এবং কোনো কারণে যদি সেগুলোকে খুঁজে বের করতে সমস্যা হয়, তাহলে আপনি উপরের সেই অপশনটিতে ক্লিক করে এখানে এসে সেগুলোকে দেখতে পারেন।
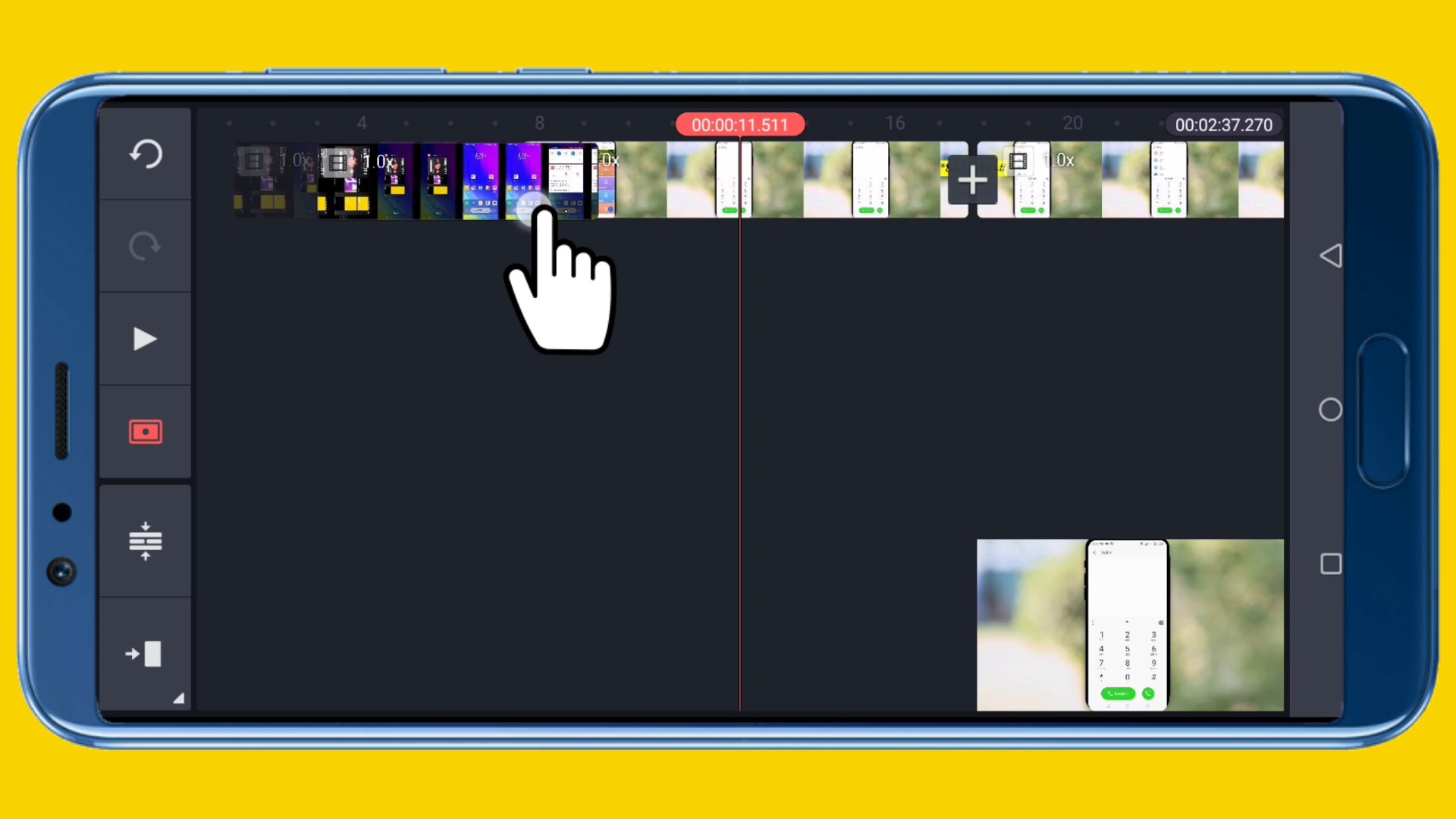
২৪. সবকিছু করা শেষে আপনাকে প্রয়োজন হতে পারে ভিডিও থেকে শেষের অংশটিকে কেটে বাদ দেওয়া। কেননা ভিডিও করার ক্ষেত্রে সবসময় ভিডিও শেষের অংশটি আমাদের বেশি রেকর্ড করা হয়ে থাকে। এক্ষেত্রে আপনি যে অংশটি থেকে শেষের অংশটি অর্থাৎ, ডান পাশের অংশকে বাদ দিতে চাচ্ছেন, সেখানে গিয়ে সেই ভিডিওটির উপর ক্লিক করুন এবং উপরের ✂️ (কাঁচি) আইকনটিতে ক্লিক করুন।

২৫. এরপর এখান থেকে Trim to right of playhead অপশনটি সিলেক্ট করুন। আর তাহলেই আপনার এই ভিডিও থেকে ডান পাশের অংশটি ডিলিট হয়ে যাবে।
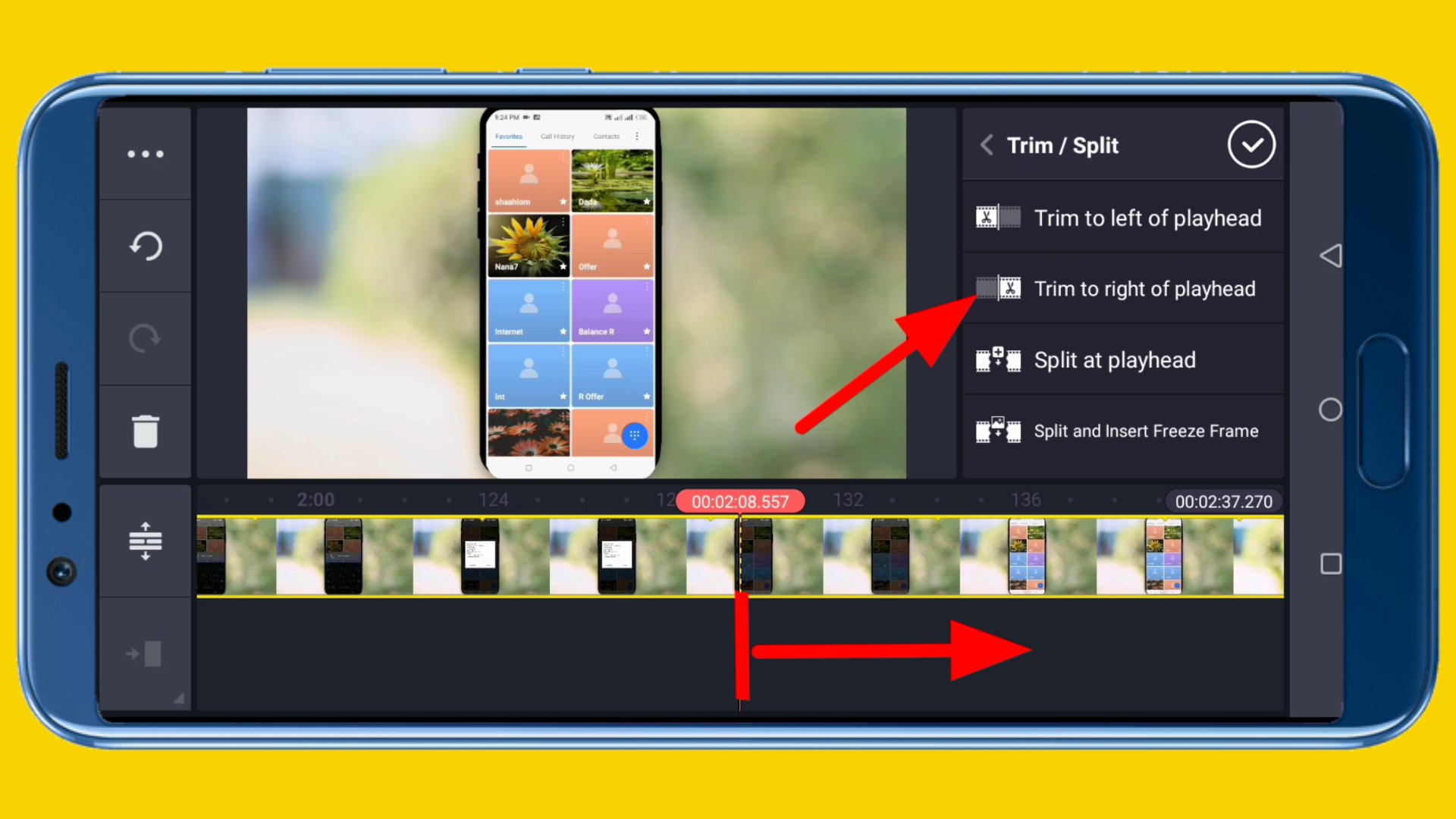
২৬. সবকিছু শেষে এবার আপনার প্রয়োজন পড়বে ভিডিওটিকে আপনার মোবাইলের মেমোরি কার্ডে সংরক্ষণ করার। এইবার আপনার ভিডিওটিকে মেমোরি কার্ডে সংরক্ষণ এবং যেকোন কাজে ব্যবহার করার জন্য নিচের চিত্রে দেখানো উপরের এই আইকনটিতে ক্লিক করুন।
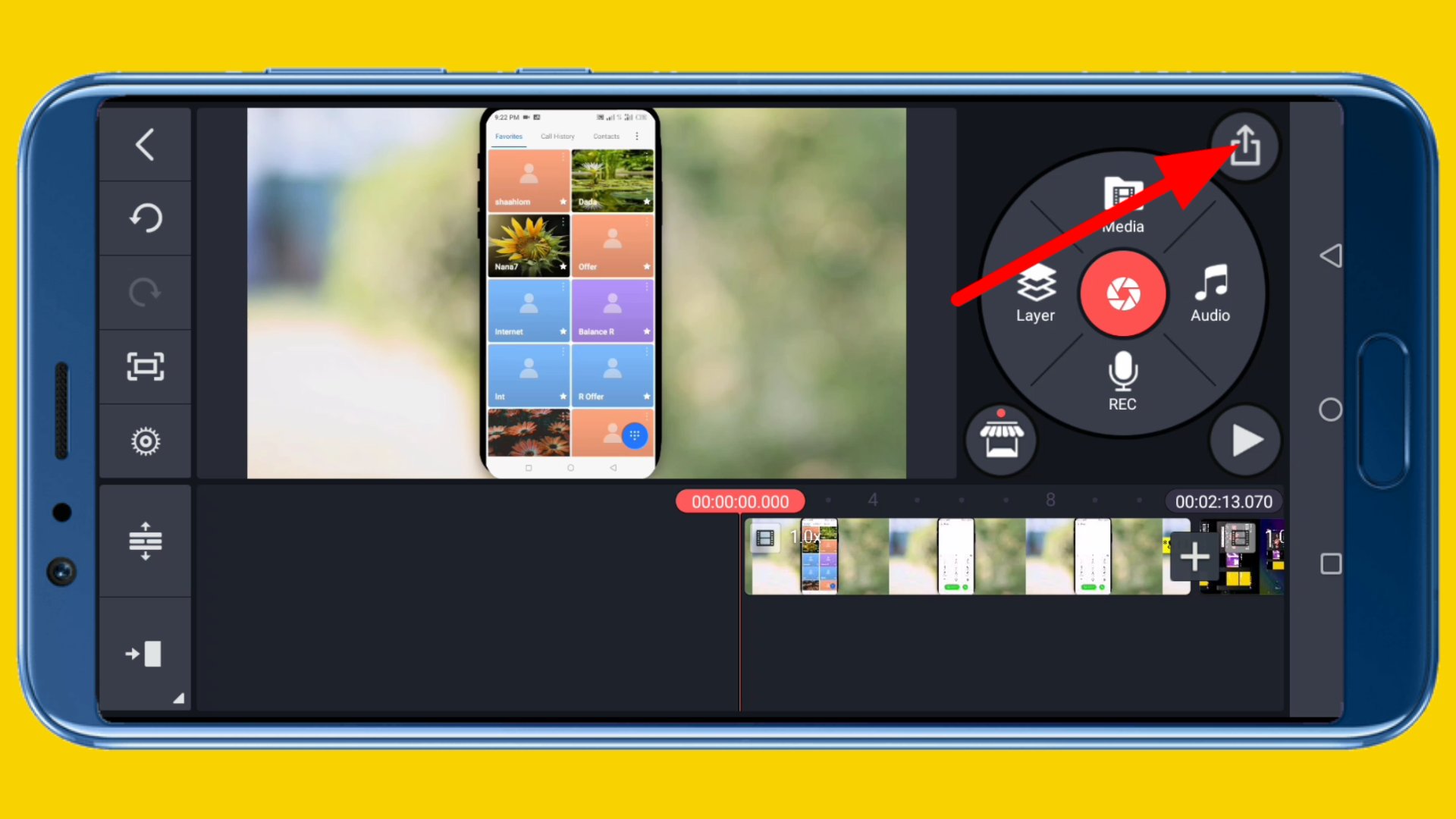
২৭. এরপর আপনি আপনার চাহিদা অনুযায়ী অপশন গুলোকে সিলেক্ট করে নিয়ে ভিডিওটি কে Export করুন এবং এটিকে যেকোনো কাজে ব্যবহার করুন।
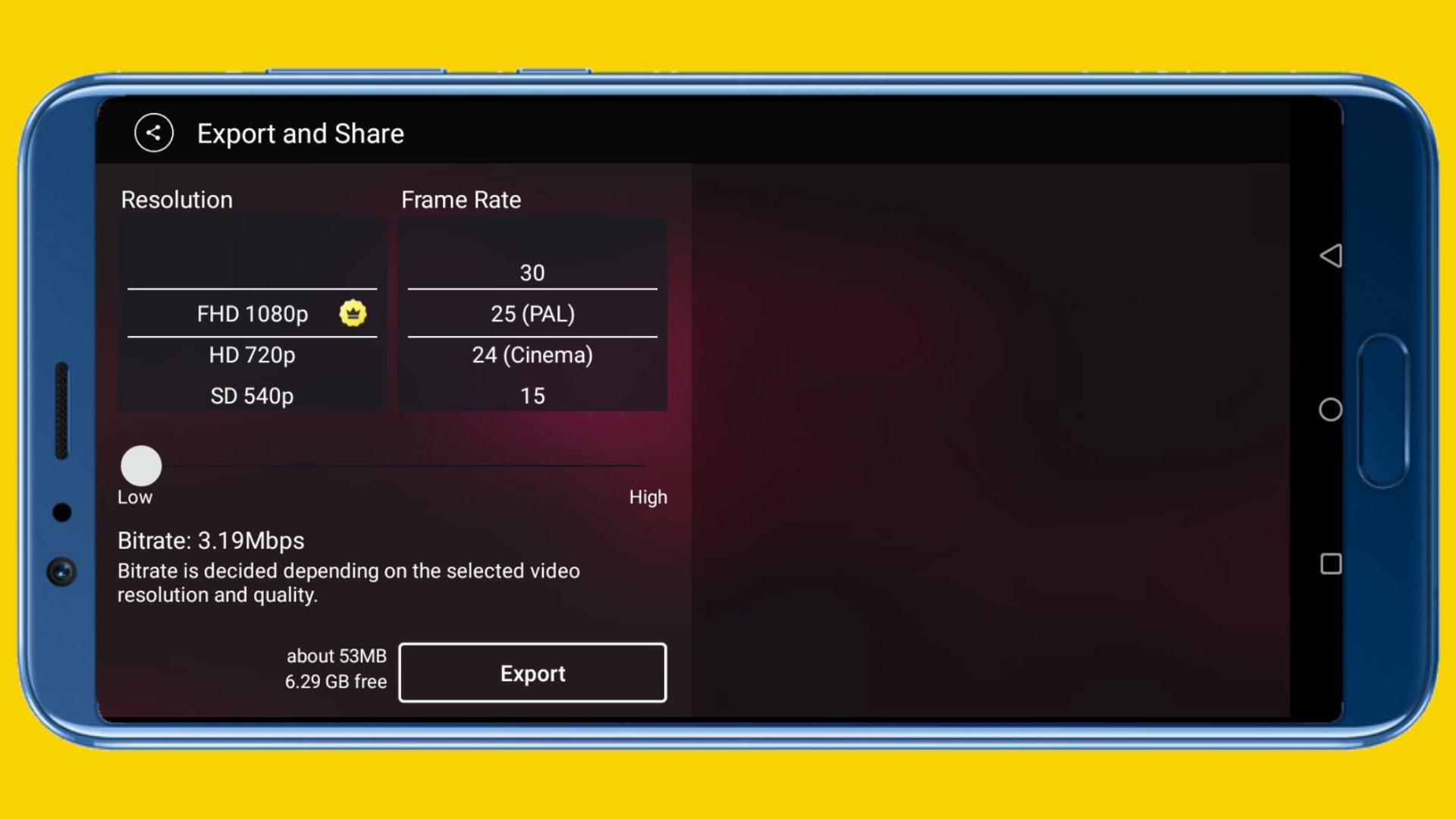
উপরের এসব প্রক্রিয়ার মাধ্যমেই মূলত আপনি কোন একটি ভিডিও থেকে কিছু অংশকে বাদ দিতে পারবেন অথবা নতুন কোন কিছু ভিডিওতে যুক্ত করতে পারবেন। উপরের এসব আলোচনার মাধ্যমেও আপনি যদি কোন অংশ বুঝতে না পারেন, তবে অবশ্যই আপনি সেই বিষয়টি নিয়ে টিউনমেন্ট করবেন। আমি চেষ্টা করব, আপনার না বোঝা সেই বিষয়টি নিয়ে পরবর্তী টিউনে আলোচনা করার।
আজকের এই টিউন এর মাঝে বলা বিষয় গুলোর মধ্য থেকে আপনার যদি মনে হয়, এখানে আমি কোন বিষয়ে কম বলেছি, তাহলেও আপনি সেই বিষয়টি আমাকে টিউনমেন্ট করে জানাতে পারেন। আর আজকের এই টিউনটি আপনার কাছে ভালো লেগে থাকলে সেক্ষেত্রে অবশ্যই টিউনটিতে একটি জোসস করে যেতে ও ভুলবেন না। আর আপনি কোন বিষয় সম্পর্কে আগে জানতে চান, সেটিও আমাকে জানাতে পারেন।
কাইনমাস্টার দিয়ে ভিডিও এডিটিং সম্পর্কিত এই টিউনটি এখানেই শেষ করছি। কাইনমাস্টার দিয়ে ভিডিও এডিটিং এর সম্পূর্ণ বিষয়গুলো শেখার জন্য আমার আগামী পর্ব গুলো দেখার জন্য টেকটিউনস এর পাতায় চোখ রাখুন। আসসালামু আলাইকুম।
আমি মো আতিকুর ইসলাম। কন্টেন্ট রাইটার, টেল টেক আইটি, গাইবান্ধা। বিশ্বের সর্ববৃহৎ বিজ্ঞান ও প্রযুক্তির সৌশল নেটওয়ার্ক - টেকটিউনস এ আমি 3 বছর 5 মাস যাবৎ যুক্ত আছি। টেকটিউনস আমি এ পর্যন্ত 333 টি টিউন ও 93 টি টিউমেন্ট করেছি। টেকটিউনসে আমার 60 ফলোয়ার আছে এবং আমি টেকটিউনসে 2 টিউনারকে ফলো করি।
“আল্লাহর ভয়ে তুমি যা কিছু ছেড়ে দিবে, আল্লাহ্ তোমাকে তার চেয়ে উত্তম কিছু অবশ্যই দান করবেন।” —হযরত মোহাম্মদ (সঃ)