
বর্তমানে আমরা তো প্রায় সকলেই কম্পিউটার ব্যবহার করে থাকি এবং আমাদের প্রায় প্রত্যেকের বাড়িতেই কম্পিউটার রয়েছে। কিন্তু কম্পিউটার ব্যবহার করার ক্ষেত্রে আমরা এর পারফর্মেন্স এর দিকে হয়তোবা অতটা নজর দেই না। আপনার কম্পিউটারের বর্তমান অবস্থা কিরকম সেটি হয়তোবা আপনারার জানারও প্রয়োজন হয় না।
বন্ধুরা আজকের এই টিউনটির থাম্বনেল এবং শিরোনাম দেখে আপনারা হয়তোবা কিছুটা হলেও ধারণা করতে পেরেছেন যে, আজকের এই টিউন টি কেমন হতে চলেছে। নিশ্চয় আজকের এই টিউন টি আপনার জন্য অনেক উপকারী ও বটে। তবে আজকের দেখানো এই পদ্ধতিটি আপনি আগে থেকেই জেনেও থাকতে পারেন। তবে যারা এখনো জানেন না, তাদের জন্য আজকের টিউনটি অনেক বেশি সহায়ক হতে চলেছে। তবে চলুন, কথা না বাড়িয়ে আজকের এই টিউনের মূল আলোচনায় চলে যাওয়া যাক।

কম্পিউটারের ময়নাতদন্ত, এরকম শিরোনাম দেখে আপনার হয়তোবা হাসিও পেতেও পারে আবার অনেক কিছু রয়েছে এই টিউনের মধ্যে এটি ভাবতে পারেন। তবে কথা যাই হোক, আপনি যে কম্পিউটারের এক জায়গা থেকে সকল কিছু পরীক্ষা-নিরীক্ষা করতে পারবেন এটি নিশ্চিন্ত। আপনার কম্পিউটারের হার্ডওয়্যার এবং সফটওয়্যার এর পারফর্মেন্স আপনি একটি জায়গা থেকেই পরীক্ষা করতে পারবেন। এই মুহূর্তে আপনার কম্পিউটারে কোন অ্যাপ্লিকেশনটি বেশি জায়গা জুড়ে রয়েছে, এটি আপনার কম্পিউটারের কিরকম প্রসেসিং পাওয়ার খরচ করছে, এটির জন্য কিরকম ইন্টারনেট খরচ হচ্ছে এবং এটি আপনার কম্পিউটারের কিরকম র্যাম দখল করে রয়েছে ইত্যাদি বিষয়গুলো আপনি যদি এক জায়গা থেকে দেখতে পারেন তবে ব্যাপারটি কেমন হয়?
নিশ্চয়, এক্ষেত্রে ব্যাপারটি আপনার কাছে অনেক বেশি আকর্ষণীয় হবে। তবে চলুন কথা না বাড়িয়ে এবার পর্যায় ক্রমে দেখে নেয়া যাক যে, এটি আপনি কিভাবে করবেন।
১. এটি দেখানোর জন্য আমি উইন্ডোজ ১০ অপারেটিং সিস্টেম ব্যবহার করেছি। এজন্য প্রথমে আপনাকে কম্পিউটারের নিচের Task bar থেকে মাউসের Right button-এ ক্লিক করতে হবে।
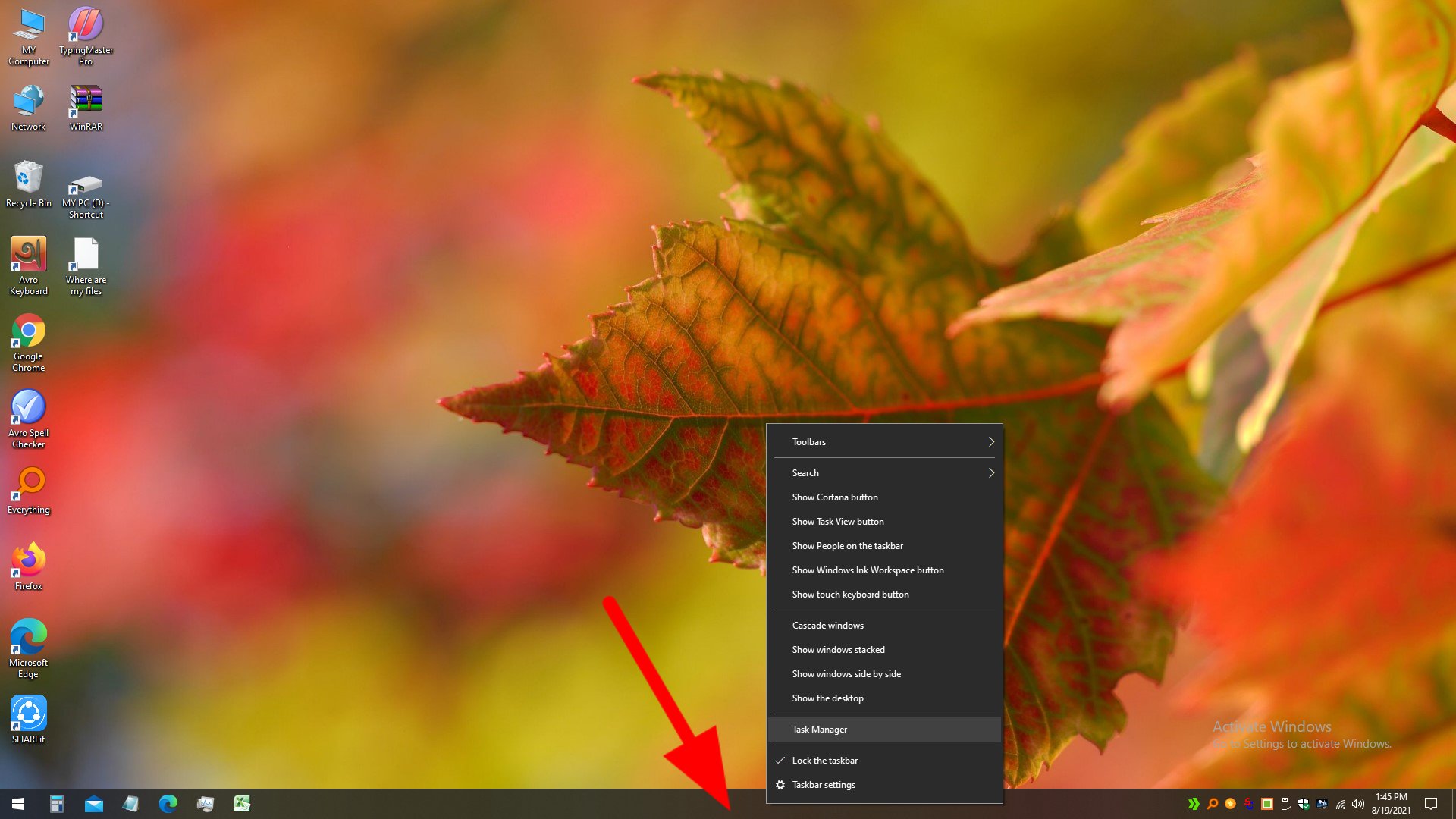
২. এখান থেকে Task bar-এ ক্লিক করার পর নিচের চিত্রের মত দেখতে পাবেন Task Manager নামে লেখা এবং আপনি এখানে ক্লিক করবেন।
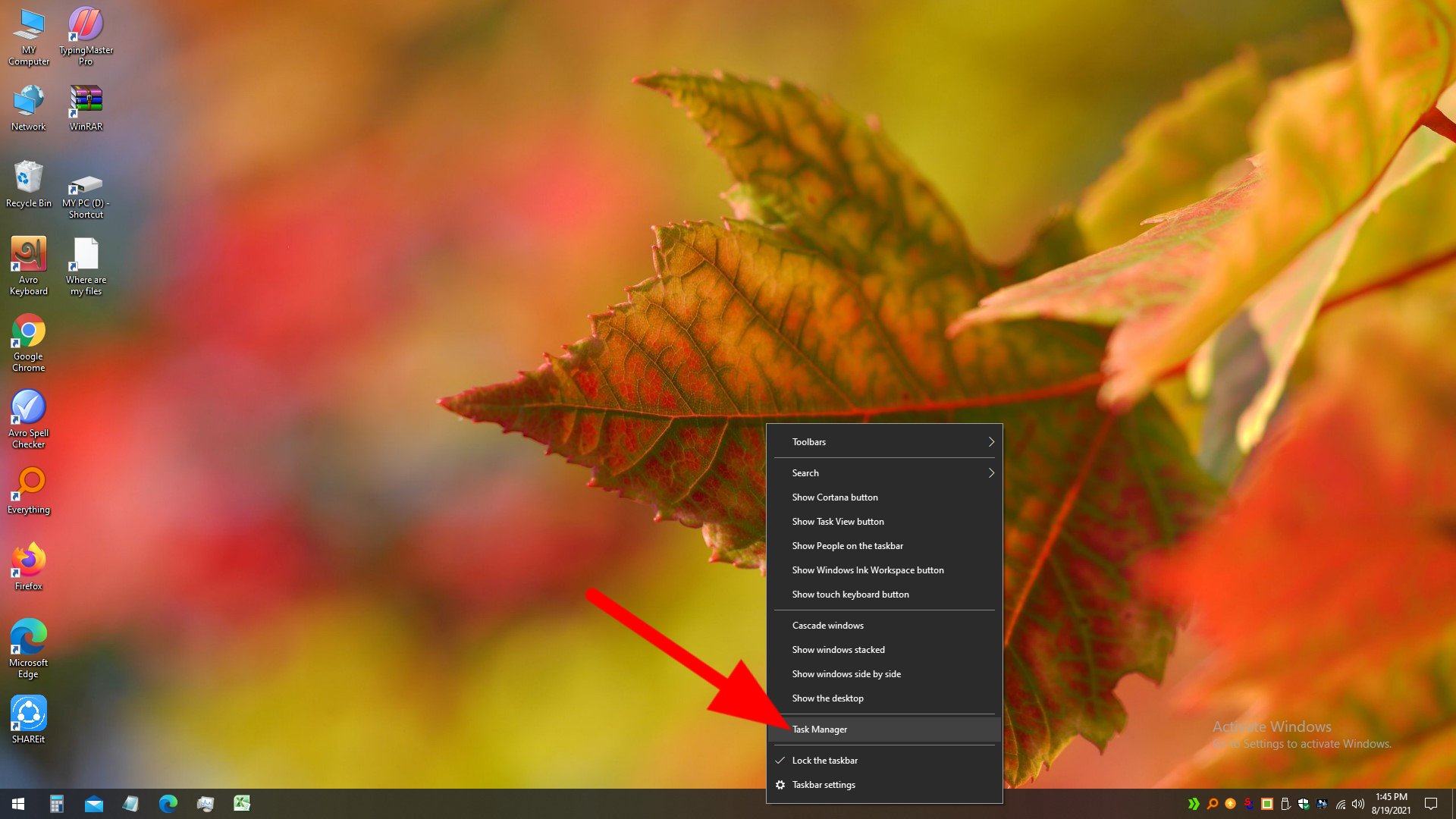
৩. এরপর আপনার কম্পিউটারের ডিসপ্লে তে এরকম একটি উইন্ডো চালু হবে। আমি আপনাদেরকে বোঝানোর সুবিধার্থে এটিকে Full display করে নিচ্ছি। আপনি ও আপনার বোঝার সুবিধার্থে এটিকে ফুল ডিসপ্লে করে দিতে পারেন।
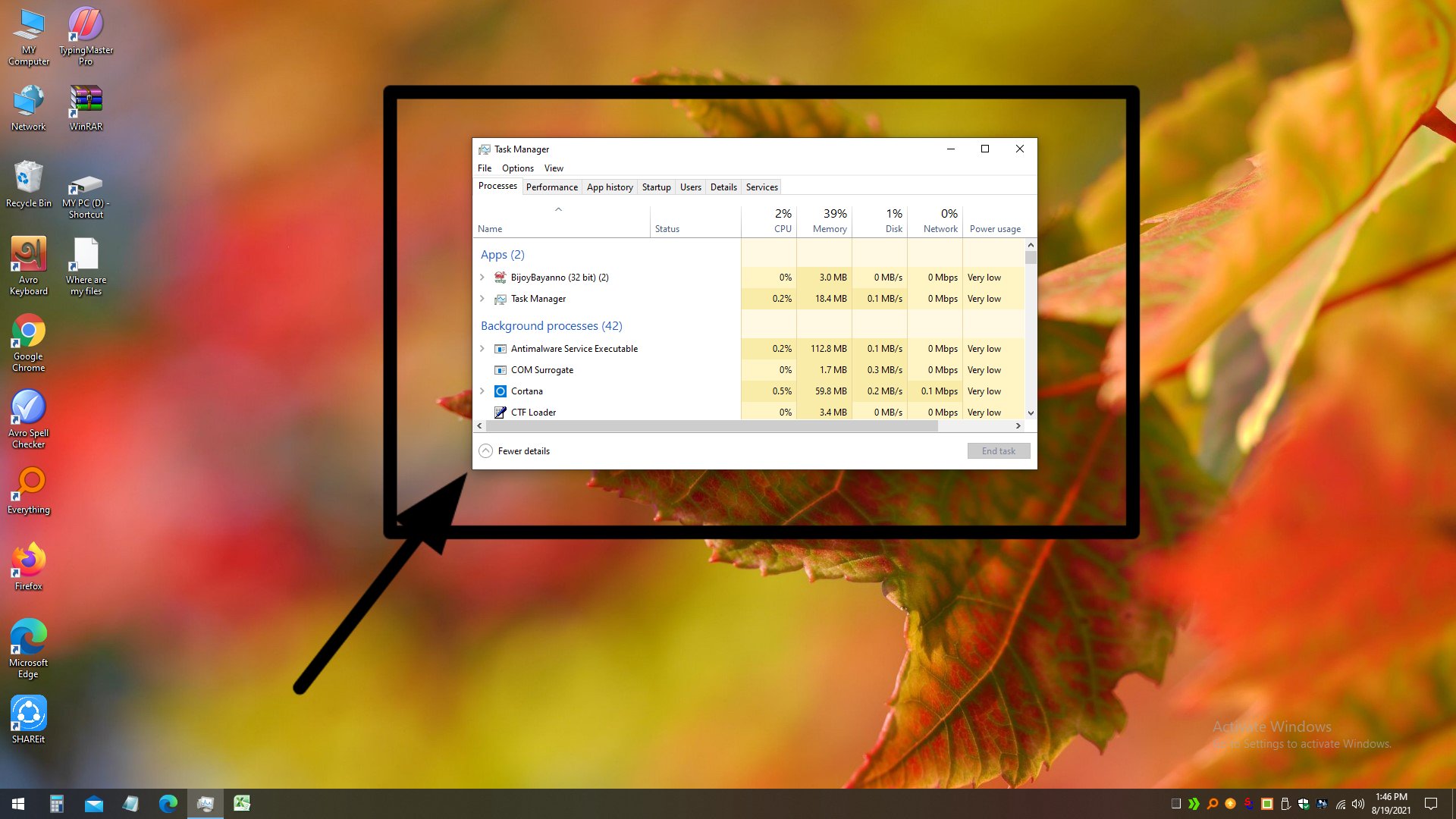
৪. এবার আপনি এখানে দেখতে পাবেন যে, আপনার কম্পিউটারে এই মুহূর্তে যতগুলো অ্যাপ্লিকেশন ইন্সটল করা রয়েছে সেগুলোর সমস্ত গুলোর তালিকা রয়েছে। শুধু এখানে তালিকাই নয়। বরং এখানে আপনি দেখতে পাচ্ছেন যে, এই মুহূর্তে আপনার কোন অ্যাপটি সবচাইতে বেশি পাওয়ার খরচ করছে, কোন অ্যাপটি আপনার কম্পিউটারের Ram-এর কত শতাংশ খরচ করছে, সেই অ্যাপটি কত শতাংশ সিপিইউ খরচ করছে এবং কত এমবিপিএস ইন্টারনেট খরচ করছে ইত্যাদি বিষয়গুলো। এখানে আপনি খুবই সূক্ষ্ম একটি হিসাব পাচ্ছেন।
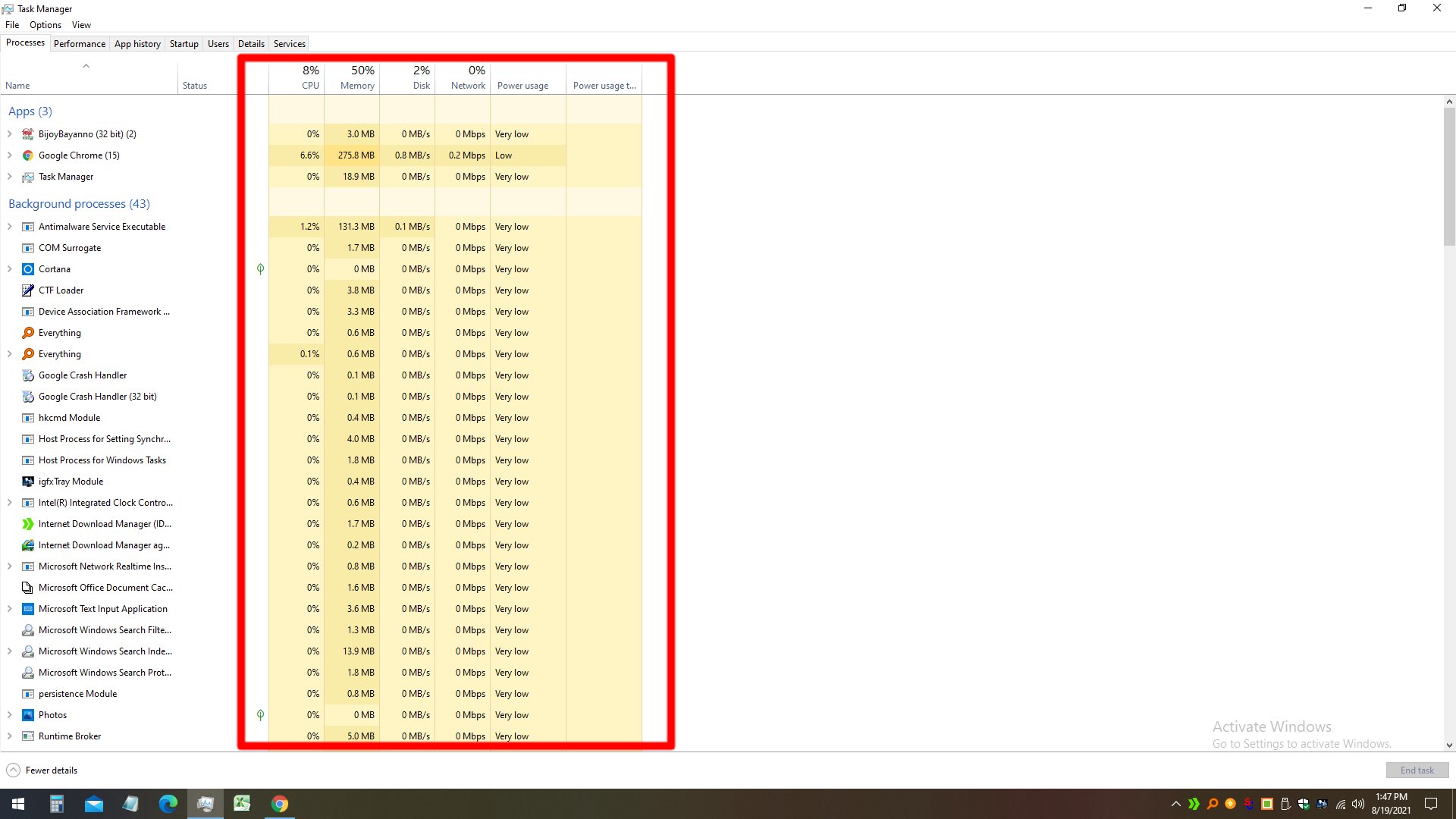
এবার আপনার যদি মনে হয়, কোন একটি অ্যাপ আপনি বেশি চালান না; কিন্তু সেই অ্যাপ্লিকেশনটি আপনার কম্পিউটার এর সবচাইতে বেশি পাওয়ার খরচ করছে, তবে আপনি এখান থেকে সেটি নির্ধারণ করে আন-ইন্সটল করে দিতে পারেন। এছাড়া এখান থেকে আপনি নির্ধারণ করতে পারেন যে, এই মুহূর্তে কোন অ্যাপটি আপনার কম্পিউটারের সবচাইতে বেশি প্রসেসর খরচ করছে। যদি আপনার কম্পিউটার অনেক বেশি স্লো হতে থাকে, তবে আপনি এখানে এসে আপনার কম্পিউটারের সেই সমস্ত অ্যাপ গুলো বাছাই করতে পারেন। আমি আশা করছি যে, এই সেটিং টি আপনাদের অনেক বেশি কাজে লাগবে।
৫. এবার আপনি যদি আপনার কম্পিউটারের পারফরমেন্স একসঙ্গে পরীক্ষা করতে চান, তবে এজন্য আপনাকে একই জায়গা থেকে উপরের Performance অপশনটিতে ক্লিক করতে হবে। এখানে চলে আসলে আপনি CPU, RAM, Disk, Wi-Fi বা Internet ইত্যাদি সমস্ত বিষয়গুলি একসঙ্গে দেখতে পাবেন এবং এখান থেকে প্রত্যেকটিতে ক্লিক করে আলাদা আলাদা ভাবে এগুলোর পারফরম্যান্স পরীক্ষা করতে পারবেন।

৬. আপনি Performance-এ ক্লিক করার পর প্রথমে আপনাকে CPU এর Performance-ই দেখাবে। যেমন আপনি এখানে নিচের চিত্র দেখতে পাচ্ছেন যে, এই মুহূর্তে আমার কম্পিউটারের কত শতাংশ সিপিইউ খরচ হচ্ছে এবং এটি নিচে গ্রাফ আকারে প্রদর্শিত হচ্ছে। এছাড়া আপনি গ্রাফ বাদ দিয়ে নিচেও সিপিইউ পারফরম্যান্স দেখতে পাবেন, যেমনটি আপনি নিচের চিত্রে মার্ক করে দেখানো চারকোনা ঘরে দেখতে পাচ্ছেন।

সেই মুহূর্তে আপনার কম্পিউটার আপনার কম্পিউটারের সিপিইউ এর কত শতাংশ ব্যবহার করছে এবং এটি কত গিগাহার্জ স্পিডে রান হচ্ছে, এগুলোর সমস্তই আপনি নিচে দেখতে পাবেন। আর এতে করে আপনি একটি সম্পূর্ণ ধারণা পাবেন যে, এই মুহূর্তে আপনার কম্পিউটার স্লো হওয়ার পেছনে প্রসেসর দায়ী কিনা। আপনার যদি কোন সময় মনে হয় যে, আপনার কম্পিউটারের প্রসেসর এর জন্য কোন কাজ করতে দেরি হচ্ছে, তবে আপনি সেই প্রোগ্রামটি রান করে এটি চালু করে দেখতে পারেন। এতে করে আপনি একটি সম্পূর্ণ ধারণা পাবেন এবং আপনি এটি নির্ধারণ করতে পারবেন আপনার কম্পিউটার এই মুহূর্তে কিসের জন্য স্লো হচ্ছে।
৭. এর পরবর্তীতে আপনি যদি Performance থেকে নিচের Memory অপশনটিতে আসেন, তবে আপনি আপনার কম্পিউটারের Ram-এর Performance দেখতে পাবেন। এই মুহূর্তে আপনার কম্পিউটারের Ram কতটা জায়গা খরচ করছে, তা আপনি এখানে এসে দেখতে পাবেন। এছাড়া আপনি নিচে সম্পূর্ণ বিবরণ পেয়ে যাবেন।
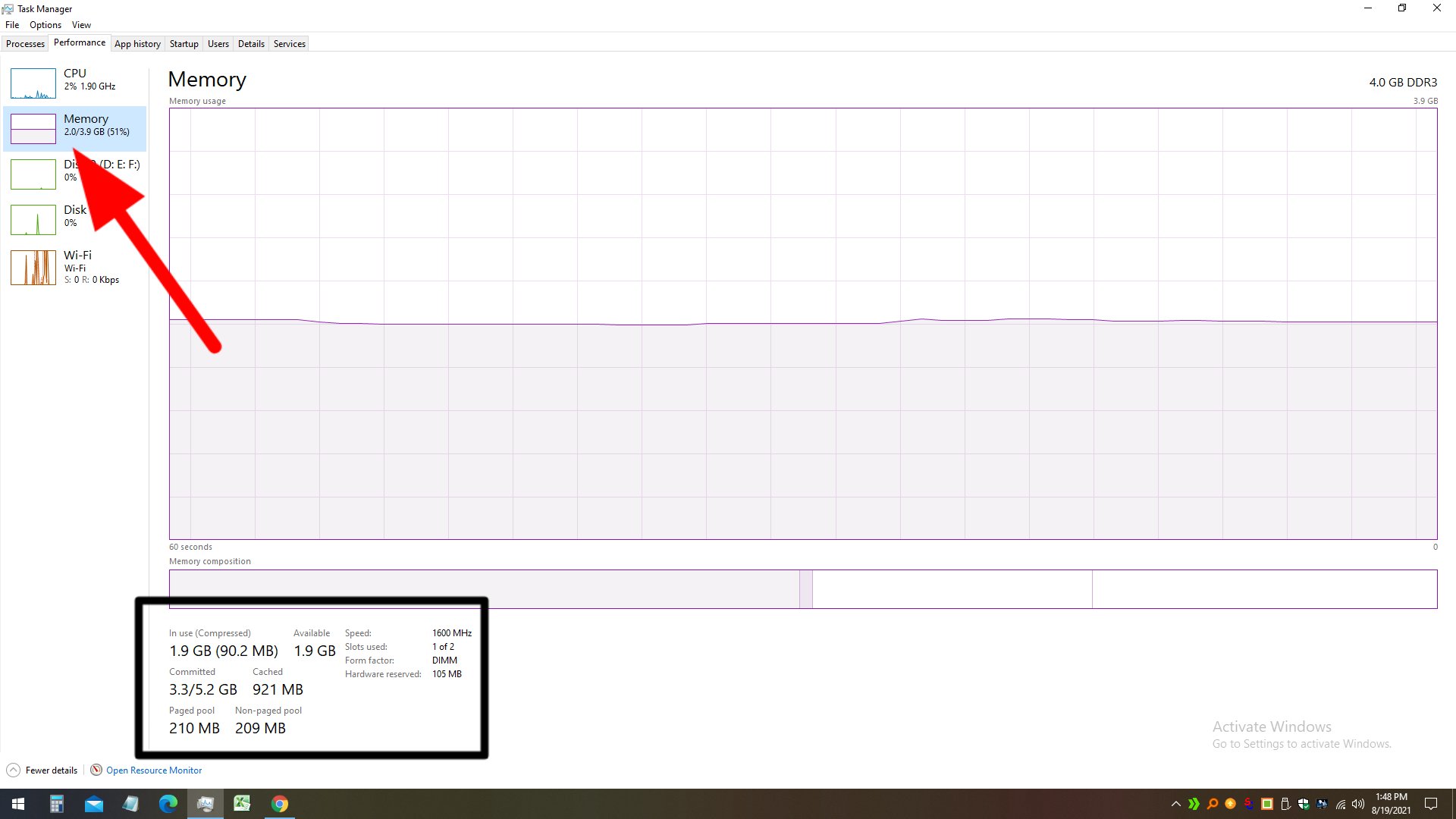
আপনার যদি কোন কারণে মনে হয় আপনার কম্পিউটারের প্রসেসর এর জন্য কম্পিউটার ধীর গতির হয়ে গিয়েছে, তবে আপনি এখানে এসে Memory ও চেক করে দেখতে পারেন। আর তাহলে আপনি বুঝতে পারবেন যে, আপনার কম্পিউটারের এই মুহূর্তে কিসের স্বল্পতা রয়েছে।
৮. এরপর যথারীতি আপনি যদি Disk অপশন গুলো তে আসেন, তবে এখানে সেগুলোর পারফরম্যান্স দেখতে পাবেন। আপনি যদি আপনার কম্পিউটারে উইন্ডোজ ইন্সটল করে রাখা C Drive-এ যান, তবে আপনি আপনার উইন্ডোজ সম্বন্ধে বিস্তারিত এখানে দেখতে পাবেন। আপনার কম্পিউটারে উইন্ডোজ ইন্সটল করে রাখা স্টোরেজ ডিভাইসটি থেকে কিরকম ভাবে তথ্য আদান-প্রদান হচ্ছে সেগুলোর বিস্তারিত তথ্য এখানে পেয়ে যাবেন।
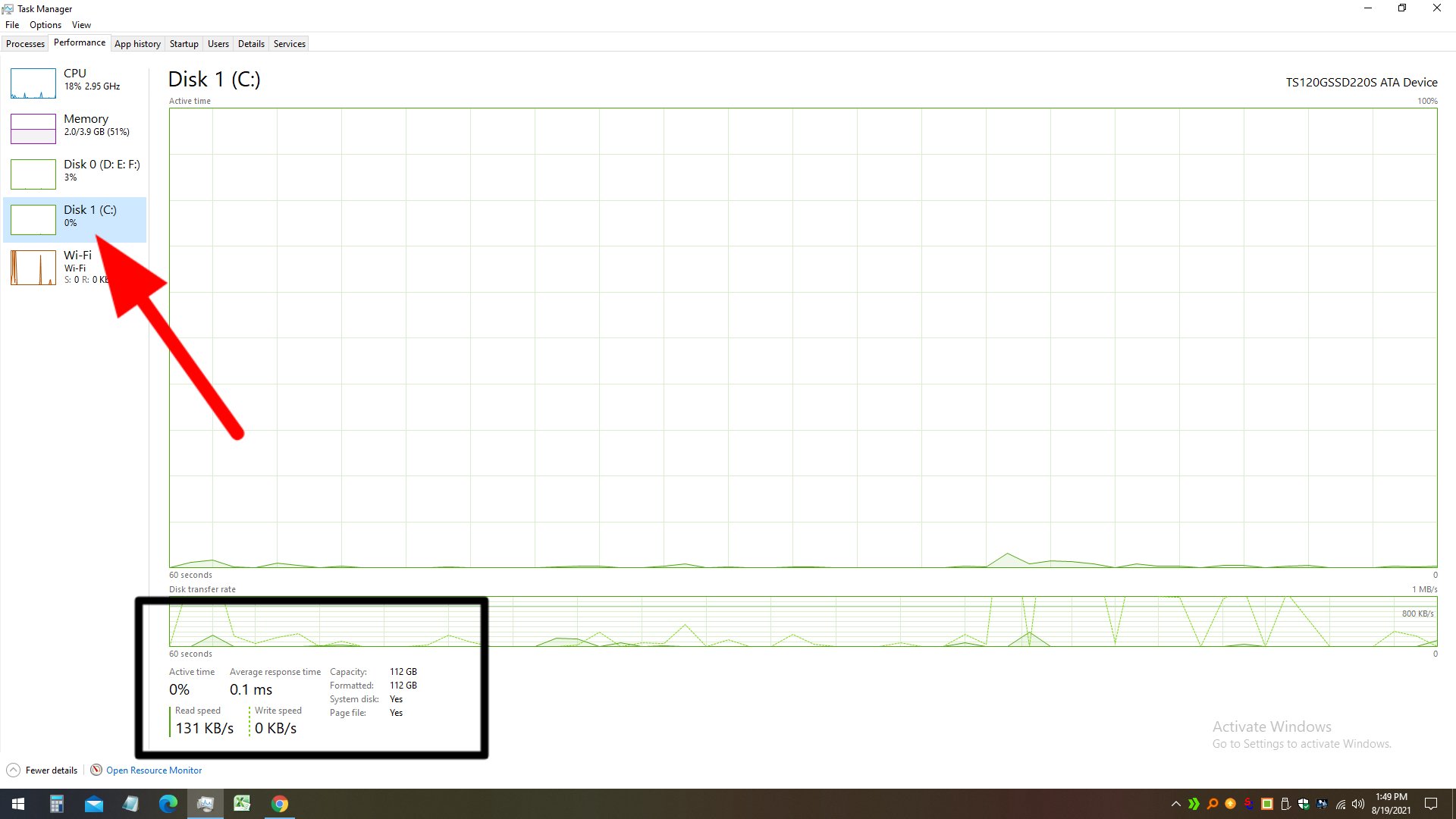
এখানে উপরের চিত্রে আপনি মার্ক করে দেখানো ঘরের মধ্যে দেখতে পাচ্ছেন যে, Average response time হিসেবে 0.1ms রয়েছে। এবং সেই মুহূর্তে আমার কম্পিউটার কোন কাজ না করায় Read speed 131KBps দেখাচ্ছে। তবে আপনি এখানে এসে কোন একটি ভারী কাজ কর করার সময় আপনার সি ড্রাইভের Response time, Data read speed এবং write speed দেখতে পারেন।
৯. এখানে সর্বশেষ চলে আসে Internet setting টি। এখানে আমি ইন্টারনেট কানেকশন হিসেবে Wi-Fi কে ব্যবহার করেছি। তবে আপনি যদি অন্য কোন ইন্টারনেট সংযোগ ব্যবহার করেন, তবে এখানে সেটিই প্রদর্শিত হবে। আপনি যদি আপনার কম্পিউটারে ইন্টারনেট স্পিড মিটার ব্যবহার না করে থাকেন, তবে এখানে এসে এই মুহূর্তের ইন্টারনেট স্পিড আপনি দেখতে পারেন।
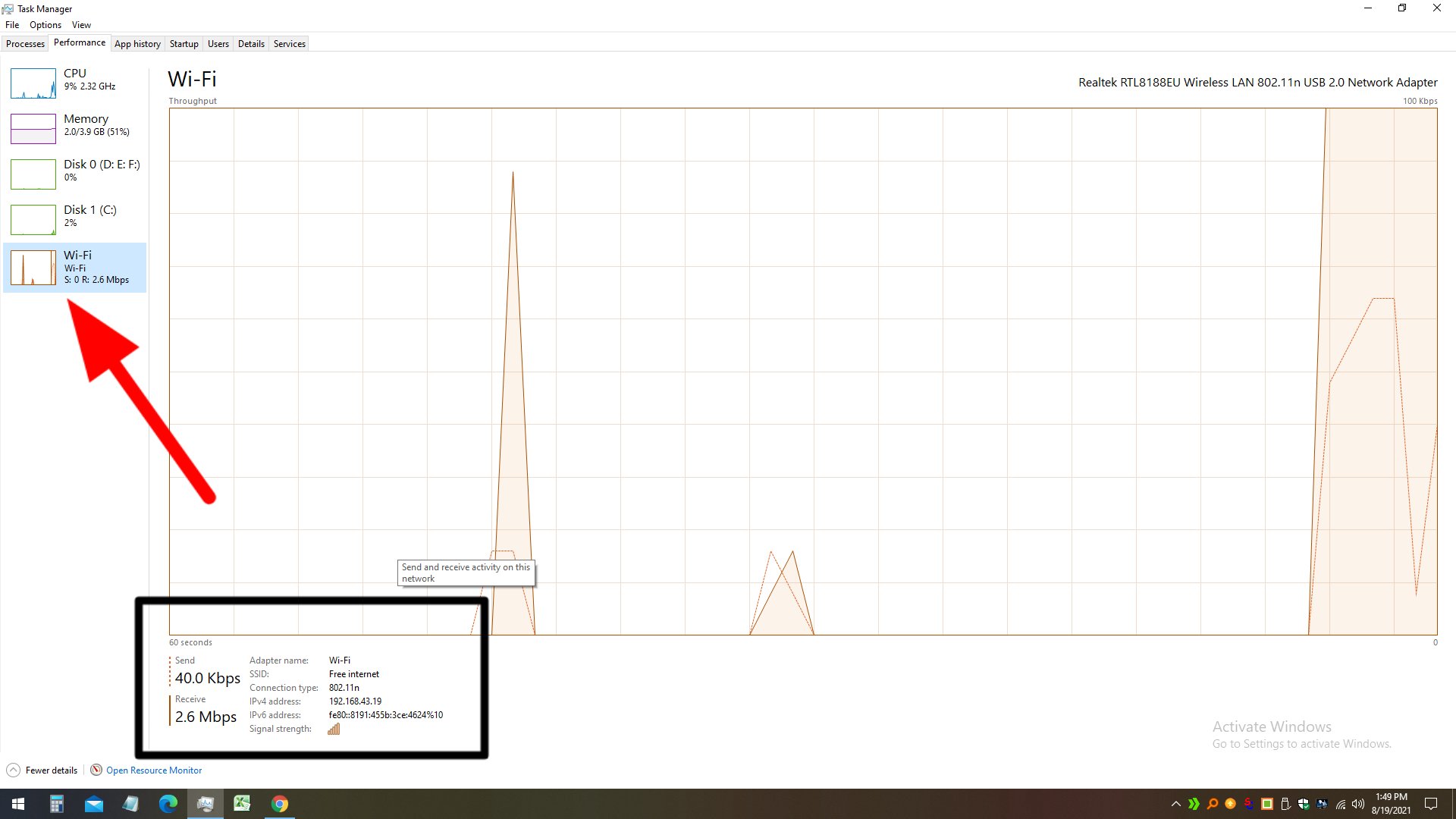
এখান থেকে আপনি ইন্টারনেট স্পিড মিটার এর মতোই Send এবং Receive ডাটা গুলো দেখতে পাবেন। আপনি চাইলে এই সেটিং টি চালু করে রেখে উইন্ডোটি মিনিমাইজ করে রাখতে পারেন অথবা Task bar-এ Pin করেও রাখতে পারেন। এক্ষেত্রে আপনি যদি ইন্টারনেট স্পিড মিটার ব্যবহার না করে থাকেন, তবে কোন সময় ইন্টারনেট স্পিড দেখার জন্য সেটিতে ক্লিক করে খুব সহজেই দেখতে পারেন।
বন্ধুরা এই হলো মূলত আজকের সংক্ষিপ্ত টিউন। আশা করছি আপনারা আজকের এই টিউটির মাধ্যমে উপকৃত হয়েছেন। আপনি যদি আগে থেকেই এই প্রক্রিয়াটি জেনে থাকেন, তবে অবশ্যই নিচে টিউনমেন্ট করে জানাবেন। সেইসঙ্গে আপনি অন্যদেরকে জানাতে তাদের সঙ্গে শেয়ার করতে পারেন। নিত্যনতুন বিজ্ঞান ও প্রযুক্তি ভিত্তিক টিউন নিয়ে আপনাদের মাঝে হাজির হওয়ার জন্য আমাকে ফলো করে সঙ্গে থাকুন।
কম্পিউটারের এমন অনেক সেটিং রয়েছে, যেগুলো আমাদের কাছে খুবই সাধারন মনে হলেও এগুলো আমাদের অনেক কাজে সহায়তা করে। সেরকমই একটি সেটিং Task Manager। যেখান থেকে আপনি এক ক্লিকেই কম্পিউটারের খুঁটিনাটি তথ্য বের করতে পারেন। আপনারা যদি এখনও পর্যন্ত এই সেটিং টি সম্পর্কে না জেনে থাকেন, তবে আজ থেকেই ব্যবহার করা শুরু করে দিন। আর উপভোগ করতে থাকুন, নতুন এক অভিজ্ঞতায় কম্পিউটার ব্যবহার।
আজ আমি যাচ্ছি। আসসালামু আলাইকুম।
আমি মো আতিকুর ইসলাম। কন্টেন্ট রাইটার, টেল টেক আইটি, গাইবান্ধা। বিশ্বের সর্ববৃহৎ বিজ্ঞান ও প্রযুক্তির সৌশল নেটওয়ার্ক - টেকটিউনস এ আমি 3 বছর 5 মাস যাবৎ যুক্ত আছি। টেকটিউনস আমি এ পর্যন্ত 333 টি টিউন ও 93 টি টিউমেন্ট করেছি। টেকটিউনসে আমার 60 ফলোয়ার আছে এবং আমি টেকটিউনসে 2 টিউনারকে ফলো করি।
“আল্লাহর ভয়ে তুমি যা কিছু ছেড়ে দিবে, আল্লাহ্ তোমাকে তার চেয়ে উত্তম কিছু অবশ্যই দান করবেন।” —হযরত মোহাম্মদ (সঃ)