
আসসালামু আলাইকুম। আশা করি সবাই ভালো আছেন। আজকে আমরা কিছু টিপস সম্বন্ধে জানবো যার মাধ্যমে আমরা আরও সহজভাবে দ্রুত সময়ে সঠিকভাবে এক্সেল শিটে কাজ করতে পারবো।
টিপস-১ঃ আমরা অনেকেই বিভিন্নভাবে মাইক্রোসফট এক্সেল পোগ্রামটি ওপেন করি। শর্টকাটে ওপেন করার জন্য রান কমান্ড চালু করুন অর্থাৎ কিবোর্ড এর উইন্ডোজ ও R বাটন দুটি একসাথে চাপুন। এরপর excel টাইপ করে ইন্টার দিন।
মাইক্রোসফট এক্সেল পোগ্রামটি বন্ধ করার জন্য Alt+F4 চাপুন (অর্থাৎ কিবোর্ড থেকে Alt ও F4 কি দুটি একসাথে চাপুন)।
টিপস-২ঃ কোন একটি সেলে কিছু লিখতে বা এডিট করতে চাইলে সেলটি সিলেক্ট করে আমরা সাধারণত ডাবল ক্লিক করি। এর পরিবর্তে সেলটি সিলেক্ট করে F2 চেপে ও কাজটি করা যায়।
টিপস-৩ঃ যদি আপনি পিসিতে কাজ করে থাকেন কোন কারনে আপনার কাছে মাউস না থাকে বা নষ্ট হয়ে গিয়ে থাকে তাহলে কি করবেন। আপনার তো আর সব শর্টকার্ট মুখস্ত নেই। কিভাবে কাজ করবেন। চিন্তার কিছু নেই। টিপস- ১ অনুযায়ী এক্সেল শিট ওপেন করুন। এরপর Alt চাপুন। দেখবেন শর্টকার্ট নির্দেশ করবে। এখন নির্দেশনা অনুযায়ী আপনার কাজ সম্পাদন করুন। যেমন Alt+N চাপলে Insert ট্যাব ওপেন হবে। এরপর Alt+T চাপলে table এ কাজ করা যাবে।
টিপস- ৪ঃ Ctrl+; (সেমিকোলন) চাপলে আজকের তারিখ দেখাবে। Ctrl+Shift+; চাপলে এখনকার সময় দেখাবে। আপনি যদি সময় বা তারিখের ফরম্যাট পরিবর্তন করতে চান তাহলে ওই সেল সিলেক্ট করে মাউসের রাইট বাটন ক্লিক করে Format Cells এ ক্লিক করুন। ২ নং চিত্রে দেখুন বেশকিছু টাইপ আছে তার মধ্যে থেকে একটি সিলেক্ট করে Ok ক্লিক করুন।
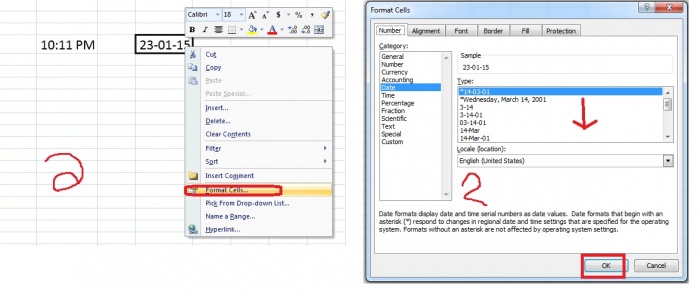
যদি আপনি নিজের মত করে ফরম্যাট তৈরি করতে চান তাহলে নিচের চিত্রের মত Custom এ ক্লিক করুন। নিচের চিত্রের মত করে Type এর বক্সে আপনার নিজের ফরম্যাট টাইপ করুন। যেমন আমি dd/mm/yy লিখলাম। আউটপুট কি হবে তা Sample এ দেখাবে। এবার Ok ক্লিক করুন। এখন আজকের তারিখটি 23/01/15 এভাবে দেখাবে। যদি আপনি ddd-dd-mmm-mm-yyy টাইপ করেন তাহলে Fri-23-jan-01-2015 এই ফরম্যাটে দেখাবে।
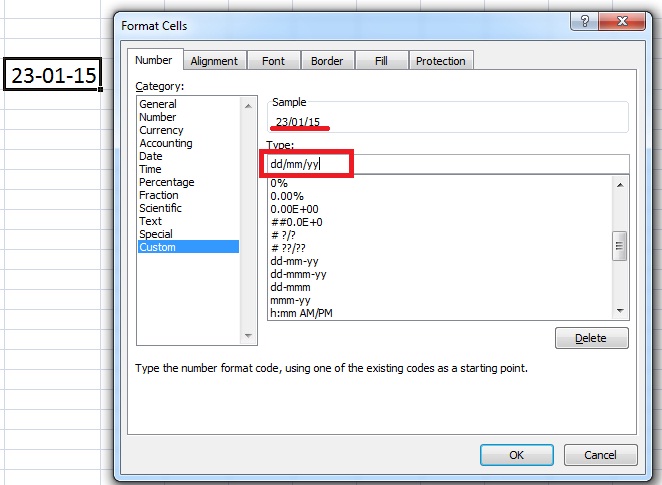
আশা করছি আপনি এখন নিজের মত করে প্রয়োজনীয় ফরম্যাটটি তৈরি করে নিতে পারবেন।
টিপস- ৫ঃ আপনি যদি কোন মোবাইল নাম্বার লিখেন যেমন ০১৭১১৪২০৪২০। দেখবেন অন্য সেলে কার্সর নেওয়ার সাথে সাথেই প্রথম ডিজিট টি দেখা যাচ্ছে না। ক্রমিক নাম্বার যেমন ০১, ০২ এইসব লিখতে গেলে ও একই ঘটনা ঘটবে। অর্থাৎ প্রথম শূন্যটি দেখাবে না। এর কারন হল প্রোগ্রামটি এতাকে নাম্বার ফরম্যাট এ দেখাচ্ছে। এ থেকে পরিত্রানের জন্য এটাকে টেক্সট ফরম্যাটে দেখাতে হবে। শর্টকাটে এটা করার জন্য প্রথমে শুন্য আছে এইরকম কিছু লিখতে হলে ওই সেলে প্রথমে Apostrophe symbol (বাংলায় যাকে ইলেক বা লোপ চিহ্ন বলে। যা সাধারণত ইন্টার কি এর বাম পাশের বাটনে থাকে) দিয়ে তারপর সংখ্যাটি লিখুন। অর্থাৎ '০১৭১১৪২০৪২০ লিখুন।
টিপস- ৬ঃ ধরুন আমরা যেকোন সেলে একটি ডাটা লিখলাম। এই ডাটাটি কি জন্যে লিখলাম বা কোথা থেকে পেলাম তা অন্য কোন ভিজিটর এমনকি পরবর্তীতে নিজে বুঝার জন্যে ও একটি টিউমেন্টস বা শর্ট নোট যুক্ত করে দিলে সুবিধা হয়। এমনটি করার জন্য সেলটি সিলেক্ট করে মাউসের রাইট বাটন ক্লিক করে Insert comment সিলেক্ট করুন। দেখবেন একটি বক্স এসেছে এতে আপনি আপনার টিউমেন্টস লিখুন। এর মাধ্যমে পরবর্তীতে ডাটাটি কি জন্যে লিখেছেন বুঝতে সুবিধা হবে।
টিপস- ৭ঃ বিগত পর্বগুলোতে আমি লিখেছি ফর্মুলা বার এ ফর্মুলা লিখে ইন্টার দিন। যেমন ৬ তম পর্বে salary sheet তৈরি করার সময় আমি লিখেছিলাম ফর্মুলা বার এ =(C2+D2+E2+F2)-(G2+H2+I2) লিখে ইন্টার দিন। বাস্তবতা হল যারা প্রফেশনালি কাজ করে তারা কখনও সেল এড্রেস লিখেন না। তার পরিবর্তে Ctrl কি চেপে ওই সেলটি সিলেক্ট করে। এতে যেমনি সময় বাঁচে তেমনি ভুল হবার সম্ভাবনা কম থাকে।
টিপস- ৮ঃ F5 কী চাপলে একটা Go To ডায়ালগ বক্স আসবে। এতে আপনি যে কোন সেল এড্রেস লিখে ইন্টার চাপলে কার্সর ওই সেলে চলে যাবে। নেম ডিফাইন করা থাকলে ওগুলো দেখাবে। প্রয়োজনীয়টি সিলেক্ট করে ইন্টার দিলে নেম ডিফাইন করা ডাটাগুলো যেখানে আছে সেখানে চলে যাবে যেই ওয়ার্কশিটেই থাকুক না কেনও।
টিপস- ৯ঃ একটি সেল সিলেক্ট করে Shift চেপে শেষের সেলটি সিলেক্ট করলে মাঝখানের সবগুলো সেল সিলেক্ট হয়ে যাবে। যেমন আপনারা B2 সেল সিলেক্ট করে Shift চেপে ধরে F6 সেল সিলেক্ট করে দেখুন। আশা করি বুঝতে পেরেছেন।
আমরা ওয়ার্কশীটের যেই প্রান্তেই কাজ করি না কেন Ctrl+Home চাপলে A1 সেলে কার্সর চলে যাবে। বড় ডাটা নিয়ে কাজ করতে গেলে এটি জানা আবশ্যক।
টিপস- ১০ঃ নিচের চিত্রের দিকে লক্ষ্য করুন। আমরা ডাটা লিখা সেল সমূহ রিসাইজ করতে চাই। অর্থাৎ যতটুকু জায়গা দখল করেছে তার থেকে বেশি যাতে কোন কলামে ফাঁকা জায়গা না থাকে। সাধারণত আমরা তা প্রতিটা কলামের উপরে কার্সর নিয়ে গিয়ে মাউস দিয়ে ড্রাগ করে করি, যা সময় সাপেক্ষ। আমরা সহজে নিচের চিত্রের মত দুটি কলামের সংযোগকারী লাইনে ডাবল ক্লিক করে করতে পারি।
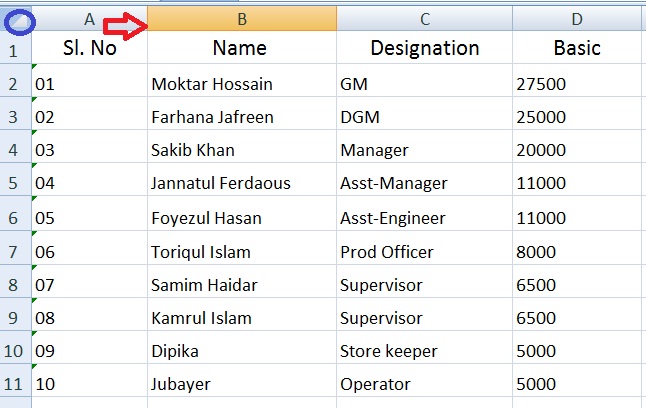
যদি আমরা পুরো শিটের সেলগুলোর Height, Length বাড়াতে বা কমাতে চাই। তাহলে প্রথমে Ctrl+A চেপে পুরো শিটটি সিলেক্ট করুন। অন্যভাবে করতে চাইলে উপরের চিত্রের সবুজ কালারের বৃত্তে ক্লিক করুন। এখন যেকোনো একটি কলামের Length বাড়ালে/কমালে সবগুলো সেলের Length বাড়বে/কমবে। একইভাবে যেকোনো একটি রো এর Height বাড়ালে/কমালে সকল সেল এর Height বাড়বে/ কমবে।
একইকাজ আমরা কিছু নির্দিষ্ট সেল এর ক্ষেত্রে ও করতে পারি। কাংখিত সেলসমুহ সিলেক্ট করে যেকোনো একটি কলামের Length বা Height বাড়ালে/কমালে সবগুলো সেলের Length বা Height বাড়বে/কমবে।
আজ এই পর্যন্তই। আশা করি আপনারা বুঝতে পেরেছেন। এর মধ্যে অনেকগুলোই আপনারা আগেই জানতেন। আগামী পর্বে আরও কিছু টিপস নিয়ে হাজির হব। সবাই ভালো থাকবেন।
গত পর্বটি যারা দেখেননি:আসুন শিখি Advanced Microsoft Excel [পর্ব-১৬] :: Formula Hide, Data/Worksheet/Workbook পাসওয়ার্ড দিয়ে Protect করুন (মেগা টিউন)
আমি ইব্রাহীম খলিল। বিশ্বের সর্ববৃহৎ বিজ্ঞান ও প্রযুক্তির সৌশল নেটওয়ার্ক - টেকটিউনস এ আমি 9 বছর 11 মাস যাবৎ যুক্ত আছি। টেকটিউনস আমি এ পর্যন্ত 20 টি টিউন ও 78 টি টিউমেন্ট করেছি। টেকটিউনসে আমার 4 ফলোয়ার আছে এবং আমি টেকটিউনসে 0 টিউনারকে ফলো করি।
Carry on bro 🙂