
আসসালামু আলাইকুম। আশা করি সবাই ভালো আছেন ও গত পর্বটি ভালোভাবে বুঝতে পেরেছেন। গত পর্বে আমরা কিভাবে রেজাল্ট শিট তৈরি করতে হয় শিখেছিলাম। আজকের পর্বে আমরা ডাটা প্রোটেকশন ও ফর্মুলা হাইড কিভাবে করতে হয় তা শিখবো।
প্রথমে একটি এক্সেল শিট ওপেন করে কিছু ডাটা লিখুন ও ফর্মুলা দিন। আমি এখানে গত পর্বে করা রেজাল্ট শিটটি ওপেন করলাম। আমরা Total ও Result এই দুইটি কলামে ফর্মুলা দিয়েছিলাম। আমরা চাই এই ফর্মুলা যেন কেও দেখতে না পারে।
যেইসব সেল এর ফর্মুলা হাইড করতে চান, সেইসব সেল সিলেক্ট করে মাউসের রাইট বাটন ক্লিক করে Format Cells সিলেক্ট করুন ( অথবা Ctrl+Shift+F চাপুন)।
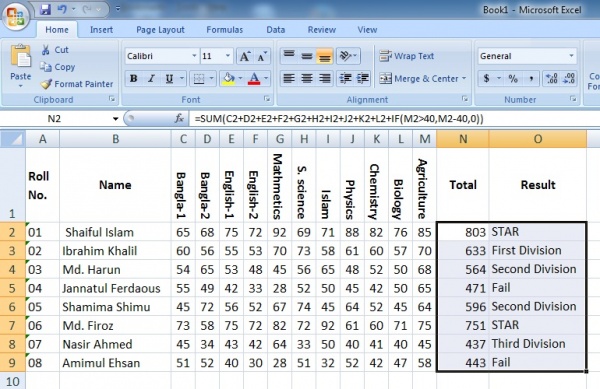
নিচের চিত্রের মত একটি Window আসবে। উপরের মেনুবার থেকে Protection এ সিলেক্ট করুন। তারপর দেখতে পাবেন Locked এর বামপাশের বক্সে টিক চিহ্ন দেওয়া আছে। চিত্রের মত Locked এর বাম পাশের বক্সে টিক চিহ্ন উঠিয়ে দিয়ে Hidden এর বাম পাশের বক্সে টিক চিহ্ন দিন ( ক্লিক করলেই হবে)। এবার OK ক্লিক করুন।

এখন নিচের চিত্রের মত Review ট্যাব এর Protect Sheet এ ক্লিক করুন। দেখবেন Protect Sheet নামে একটি ডায়ালগ বক্স আসবে সেখানে আপনার ইচ্ছামত পাসওয়ার্ড দিন এবং OK ক্লিক করুন। এখন Confirmed Password নামে আরেকটি ডায়ালগ বক্স আসবে। একই পাসওয়ার্ড দিয়ে আবার Ok ক্লিক করুন।

এখন সেল সিলেক্ট করলেও ফর্মুলা বার এ ফর্মুলা দেখাবে না। অর্থাৎ কেও জানতে পারবে না আপনি এই সেল সমুহে কি ফর্মুলা দিয়েছেন। যে কেও ইনপুট চেঞ্জ করলে অটো আউটপুট পাবে। কিন্তু কোন ফর্মুলায় কাজটি হল কেও জানতে পারবে না। এটা সাধারণত বড় বড় কোম্পানির উদ্ধতন কর্মকর্তাবৃন্দ ব্যবহার করে থাকেন যাতে নতুন জয়েন করা/ জুনিয়র কর্মকর্তা, কর্মচারী ফর্মুলা না জানতে পারে।
আপনি যদি পূর্বের অবস্থায় ফিরে যেতে চান Review ট্যাব থেকে Unprotect Sheet এ ক্লিক করুন। যে ডায়ালগ বক্স আসবে তাতে পূর্বের দেওয়া পাসওয়ার্ড টি দিয়ে OK ক্লিক করুন। এখন আবার পূর্বের মত ফর্মুলাগুলো দেখা যাবে।
একটি সম্পূর্ণ ওয়ার্কশিট প্রটেক্ট করতে চাইলে Ctrl+A চেপে অথবা নিচের চিত্রের লাল কালিতে চিহ্নিত স্থানে ক্লিক করে পুরো ওয়ার্কশিটটি সিলেক্ট করুন।এরপর Review ট্যাব এর Protect Sheet এ ক্লিক করুন। যে ডায়ালগ বক্স আসবে তাতে নিজের ইচ্ছামত Password দিয়ে Ok ক্লিক করুন। এখন Confirm Password নামে আরেকটি ডায়ালগ বক্স আসবে একই Password আরেকবার দিয়ে OK ক্লিক করুন।
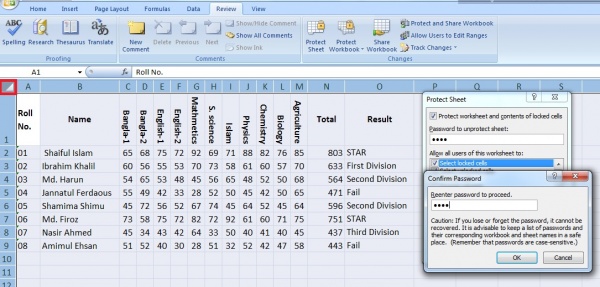
এখন অন্য কেও এই শিট এ কোন কিছু লিখতে বা এডিট করতে পারবে না। লিখতে গেলেই নিচের ছবির মত একটি ডায়ালগ বক্স এসে জানান দিবে এই শিটটি প্রটেক্ট করা আছে। আপনি শুধু মাত্র দেখতে পারবেন এর বেশি কিছু নয়।
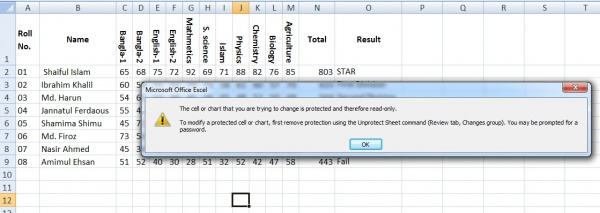
আপনি যদি পূর্বের অবস্থায় ফিরে যেতে চান অর্থাৎ শিটটি Unprotect করতে চান তাহলে Review ট্যাব থেকে Unprotect Sheet এ ক্লিক করুন। যে ডায়ালগ বক্স আসবে তাতে পূর্বের দেওয়া পাসওয়ার্ড টি দিয়ে OK ক্লিক করুন।
এখন আমরা চাচ্ছি একটা ওয়ার্কশিটের কিছু অংশ বা কিছু সেলকে প্রটেক্ট করতে। যেমন নিচের চিত্রের মত যেসব সেল আমরা প্রটেক্ট করতে চাই কিছু সেল সিলেক্ট করি (কিবোর্ড থেকে Ctrl চেপে থাকা অবস্থায় মাউস দিয়ে সেলসমুহ সিলেক্ট করুন যদি একই রো বা কলামে না হয়)। সেল সমূহ প্রটেক্ট করতে হল এই জন্য যে এই সেল সমূহ যেন কেও এডিট করতে না পারে অর্থাৎ সেলসমুহের লিখা সবসময় একই থাকবে। সেল ভলিউম, প্রফিট এইসব চেঞ্জ হবে। এখন পূর্বের মত Review ট্যাব এর Protect Sheet এ ক্লিক করুন। যে ডায়ালগ বক্স আসবে তাতে নিজের ইচ্ছামত Password দিয়ে Ok ক্লিক করুন। এখন Confirm Password নামে আরেকটি ডায়ালগ বক্স আসবে একই Password আরেকবার দিয়ে OK ক্লিক করুন।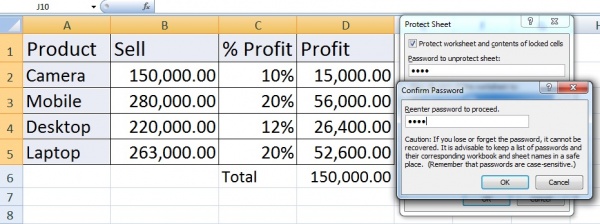
আপনি যদি এমন চান যে ওয়ার্কশিটের মাত্র কয়েকটি সেলে User Access দিবেন। অর্থাৎ যে কেও পুরো ওয়ার্কশিটের মাত্র কয়েকটি সেলে লিখার সুযোগ পাবে। অন্য কোথাও কিছু লিখতে বা এডিট করতে পারবে না। তাহলে নিচের চিত্রের মত যেই সেল গুলতে User Access দিতে চান তা সিলেক্ট করে মাউসের রাইট বাটন ক্লিক করে Format Cells সিলেক্ট করি ( অথবা Ctrl+Shift+F চাপুন)। যে Window আসবে তার মেনুবার থেকে Protection সিলেক্ট করুন। চিত্রের মত Locked এর বাম পাশের বক্সে টিক চিহ্ন উঠিয়ে দিয়ে OK ক্লিক করুন।
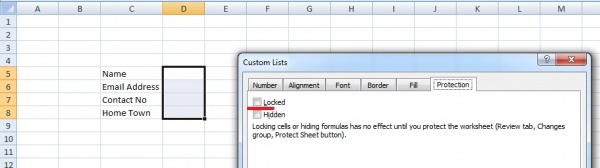
এবার Review ট্যাব এর Protect Sheet এ ক্লিক করুন। যে ডায়ালগ বক্স আসবে তাতে নিজের ইচ্ছামত Password দিয়ে Ok ক্লিক করুন। এখন Confirm Password নামে আরেকটি ডায়ালগ বক্স আসবে একই Password আরেকবার দিয়ে OK ক্লিক করুন। এখন User শুধুমাত্র ওই চারটি সেলেই ডাটা ইনপুট দিতে পারবে। অন্য কোথাও কিছু লিখতে পারবে না।
১ম পদ্ধতি: আপনার যে কোন একটি সেভ করা excel ফাইল ওপেন করুন। নিচের চিত্রের মত Office Button এ ক্লিক করুন। Prepare থেকে Encrypt Document এ ক্লিক করুন।
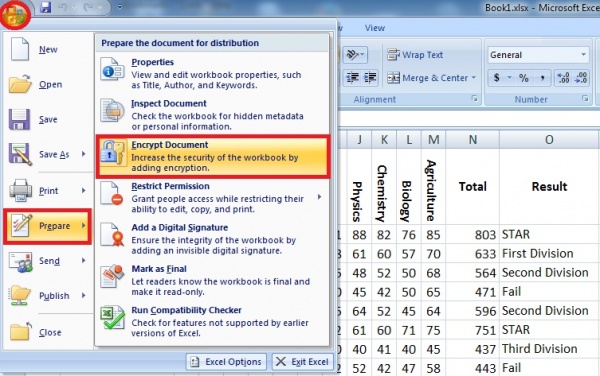
এখন যে ডায়ালগ বক্স আসবে তাতে আপনার ইচ্ছামত Password দিয়ে Ok ক্লিক করুন। এরপর Confirm Password নামে আরেকটি ডায়ালগ বক্স আসবে সেই একই পাসওয়ার্ড এখানে আবার লিখে Ok ক্লিক করুন। এবার Ctrl+S চেপে সেইভ করে নিন।
এখন যে কেও এমনকি আপনি ও যদি এই ফাইলটি খুলতে চান Password চাইবে। এই Workbook টি পাসওয়ার্ড মুক্ত করতে হলে Workbook ওপেন করে( অবশ্যই পাসওয়ার্ড দিয়ে) Office Button>Prepare> Encrypt Document এ গিয়ে ডায়ালগ বক্স থেকে পূর্বের পাসওয়ার্ড মুছে দিয়ে Ok ক্লিক করুন। এরপর Ctrl+S চেপে সেভ করে নিন।
২য় পদ্ধতি: আপনার যে কোন একটি সেভ করা excel ফাইল ওপেন করুন। Office Button থেকে Save As এ ক্লিক করুন। Tools এর ড্রপডাউন লিস্ট থেকে General Option সিলেক্ট করুন। চিত্রের মত একটি ডায়ালগ বক্স আসবে।
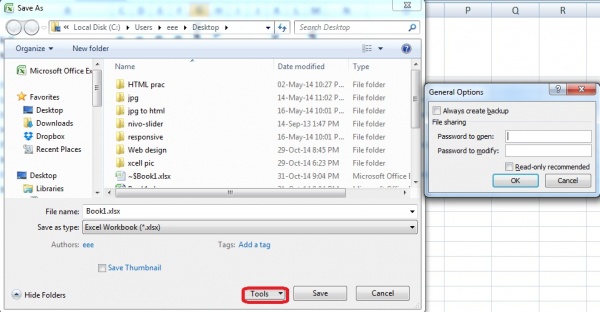
দেখবেন দুইটি পাসওয়ার্ড দেওয়ার অপশন রয়েছে। প্রথমটি দিয়ে ওয়ার্কবুক ওপেন করতে পারবে কিন্তু কোন এডিট করে সেভ করতে পারবে না (তবে অন্য নামে Save As করতে পারবে)। ২য় পাসওয়ার্ড টি দিলে User প্রয়োজনীয় এডিট ও করতে পারবে। আপনি চাইলে যে কোন একটি পাসওয়ার্ড ও দিতে পারেন।
এখন General Option ডায়ালগ বক্সে Password to Open এর বক্সে যে পাসওয়ার্ড দিয়ে ওয়ার্কবুক টি ওপেন করতে হবে সেইটা দিন। Passwoard to Modify এর বক্সে মডিফাই করার জন্য আরেকটি পাসওয়ার্ড দিন। এবার Ok ক্লিক করুন। এখন পাসওয়ার্ড কনফার্ম এর জন্নে যে ডায়ালগ বক্স আসবে তাতে প্রথম পাসওয়ার্ড দিয়ে Ok ক্লিক করুন। পরের ডায়ালগ বক্সে ২য় পাসওয়ার্ড দিয়ে Ok ক্লিক করুন।
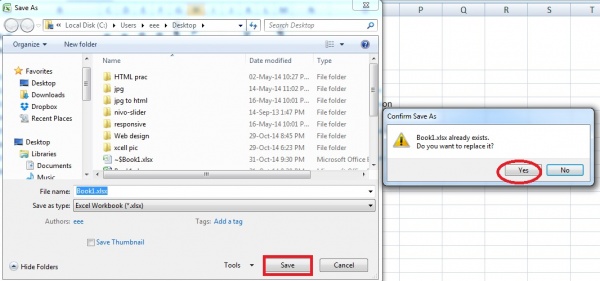
এখন উপরের চিত্রের মত Save As ডায়ালগ বক্সের Save এ ক্লিক করুন। এরপর যে ডায়ালগ বক্স আসবে তাতে Yes এ ক্লিক করুন। আমাদের কাজ শেষ 😆
আশা করি সবাই বুঝতে পেরেছেন এবং করতে সক্ষম হয়েছেন। না বুঝলে অবশ্যই কমেন্টস করে জানাবেন।
আজ এই পর্যন্তই। সবাই ভালো থাকবেন।
আমি ইব্রাহীম খলিল। বিশ্বের সর্ববৃহৎ বিজ্ঞান ও প্রযুক্তির সৌশল নেটওয়ার্ক - টেকটিউনস এ আমি 9 বছর 11 মাস যাবৎ যুক্ত আছি। টেকটিউনস আমি এ পর্যন্ত 20 টি টিউন ও 78 টি টিউমেন্ট করেছি। টেকটিউনসে আমার 4 ফলোয়ার আছে এবং আমি টেকটিউনসে 0 টিউনারকে ফলো করি।
অসাধারণ আপনার টিউন আমি নিয়মিত আপনার টিউন অনুসরণ করি…….এবং চর্চা করি ধন্যবাদ আপনাকে।