
আসসালামু আলাইকুম। কেমন আছেন সবাই? বেশ কয়েকদিন বিরতির পর আজ নতুন আরেকটি পর্ব নিয়ে হাজির হলাম। আজ আমরা Filter ও Advanced Filter নিয়ে আলাপ করবো। আমরা সবাই জানি Filter শব্দের অর্থ ছাকনি। মাইক্রোসফট এক্সেল এ ফিল্টারিং করার মাধ্যমে বড় ডাটাবেজ থেকে আমরা আমাদের চাহিদা মোতাবেক ডাটাসমূহ খুঁজে বের করতে পারি। যেমন Filter Option এর মাধ্যমে ১০ লক্ষ লোকের তথ্য সম্বলিত একটি বড় ডাটাবেজ থেকে কোন নিদিষ্ট জেলার, নিদিষ্ট উপজেলার, নিদিষ্ট গ্রামের কোন একজন লোকের তথ্য সহজেই জানা যায়।
আসুন নিচের মত প্রথমে একটি ছোট ডাটাবেজ তৈরি করি। আর যারা আমার থেকেও বেশি অলস তারা মাত্র ১৫ কেবি এর ফাইলটি এখান থেকে ডাউনলোড করে নিন।

এখন হেডারটি সিলেক্ট করে নিচের চিত্রের মত Data ট্যাব থেকে Filter এ ক্লিক করুন। লক্ষ্য করলে দেখবেন প্রতিটা কলামেই ড্রপ ডাউন লিস্ট এর চিহ্ন দেখাচ্ছে ( যা আমি নিচের ছবিতে তীর চিহ্ন দিয়ে দেখিয়েছি) ।
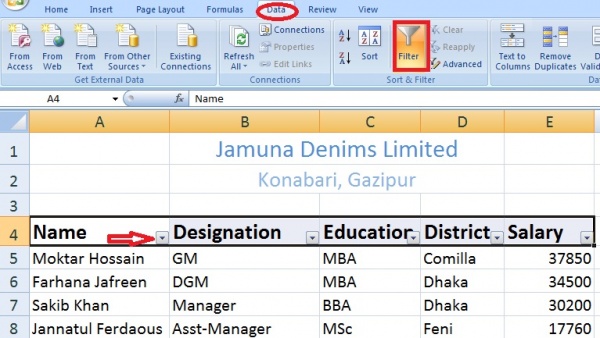
এখন যদি আমরা দেখতে চাই উক্ত প্রতিষ্ঠানে কতজন Operator কাজ করে বা অপারেটরদের ডাটা সমূহ দেখতে চাই, তাহলে নিচের চিত্রের মত Designation এর ডান পাশের ড্রপ ডাউন লিস্ট এর চিহ্ন ক্লিক করে Select All এর টিক চিহ্ন উঠিয়ে দিয়ে Operator এর বক্সে ক্লিক করে OK তে ক্লিক করুন। 
এখন নিচের চিত্রের মত অপারেটরদের তথ্য পেয়ে গেলাম। তীর চিহ্ন বরাবর যে সিম্বলটি দেখাচ্ছে তা দিয়ে বুঝা যায় এই কলামটিতে ফিল্টারিং করা হয়েছে। আপনি যদি পূর্বের অবস্থায় ফিরে যেতে চান তাহলে ওই চিহ্ন বরাবর ক্লিক করে Select All এর বক্সে ক্লিক করে OK ক্লিক করুন অথবা সরাসরি Data ট্যাব এর Filter এ ক্লিক করুন।
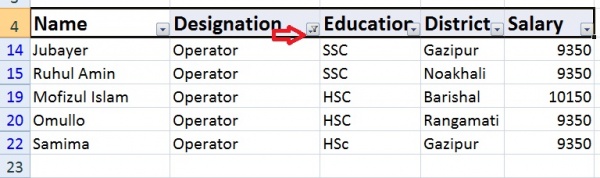
আমরা যদি আরও ফিল্টার করতে চাই যেমন অপারেটরদের মধ্যে গাজীপুর জেলার HSC পাশ কে কে আছে তাহলে Education এর ডান পাশের ড্রপ ডাউন লিস্ট এর চিহ্ন ক্লিক করে Select All এর টিক চিহ্ন উঠিয়ে দিয়ে HSC এর বক্সে ক্লিক করে OK তে ক্লিক করুন। এরপর District এর ডান পাশের ড্রপ ডাউন লিস্ট এর চিহ্ন ক্লিক করে Select All এর টিক চিহ্ন উঠিয়ে দিয়ে Gazipur সিলেক্ট করে OK তে ক্লিক করুন। এখন আমরা আমাদের কাংখিত ডাটাটি পেয়ে গেছি। 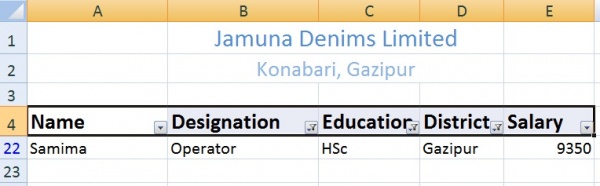
এভাবে আমরা হাজার হাজার ডাটা থেকে আমাদের চাহিদা মোতাবেক ডাটা আমরা অতি অল্প সময়েই খুঁজে বের করতে পারবো। একেবারে প্রথম অবস্থায় ফিরে যেতে Data ট্যাব এর Filter এ ক্লিক করুন।
আমরা উক্ত কোম্পানিতে ৩০০০০ এর বেশি এবং ১০০০০ এর কম কে কে বেতন পায় তাদের তালিকা দেখতে চাই। প্রথমে হেডারটি সিলেক্ট করে Data ট্যাব থেকে Filter এ ক্লিক করুন। এখন নিচের চিত্রের মত Salary এর ড্রপ ডাউন লিস্ট থেকে Number Filters থেকে Greater Than সিলেক্ট করুন।
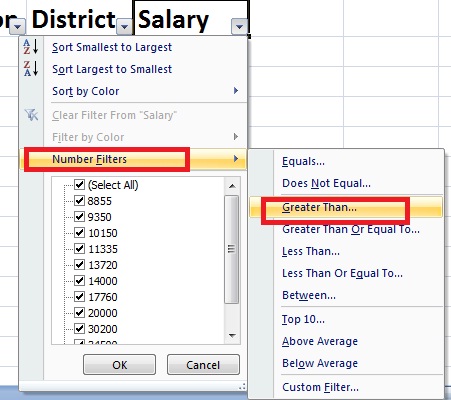
এখন নিচের মত একটা ডায়ালগ বক্স আসবে। এখান থেকে নিচের চিত্রের মত প্রথম বক্সে is greater than সিলেক্ট করে তার পরের বক্সে ৩০০০০ লিখুন। এরপর OR সিলেক্ট করুন। পরের বক্সে is less than সিলেক্ট করে ১০০০০ লিখে OK ক্লিক করুন।
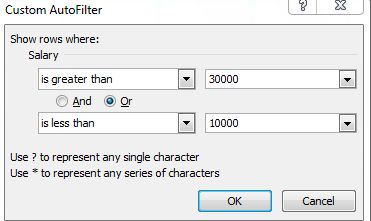
এখন আমরা নিচের চিত্রের মত উক্ত কোম্পানিতে ৩০০০০ এর বেশি এবং ১০০০০ এর কম কে কে বেতন পায় তাদের তালিকা পেয়ে গেছি।
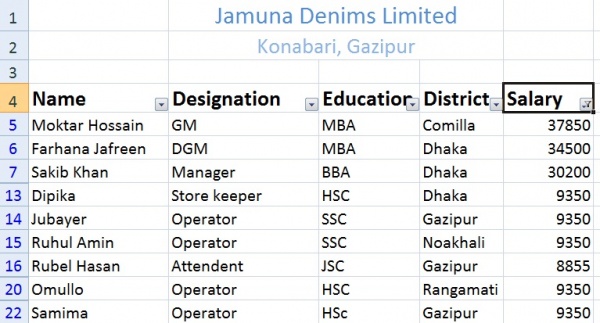
এভাবে আরও বেশ কিছু কন্ডিশনে ডাটা ফিল্টারিং করা যায়। আশা করি এখন আপনারা একটু চর্চা করলেই পারবেন।
Advanced Filter এর মাধ্যমে আরও অনেক সহজে বেশ কয়েকটি শর্ত একসাথে দিয়ে ফিল্টারিং করা যায়। ডাউনলোড করা এক্সেল ফাইলটির Sheet 2 ওপেন করুন। দেখবেন একটি ডাটাবেজ রয়েছে। এখান থেকে নিম্নোক্ত শর্ত সাপেক্ষে আমরা ডাটা সর্টিং করতে চাই।
শর্ত ১- ইংলিশ ডিপার্টমেন্টের Senior Product Engineer যারা C1 গ্রেডে বেতন পায় তাদের তালিকা।
শর্ত ২- ফাইনান্স ডিপার্টমেন্টের যারা A1 গ্রেডে বেতন পায় তাদের তালিকা।
শর্ত ৩- যেসব গ্রাফিক্স ডিজাইনার ৫০০০০ এর বেশি বেতন পায় তাদের তালিকা।
আসুন কাজ শুরু করি। প্রথমে হেডারটি কপি করে পাশে কোথাও পেস্ট করি। এরপর নিচের চিত্রের মত শর্ত সমূহ লিখি। শর্ত সমূহ লিখার সময় Spelling এর প্রতি বিশেষ নজর দিবেন।
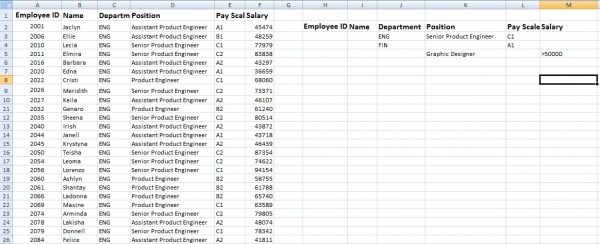
এখন Data ট্যাব থেকে Advanced Filter সিলেক্ট করুন। এখন নিচের মত ডায়ালগ বক্স আসবে । এখান থেকে আপনি কিআপনার ফিল্টারিং করা ডাটা সমূহ Filter অপশন এর মত ওই স্থানেই দেখতে চান নাকি ওই শিটের অন্য কোথাও দেখতে চান টা সিলেক্ট করুন। আমি Copy to Another Location সিলেক্ট করলাম। এতে সুবিধা হল আমার ডাটাবেজ ঠিক থাকল আমি আলাদা জায়গায় ফিল্টারিং করা ডাটাগুলো দেখতে পারবো পাশাপাশি ডাটাগুলো সঠিক কিনা তা ও যাচাই করতে পারবো।
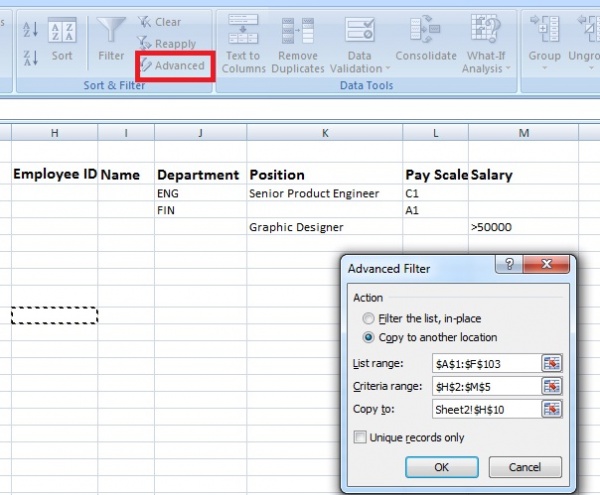
এখন List range এর বক্সে কার্সর রেখে আমাদের পুরো ডাটাবেজটি সিলেক্ট করে দিন ( আমাদের শিটে A থেকে F পর্যন্ত কলামে ১০৩ রো পর্যন্ত ডাটা আছে) অথবা ডাটা থাকা কলামসমুহ পুরো সিলেক্ট করে দিন ( এখানে A থেকে F পর্যন্ত)। এরপর Criteria range এর বক্সে কার্সর রেখে হেডার সহ শর্তসমুহ লিখা স্থানটুকু সিলেক্ট করে দিন (এখানে H2 সেল থেকে M5 সেল)। একটা জিনিশ এখানে লক্ষণীয়, প্রয়োজন এর অতিরিক্ত কোন রো বা কলাম সিলেক্ট করা যাবে না। এরপর Copy to এর বক্সে যেখান থেকে কপি শুরু করতে চান সেই সেল টি সিলেক্ট করুন ( আমি M9 সেলটি সিলেক্ট করলাম)। এবার OK ক্লিক করুন।
এখন নিচের চিত্রের মত আমরা ফলাফল পাবো। এখন আমাদের ডাটাবেজ এর সাথে শর্ত অনুযায়ী প্রাপ্ত ফলাফল ঠিক আছে কিনা আপনারা মিলিয়ে নিন।
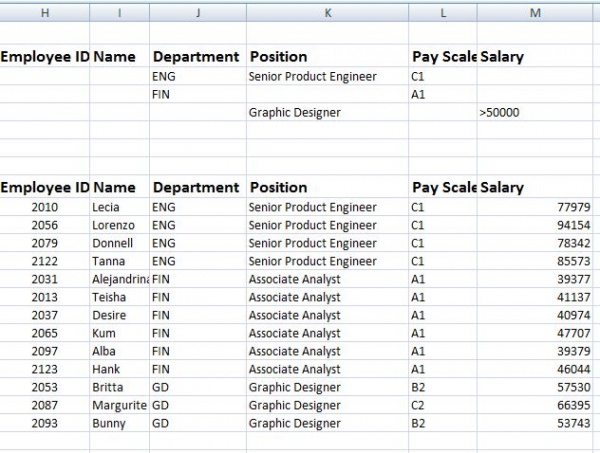
আজ এই পর্যন্তই। কারো বুজতে সমস্যা হলে কমেন্ট এ অবশ্যই জানাবেন। সবাই ভালো থাকবেন।
গত পর্বটি যারা দেখেননি: আসুন শিখি Advanced Microsoft Excel [পর্ব-১১]:: Goal Seek
আমি ইব্রাহীম খলিল। বিশ্বের সর্ববৃহৎ বিজ্ঞান ও প্রযুক্তির সৌশল নেটওয়ার্ক - টেকটিউনস এ আমি 9 বছর 11 মাস যাবৎ যুক্ত আছি। টেকটিউনস আমি এ পর্যন্ত 20 টি টিউন ও 78 টি টিউমেন্ট করেছি। টেকটিউনসে আমার 4 ফলোয়ার আছে এবং আমি টেকটিউনসে 0 টিউনারকে ফলো করি।
থাঙ্কস । চালিয়ে যান ।