
আশা করি সবাই ভালো আছেন ও গত পর্বটি বুঝতে পেরেছেন। আজ আমরা শিখবো Data Validation এর মাধ্যমে কিভাবে Drop Down List তৈরি করা যায়। এটা মুলত যেইসব ডাটা প্রায় ব্যবহার করতে হয় সেইখানে বার বার না লিখে একটা লিস্ট একবার তৈরি করে নিলে বারবার ব্যবহার করা যায়। ফলে কাজ করা অনেক সহজ হয়। আজ আমরা বিভিন্ন অনলাইন Application Form, Email ID খোলার সময় যে ধরনের ড্রপ ডাউন লিস্ট দেখি তা ও বানানোর চেষ্টা করবো। তো আসুন কাজ শুরু করা যাক
ধরুন ১ টি কোম্পানির ৭টি শোরুম আছে। কোম্পানির হিসাব কর্মকর্তাকে প্রতিদিন প্রতিটা শোরুম এর মোট বিক্রয়ের হিসাব রাখতে হয়। প্রতিদিনই উনাকে হিসাব করতে গিয়ে শোরুমগুলোর নাম লিখতে হয়। উনি কিভাবে সহজে একটা Drop Down List তৈরি করে কাজটি করতে পারে তা আমরা দেখবো। প্রথমে নিচের চিত্রের মত কিছু ডাটা টাইপ করি (সহজে বুঝার জন্য অল্প ডাটাই লিখলাম কেননা একজন হিসাব কর্মকর্তাকে অনেক ডাটাই সংগ্রহ করতে হয়) এবং একপাশে শোরুমগুলোর নাম লিখি। এখন showroom কলামের সেল এ ছবির মতো কার্সর থাকা অবস্থায় Data ট্যাব থেকে Data Validation এ ক্লিক করি।
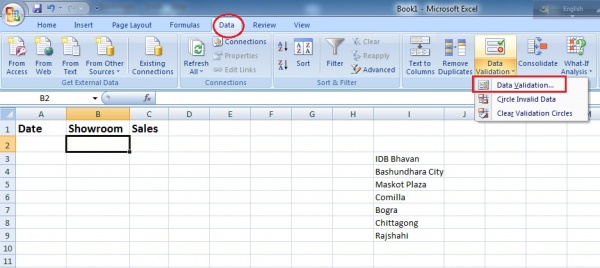
এখন নিচের ছবির মত Data Validation ডায়ালগ বক্স থেকে Allow এর ড্রপ ডাউন লিস্ট থেকে List সিলেক্ট করি। এরপর Source এর ঘরে কার্সর রেখে সোর্স দেখিয়ে দেই অর্থাৎ চিত্রের মতো showroom গুলো সিলেক্ট করি। তবে সিলেক্ট করার সময় কয়েকটি সেল বেশি সিলেক্ট করা বুদ্ধিমানের কাজ হবে। কিছুদিন পর যদি নতুন আরও ২/১ টি শোরুম চালু হয় তাহলে ওই লিস্টে শোরুমের নাম লিখে দিলেই অটো নিয়ে নিবে কেননা কয়েকটি সেল তো আমরা আগে থেকেই সিলেক্ট করে রেখেছি।
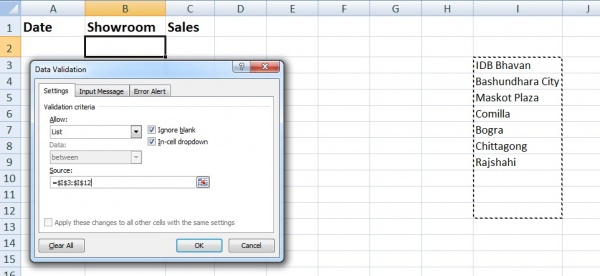
এবার OK তে ক্লিক করুন। এখন B2 সেলে কার্সর নিলেই একটি Drop Down List থাকার চিহ্ন দেখাবে। যাতে ক্লিক করলেই Drop Down List দেখাবে।
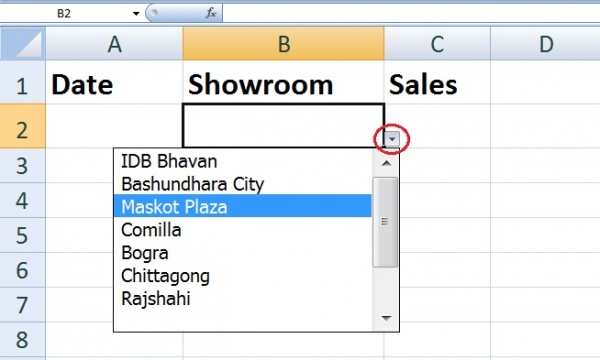
আমরা Fill অপশন এর মাধ্যমে ওই কলামের আরও কিছু সেল Fill করি। যতগুলো সেল আমরা Fill করলাম ততগুলো সেলেই ক্লিক করলেই Drop Down List আসবে। এখন হিসাব কর্মকর্তাকে আর কষ্ট করে শোরুমের নাম লিখতে হবে না, সিলেক্ট করলেই হবে। এখানে একটা জিনিশ লক্ষণীয় সোর্স হিসাবে আমরা যতটুকু অংশ সিলেক্ট করেছি তা Edit করলে তা অটো Drop Down List এ দেখাবে। ধরুন নতুন একটা ব্রাঞ্চ খুলনা তে চালু হইছে, এখন Rajshahi এর নিচে khulna লিখলে ৬তা অটো Drop down list এ দেখাবে।
নিচের চিত্রের মত আমরা কিছু ডাটা টাইপ করি।

এখন Fill অপশন এর মাধ্যমে তারিখ ১ হতে ৩১ , বারো মাসের নাম, আর সন আমরা যতটা চাই Fill করি। যারা করতে পারবেন না আমার এই পোস্ট টি দেখে আসুন আসুন শিখি Advanced Microsoft Excel [পর্ব-০৩]
চিত্রের মত C2 সেলে কার্সর রেখে Data Validation ডায়ালগ বক্স থেকে Allow এর ড্রপ ডাউন লিস্ট থেকে List এবং Source বক্সে কার্সর রেখে ১ থেকে ৩১ পর্যন্ত তারিখসমুহ সিলেক্ট করে OK তে ক্লিক করি।
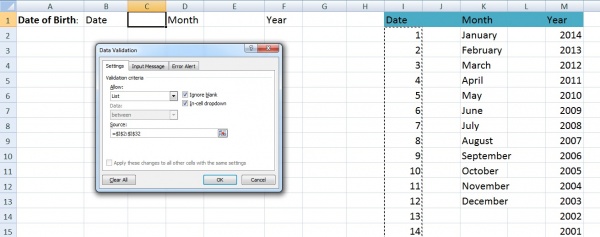
এবার E2 সেলে কার্সর রেখে Data Validation ডায়ালগ বক্স থেকে Allow এর ড্রপ ডাউন লিস্ট থেকে List এবং Source বক্সে কার্সর রেখে January থেকে December পর্যন্ত মাস সমুহ সিলেক্ট করে OK তে ক্লিক করুন। এরপর G2 সেলে কার্সর রেখে Data Validation ডায়ালগ বক্স থেকে Allow এর ড্রপ ডাউন লিস্ট থেকে List এবং Source বক্সে কার্সর রেখে সনসমুহ সিলেক্ট করে OK তে ক্লিক করুন। আমাদের কাজ শেষ। এই ফরম্যাটটি আমরা বিভিন্ন অনলাইন Application Form, Email ID খোলার সময় দেখতে পাই।
আমি একটা জন্ম তারিখ লিখেছি। এবার আপনারাও যার যার জন্মতারিখ তৈরিকৃত Drop Down List থেকে সিলেক্ট করুন। 😆

আজ এই পর্যন্তই। সবাই ভালো থাকবেন।
আজকের পর্বটি যাদের বুঝতে কিছুটা সমস্যা হয়েছে গত পর্বটি দেখে নিন: আসুন শিখি Advanced Microsoft Excel [পর্ব-০৭]:: Data Validation
আমি ইব্রাহীম খলিল। বিশ্বের সর্ববৃহৎ বিজ্ঞান ও প্রযুক্তির সৌশল নেটওয়ার্ক - টেকটিউনস এ আমি 9 বছর 8 মাস যাবৎ যুক্ত আছি। টেকটিউনস আমি এ পর্যন্ত 20 টি টিউন ও 78 টি টিউমেন্ট করেছি। টেকটিউনসে আমার 4 ফলোয়ার আছে এবং আমি টেকটিউনসে 0 টিউনারকে ফলো করি।
Awesome!