
আপনি হয়তোবা বিভিন্ন কাজের জন্য একটি উইন্ডোজ কম্পিউটার ব্যবহার করেন। আপনি যদি উইন্ডোজ টেন অপারেটিং সিস্টেম ব্যবহার করে থাকে, তাহলে এটিতে এরকম এমন অনেক সেটিংস ও ফিচার রয়েছে, যেগুলো সম্পর্কে আপনি হয়তোবা এখনো পর্যন্ত অবগত নন।
Windows 10 এর জন্য এমন কিছু সেটিংস রয়েছে, যেগুলো আপনি ফলো করার মাধ্যমে দৈনন্দিন কাজগুলোকে আরো অনেক বেশি সহজ করে তুলতে পারবেন। কম্পিউটার ব্যবহার করার সময় আপনার প্রতিটি সেকেন্ড অত্যন্ত গুরুত্বপূর্ণ। কারণ, আপনি প্রতিটি কাজে যে সময়টি অতিরিক্ত ব্যয় করছেন, সেটি দিয়ে অন্যান্য কাজ করে আপনার প্রোডাক্টিভিটি বাড়ানো সম্ভব। আর তাই, উইন্ডোজ কম্পিউটার ব্যবহার করার সময় আপনি যে সেকেন্ড পরিমাণ সময় বিভিন্ন ফাইল কিংবা অ্যাপ ওপেন করার জন্য ব্যয় করেন, সেটি আপনার সাশ্রয় করা উচিত।
যদিও আজকের আলোচনা করা উইন্ডোজ টেন এর এসব টিপস এবং কৌশল গুলো একেবারেই অসাধারণ নয়। বরং, সত্য কথা বলতে, আপনি যদি দৈনন্দিন কাজের সময় এই টিপসগুলো ফলো করেন, তাহলে এটি আপনার কাজের প্রবাহে উল্লেখযোগ্য ভাবে ভূমিকা রাখতে পারে।
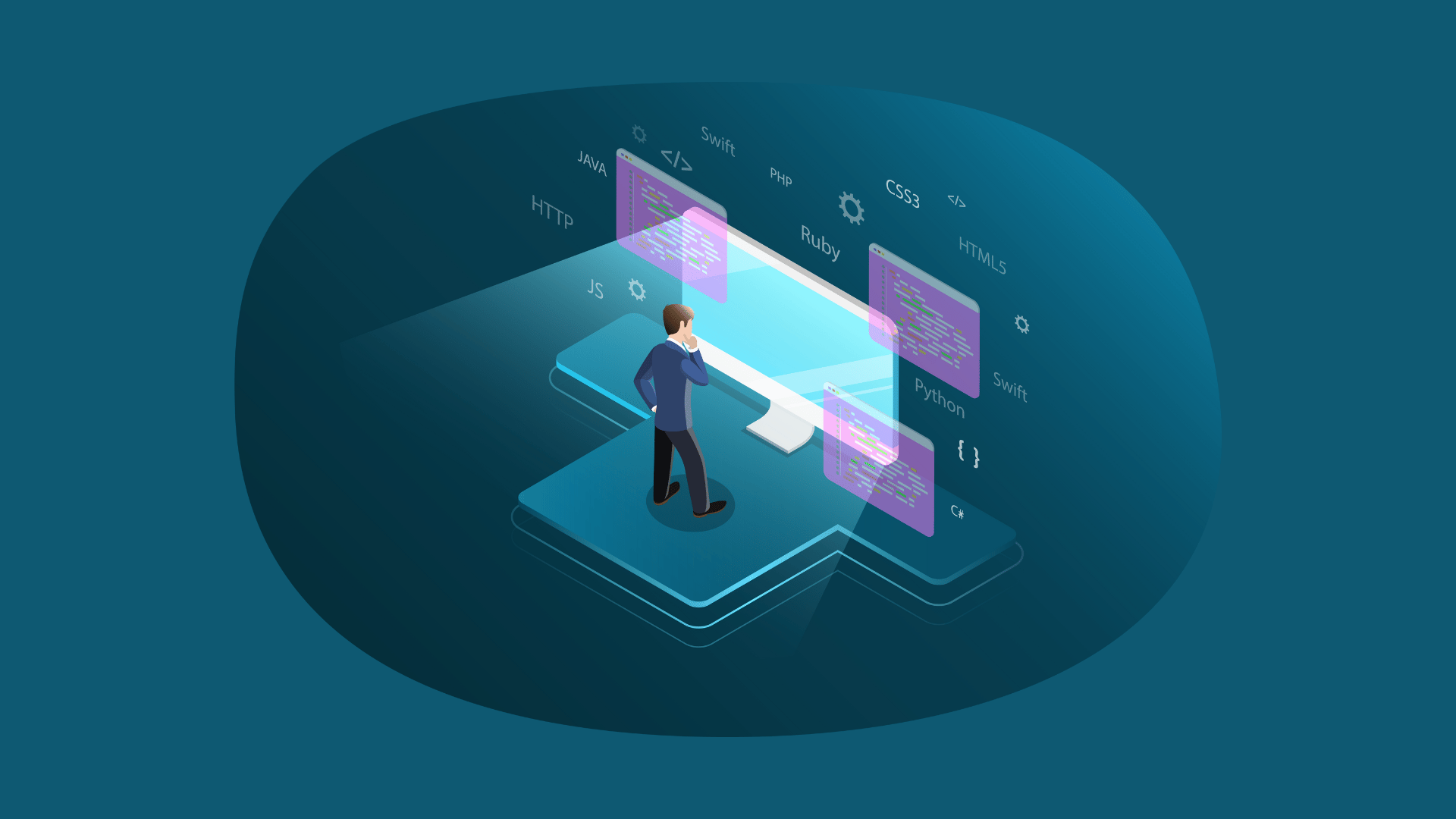
উইন্ডোজ টেন এর জন্য টিপস গুলো শুরু করার আগে আমাদের কম্পিউটার বুট হওয়ার শুরুর টিপসগুলো দিয়েই শুরু করা যাক। যখন একটি windows কম্পিউটার চালু করা হয়, তখন আপাত দৃষ্টিতে সমস্ত সফটওয়্যার অ্যাক্টিভ হয়। কিন্তু, আপাতদৃষ্টিতে সমস্ত অ্যাপ্লিকেশনগুলো কম্পিউটার চালু করার পর একটিভ হলেও, কিছু অ্যাপ্লিকেশন রয়েছে যেগুলো উইন্ডোজ চালু হওয়ার সাথে সাথেই একটিভ হওয়ার জন্য প্রস্তুত থাকে।
এমনটি হওয়ার কারণ হলো, সেসব সফটওয়্যার বা অ্যাপ্লিকেশন গুলোর Startup Status চালু করা রয়েছে। আর যে কারণে, আপনার উইন্ডোজ সিস্টেম টি চালু হওয়ার ক্ষেত্রেও কিছুটা বিলম্বিত হয়। বিশেষ করে, আপনি যদি এই মুহূর্তে SSD স্টোরেজ ব্যবহার না করেন।
এই সমস্যা সমাধানের জন্য আপনি উইন্ডোজের Startup প্রোগ্রামগুলো নিয়ন্ত্রণ করতে পারেন। আপনার পিসিতে কোন প্রোগ্রাম কম্পিউটার চালুর সাথে সাথেই ওপেন হবে, তা আপনি কন্ট্রোল করতে পারেন।
১. এজন্য আপনার উইন্ডোজ টেন কম্পিউটারের Task Manager ওপেন করতে হবে। এটি করার জন্য আপনার কম্পিউটারের কিবোর্ড থেকে ছবি Ctrl + Shift + Esc প্রেস করুন।

২. এরপর, Task Manager থেকে Startup অপশন ট্যাবে ক্লিক করুন।
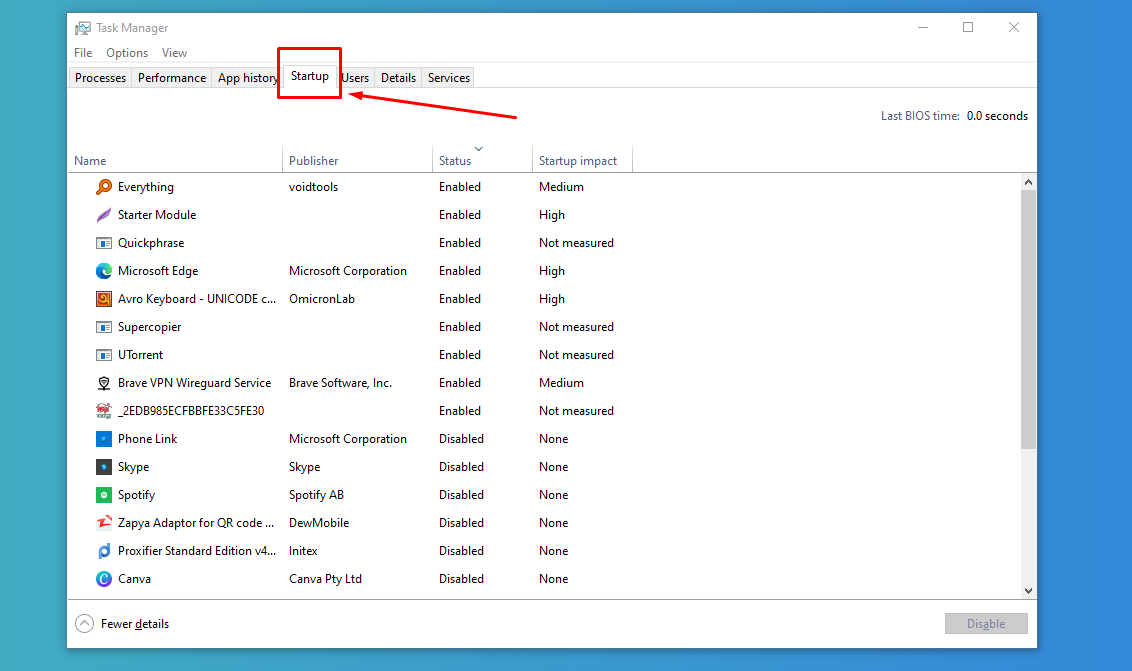
৩. এখন আপনি এখানে Status অপশনে কিছু অ্যাপ Enable অবস্থায় দেখতে পাবেন। সেই সাথে, Startup Impact হিসেবে ও এখানে Status শো করবে। এখানে কোন অ্যাপসটি Startup এর সময় কী ধরনের ইমপ্যাক্ট করে, তা শো করে।
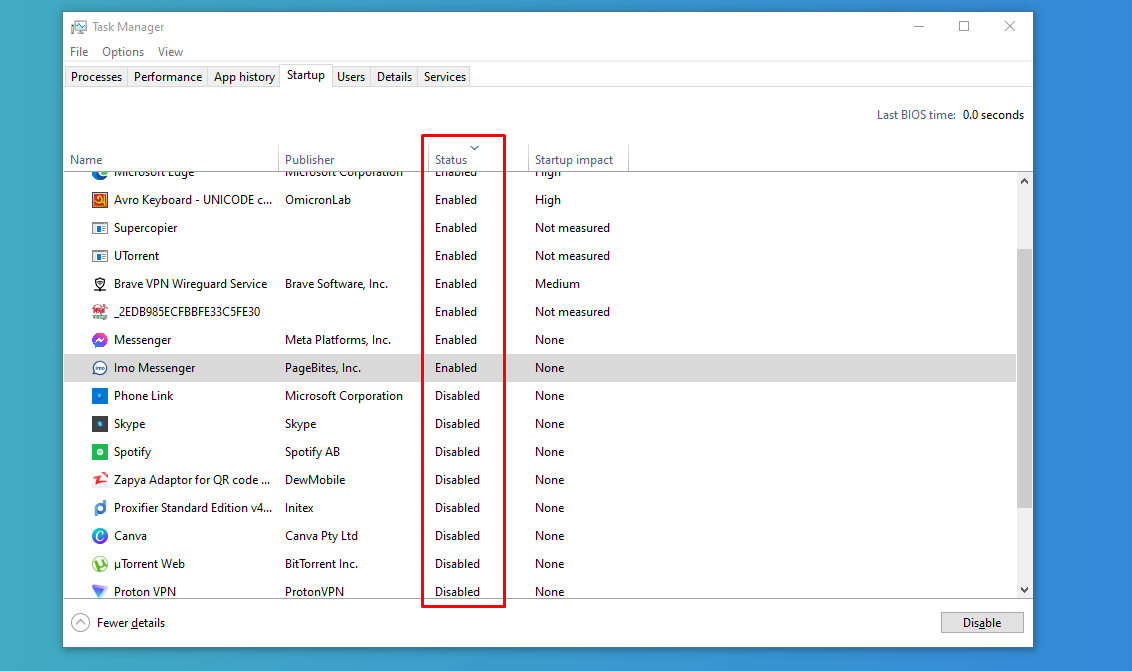
যাইহোক, এখান থেকে যে সকল অ্যাপ গুলো Enable অবস্থায় থাকবে, সেগুলো আপনার পিসি চালু হওয়ার সাথে সাথে Active হওয়ার জন্য কাজ করবে। আর এর ফলে, আপনার কম্পিউটার চালু হয়ে ব্যবহারের জন্য প্রস্তুত হতে দীর্ঘ সময় লাগবে। উদাহরণস্বরূপ, এখানে দেখুন আমার Imo এবং Messenger অ্যাপ্লিকেশনটি Enable অবস্থায় রয়েছে। এখন আমার কম্পিউটার চালু করার সাথে সাথে এই অ্যাপ্লিকেশনগুলো ওপেন হবে।

আর এখান থেকে যদি আপনার অপ্রয়োজনীয় সফটওয়্যার গুলো Enable করা থাকে, তাহলে আপনার প্রয়োজন না থাকা সত্ত্বেও সেগুলো কম্পিউটার চালু হওয়ার সময় লোডিং হয়ে আপনার উইন্ডোজ কে ধীরগতির করে দিতে পারে। যদিও, আপনার পিসিতে ইন্সটল থাকা কিছু অ্যাপ্লিকেশন Startup এর জন্য Enable করে রাখা উচিত। এসবের মধ্যে যেমন, কিবোর্ড টাইপের সফটওয়্যার, ভিপিএন সফটওয়্যার, এন্টিভাইরাস সফটওয়্যার ইত্যাদি।
আর যেসব সফটওয়্যার গুলো আপনার Startup হিসেবে চালু রাখার প্রয়োজন নেই, এগুলোকে Disable করে রাখুন। আপনি কম্পিউটার চালু করার পর পরবর্তীতে সেসব অ্যাপ গুলোতে ক্লিক করে খুব সহজে সেগুলো ব্যবহার করতে পারবেন। তাই এক্ষেত্রে আপনাকে সেগুলোকে Startup এ Enable করে রাখতে হবে না।
১. এজন্য, সেসব অ্যাপের উপরে গিয়ে মাউসার রাইট বাটনে ক্লিক করুন এবং Disable অপশনে ক্লিক করে Startup Program কে Disable করে দিন।

এখন থেকে সেই অ্যাপ্লিকেশনটি আর কম্পিউটার চালু হওয়ার সময়ই Active হবে না।
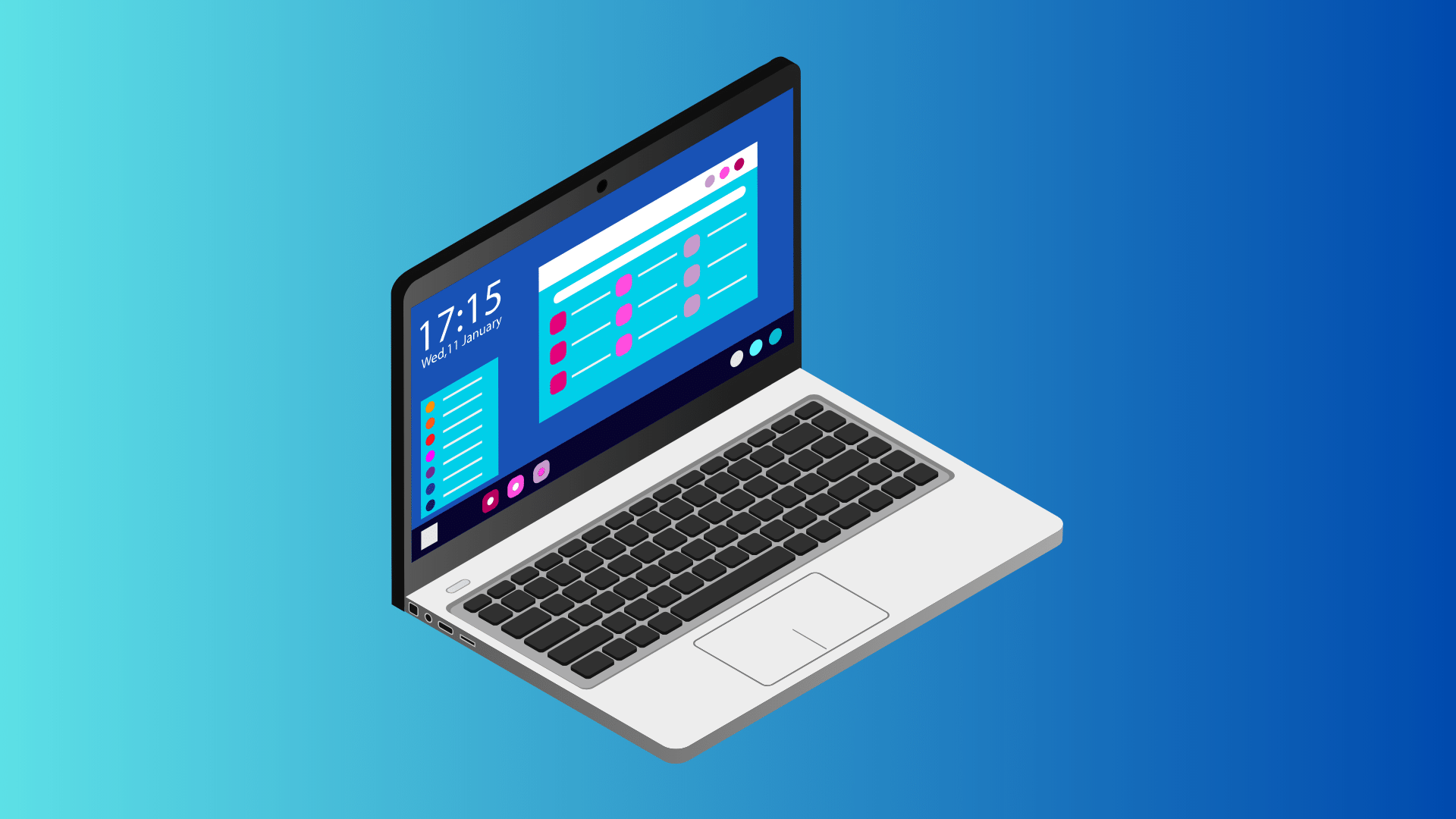
আপনি যখন কম্পিউটার ব্যবহার করেন, তখন স্বাভাবিকভাবেই হয়তোবা নির্দিষ্ট কোন কাজ বেশি করেন। আর এক্ষেত্রে আপনাকে সেই কাজের সাথে সম্পর্কযুক্ত অ্যাপ গুলোতে প্রবেশ করতে হয়। উদাহরণস্বরূপ, আপনি হয়তোবা কম্পিউটার চালু করার পরেই একটি ব্রাউজার, কিছু ফাইল এবং আরো প্রয়োজনীয় কিছু সফটওয়্যার ব্যবহার করে থাকেন।
আপনি যদি এসব ক্ষেত্রে সেসব অ্যাপ বা ফাইল Task Bar এ Pin করে রাখুন। এক্ষেত্রে আপনি সেসব প্রোগ্রাম বা ফাইলগুলো খুব দ্রুত অ্যাক্সেস করতে পারবেন।
১. যেকোনো সফটওয়্যারকে Windows 10 এর Task Bar এ Pin করে রাখার জন্য সেই সফটওয়্যার এর উপর মাউসের রাইট বাটন ক্লিক করুন এবং More অপশন থেকে Pin to Taskbar এ ক্লিক করুন।
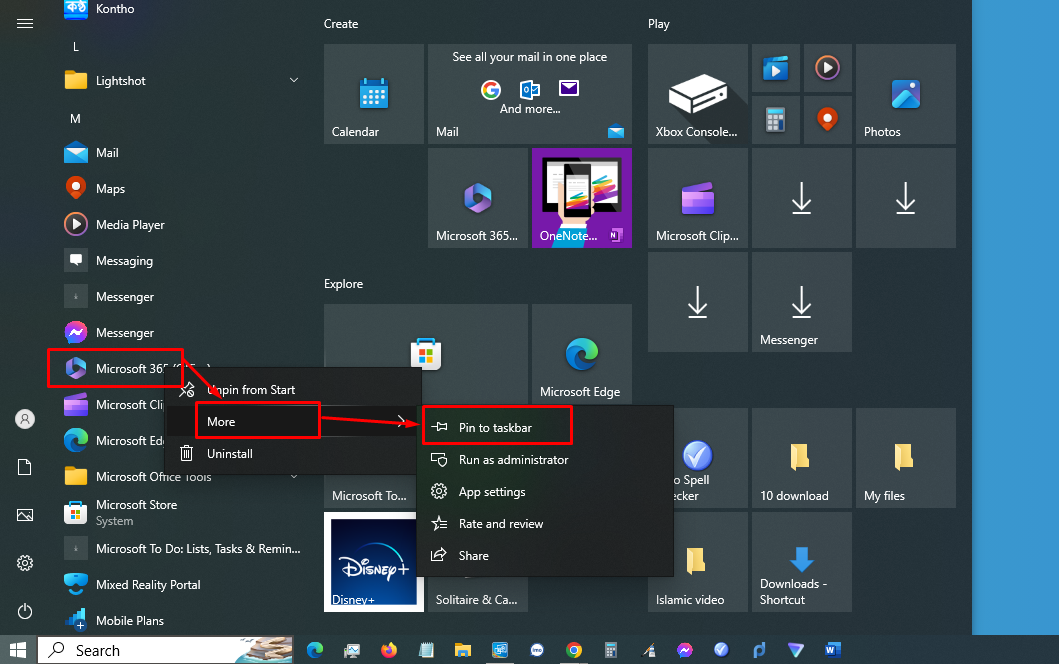
২. আর তাহলেই আপনি উইন্ডোজ টেন এর Task Bar এ দেখতে পাবেন যে, সেই অ্যাপ্লিকেশনটির একটি আইকন প্রদর্শিত হচ্ছে। এখন আপনি যেকোনো অ্যাপ বা ব্রাউজারে থাকা অবস্থায়, সেই প্রোগ্রামটির উপর ক্লিক করলে, সেটি ওপেন হবে।

আপনি একইভাবে বিভিন্ন ফাইল বা ফোল্ডারকে এরকম Start Menu তে পিন করে রাখতে পারবেন। এতে করে, প্রয়োজনীয় ফাইলটি বারবার অ্যাক্সেস করা আপনার জন্য সহজ হবে।
১. যেকোনো প্রয়োজনীয় ফাইলকে Start Menu তে পিন করে রাখার জন্য সেই ফাইলটির উপর মাউসের রাইট বাটন ক্লিক করুন। তারপর, Pin to Start অপশনে ক্লিক করার মাধ্যমে ফোল্ডার টিকে Start Menu তে Pin করুন।
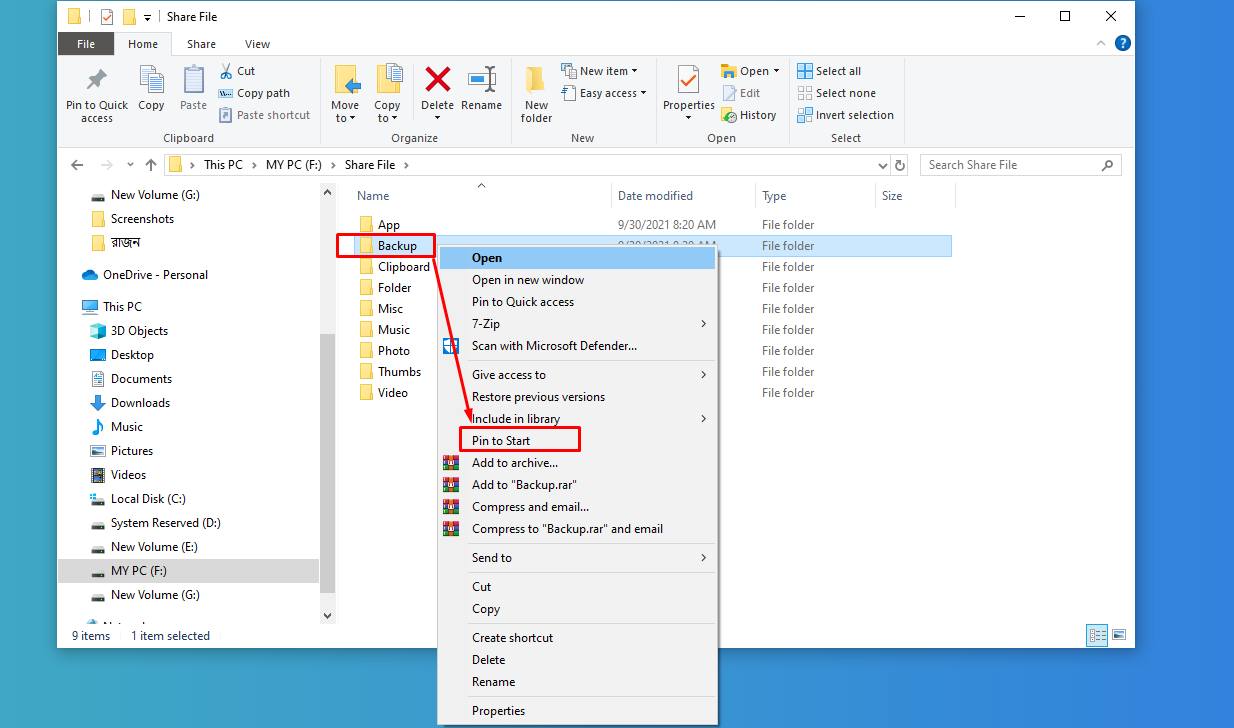
Start Menu তে কোন ফাইল Pin করার পর সেটি আপনার Start Menu তে শো করবে। এখন আপনি এখানে ক্লিক করার মাধ্যমে খুব দ্রুত সেই ফোল্ডারটিতে প্রবেশ করতে পারবেন।
যদিও সরাসরি ফোল্ডার অপশন গুলোর উপর মাউসের রাইট বাটন ক্লিক করে Task bar এ Pin করা যায় না। এক্ষেত্রে আপনি একটি ট্রিক্সস ফলো করতে পারেন। যার ফলে, আপনাকে আর Start Menu তে ফোল্ডার গুলো পিন করে রাখতে হবে না।
৩. এজন্য প্রথমে সেই ফাইলটির উপর গিয়ে মাউসের রাইট বাটন ক্লিক করুন। তারপর, Send to অপশন থেকে Desktop (create shortcut) অপশনে ক্লিক করুন।
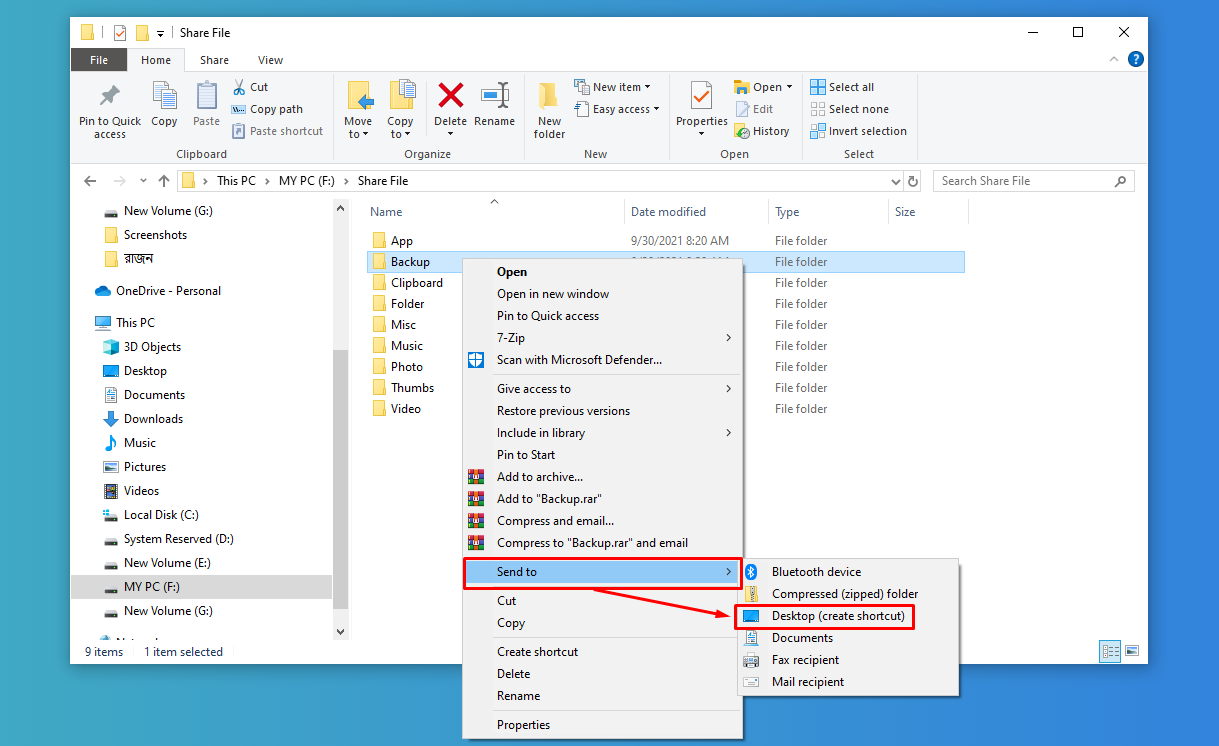
৪. এখন আপনার এই ফোল্ডারটির জন্য ডেক্সটপে একটি শর্টকাট ক্রিয়েট হবে। যেটিকে আপনাকে Task bar এ Pin করতে হবে। এখন এটি করার জন্য মাউস দিয়ে ক্লিক করে ধরে টেনে নিয়ে এসে Task bar এ ছেড়ে দিন।
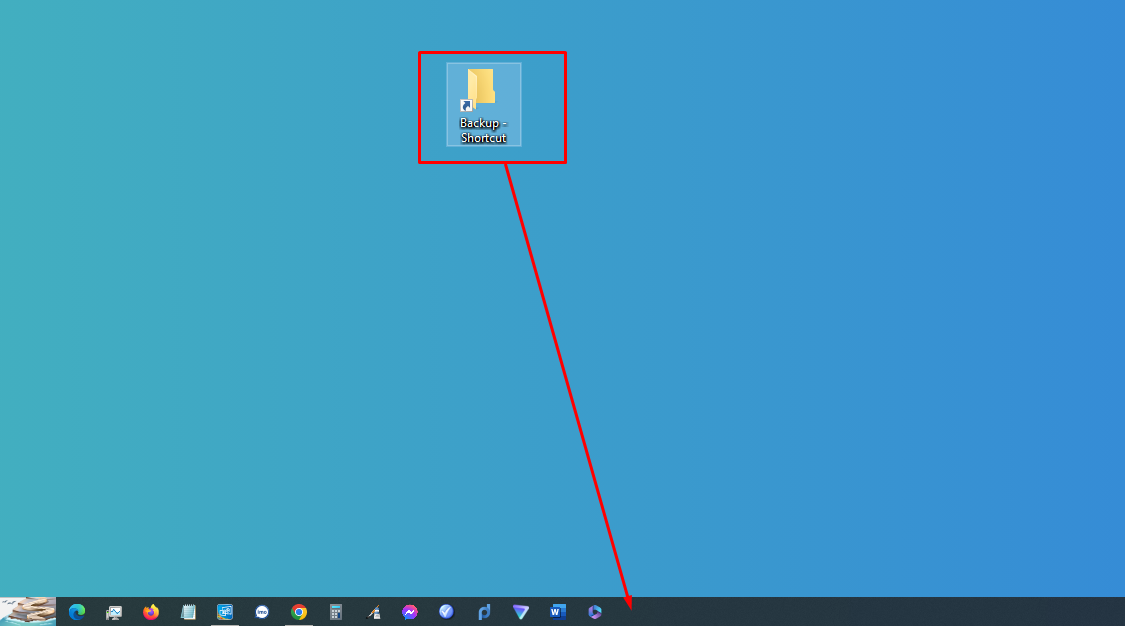
আপনি এই পদ্ধতিতে সেসব ফোল্ডার গুলোই Task bar তে Pin করে রাখুন, যে ফোল্ডারের কনটেন্ট গুলো আপনাকে বারবার অ্যাক্সেস করতে হয়।
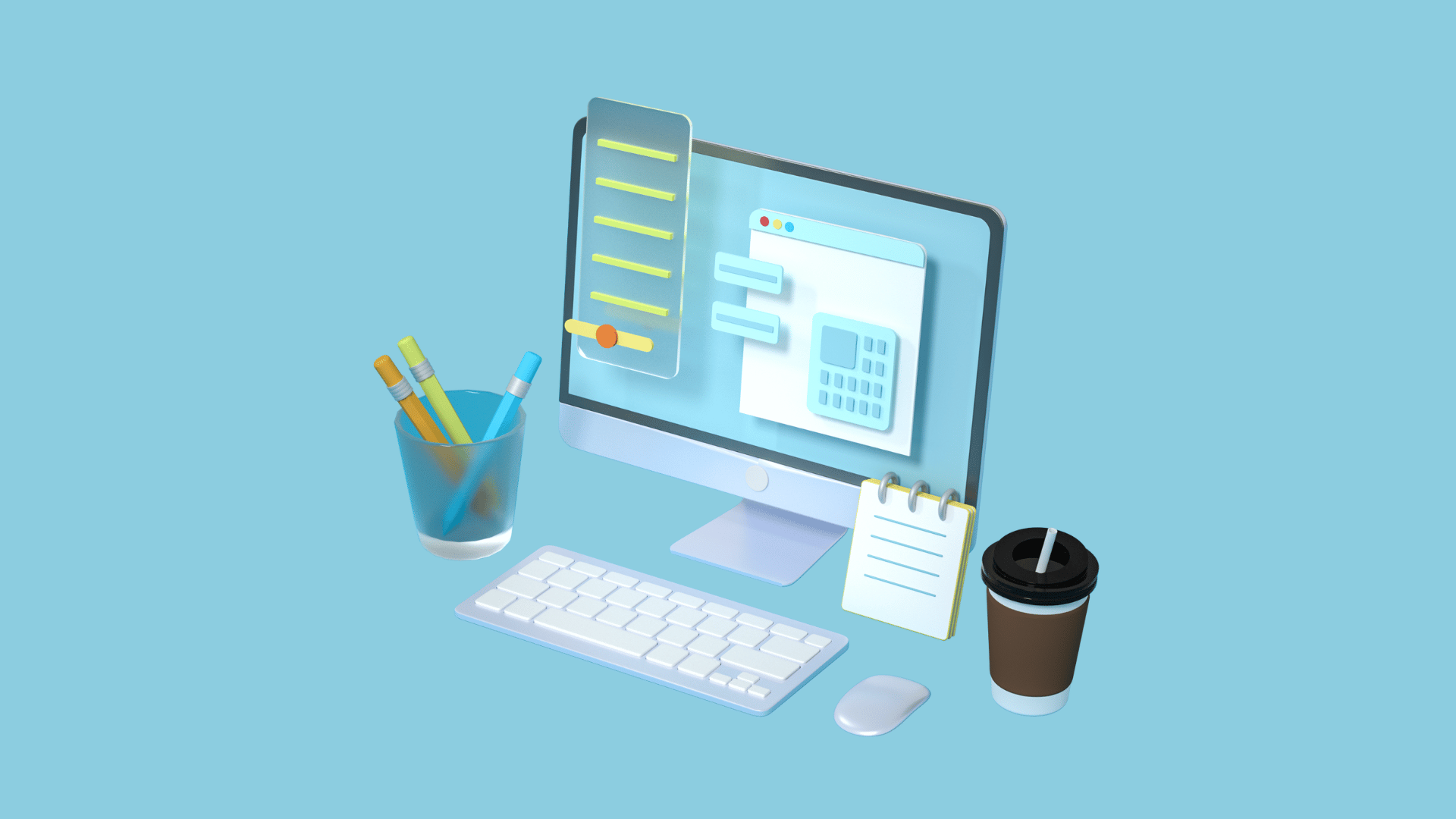
আপনি নিশ্চয়ই এর আগে কিংবা এই টিউনটি দেখার পর Task bar এ কিছু সফটওয়্যার বা ফাইল Pin করে রাখবেন। এখন আপনার পিন করে রাখার সফটওয়্যার বা ফাইল গুলোতে অনেক ট্যাব ও ফোল্ডার থাকতে পারে। এখন আপনি খুব দ্রুত সেগুলো এক্সেস করার জন্য Task bar এ থাকা সেই সফটওয়্যার আইকন এর উপর মাউসের রাইট বাটন দিয়ে ক্লিক করুন।
আপনি যখন সে সব প্রোগ্রাম গুলোর উপর মাউসের রাইট বাটনে ক্লিক করবেন, তখন বেশিরভাগ প্রোগ্রামের সাম্প্রতিক সময়ের ওপেন করা ফাইলগুলো একটি পপ আপ বা সাধারণ শর্টকাট হিসেবে দেখা যাবে।
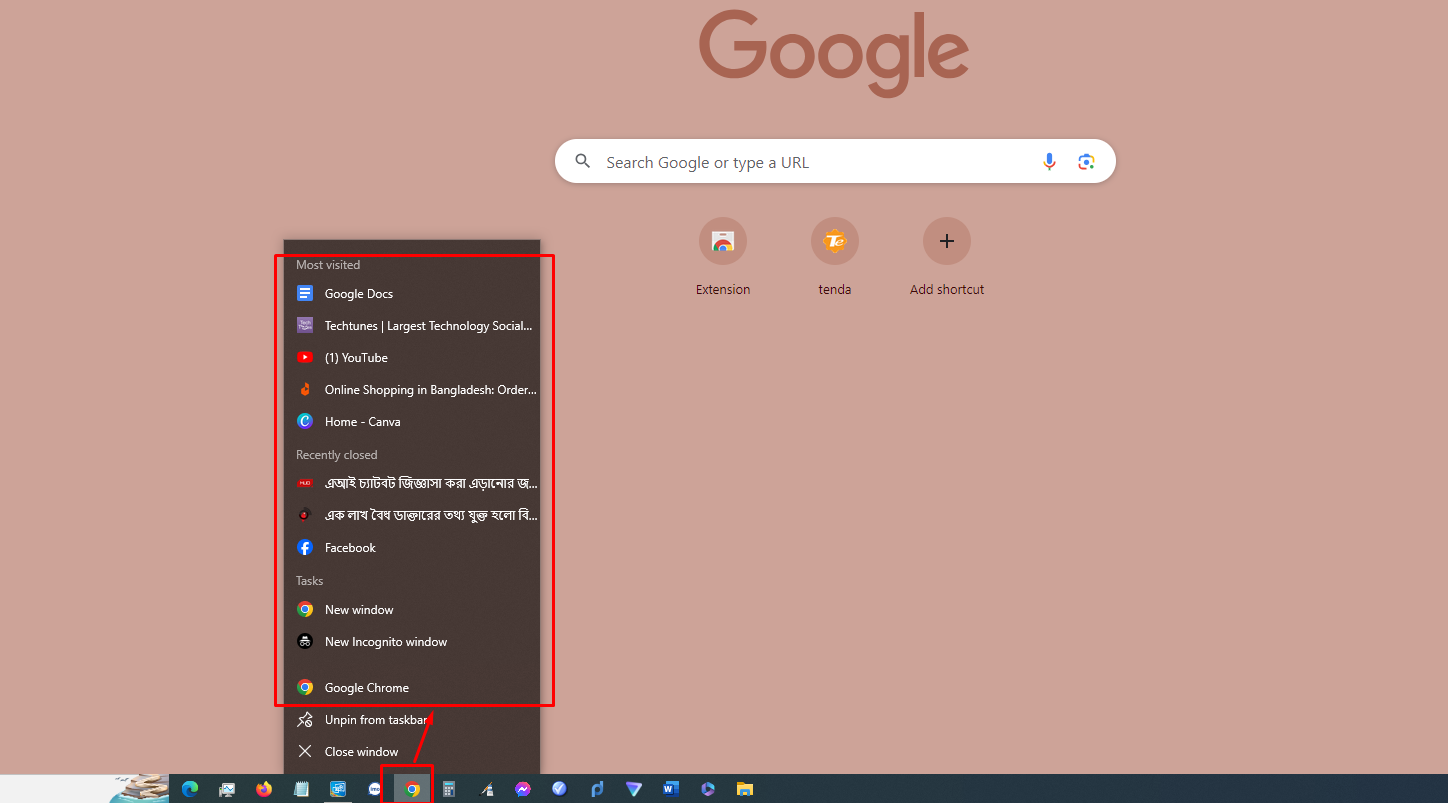
এখন আপনি যদি ক্রোম ব্রাউজার ব্যবহার করে সাম্প্রতিক সময়ে কিছু ট্যাব ওপেন করে থাকেন, তাহলে সেগুলো দ্রুত এক্সেস করার জন্য এই পদ্ধতি ফলো করতে পারেন। আর, আপনি যদি বিভিন্ন ফাইল Task bar এ Pin করে রাখেন, তাহলে সেই ফাইল এর মধ্যে থাকা আরো ফোল্ডারগুলো দ্রুত অ্যাক্সেস করার জন্য মানুষের রাইট বাটনে ক্লিক করে সেই সাব ফোল্ডারগুলোতে যান।
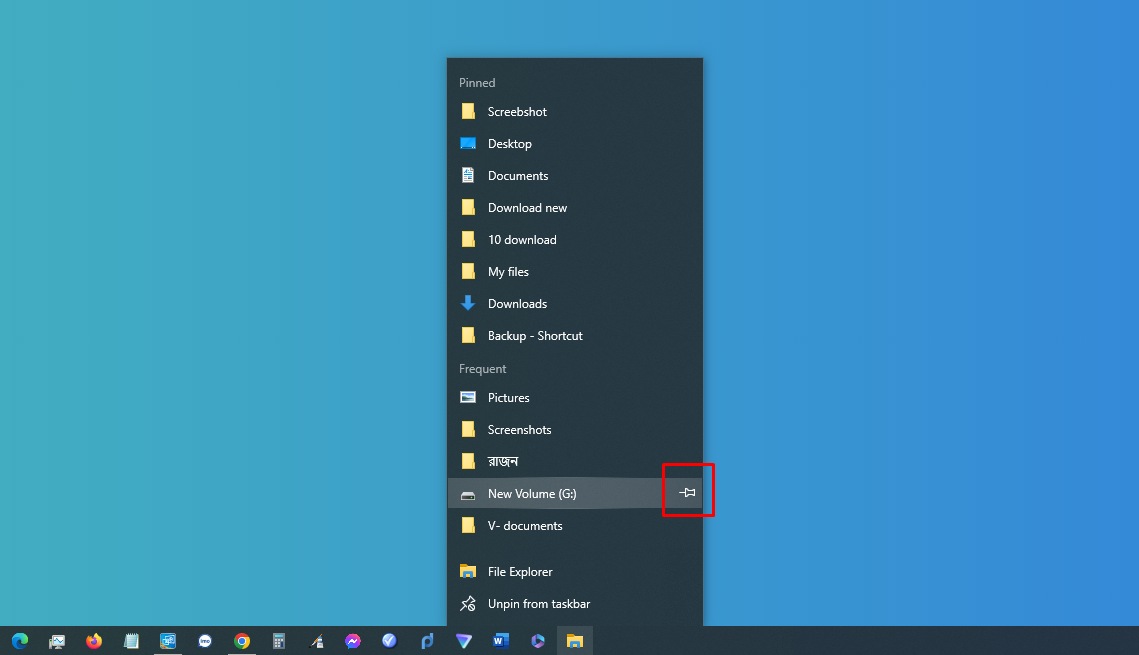
আর এখানে আপনি কোন ফোল্ডারকে আবার Pin করে রাখার অপশন পাবেন। এর মাধ্যমে, আপনি যখন আবার সেই অ্যাপ আইকনের উপর মাউসের রাইট বাটনে ক্লিক করবেন, তখন সেই ফোল্ডার গুলো উপরের তালিকাতে থাকবে। যে ফোল্ডারগুলো আপনাকে বেশি অ্যাক্সেস করতে হয়, সেগুলোকে আপনি এভাবে Pin করে রাখুন।
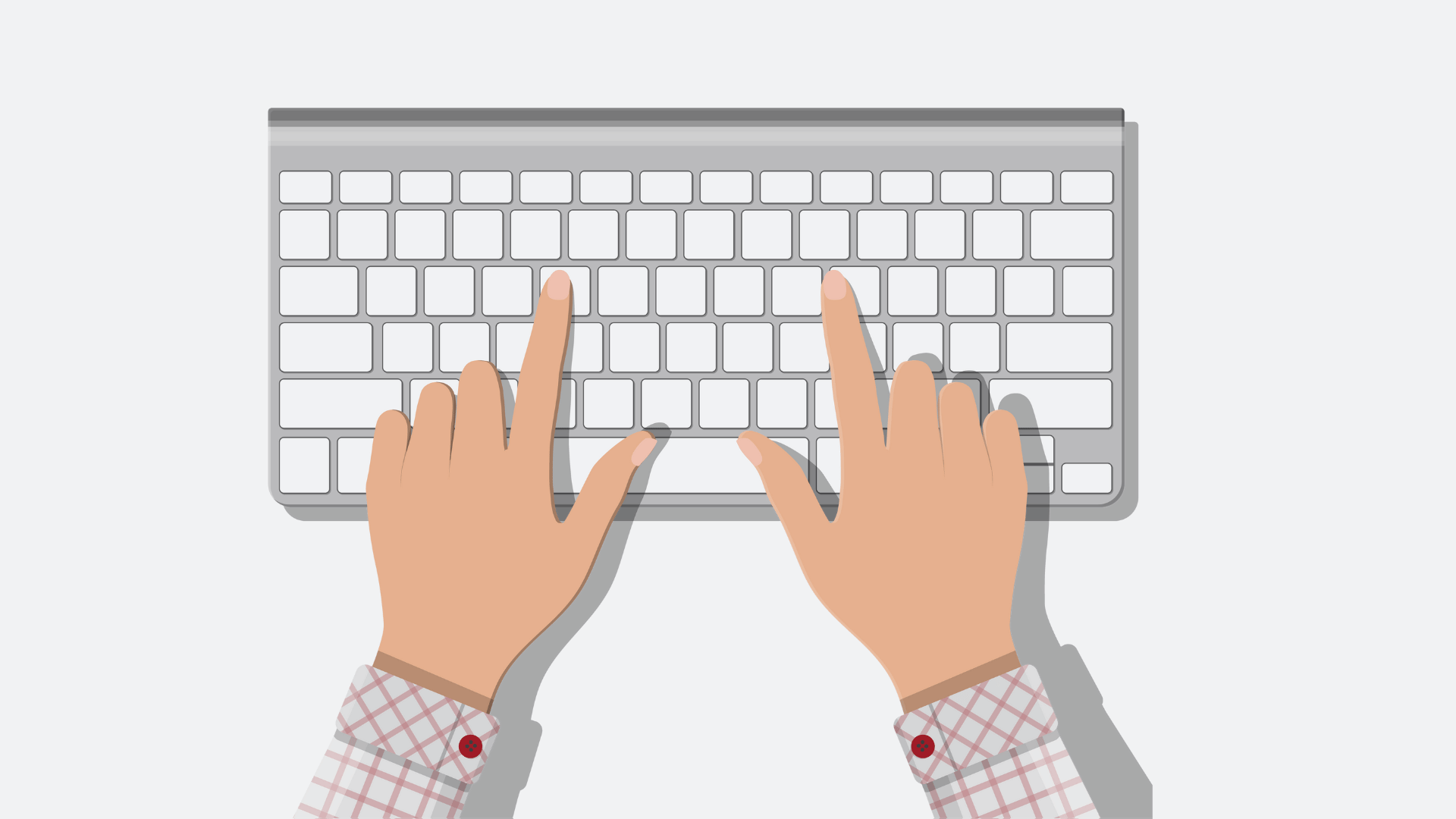
আপনি যদি কম্পিউটার ব্যবহার করার সময় বেশি প্রোডাক্টিভিটির জন্য উপরের পদক্ষেপ গুলো নিয়ে থাকেন, তাহলে আপনার এই কাজকে আরো দ্রুত করার জন্য Task bar এ Pin থাকা প্রোগ্রাম গুলো শর্টকাটের মাধ্যমে ওপেন করা উচিত। যদিও আপনি টাস্ক বারে থাকা প্রোগ্রামগুলো মাউস দিয়ে ক্লিক করেই খুব দ্রুত ওপেন করতে পারবেন। কিন্তু, এই মুহূর্তে আপনি যদি কিবোর্ডে থাকেন, তাহলে মাউসের স্পর্শ না করে ওর Task bar এ Pin থাকা প্রোগ্রামগুলো শর্টকাট এর মাধ্যমে ওপেন করা যায়।
১. এজন্য আপনি আপনার Task bar এ থাকা প্রোগ্রামগুলোর সিরিয়াল নাম্বার দেখে নিন। যে প্রোগ্রামটি সর্বপ্রথম Pin করা রয়েছে, এটির পিন নাম্বার হল 1, পরেরটির 2 এবং এভাবে করে পরবর্তী সিরিয়াল নাম্বার গুলো হয়ে থাকবে।
২. এখন আপনি যদি প্রথম প্রোগ্রামটি ওপেন করতে চান, তাহলে কিবোর্ড থেকে Windows+1 কী প্রেস করুন। একইভাবে, দ্বিতীয় টি ওপেন করার জন্য Windows+2 কী প্রেস করুন।
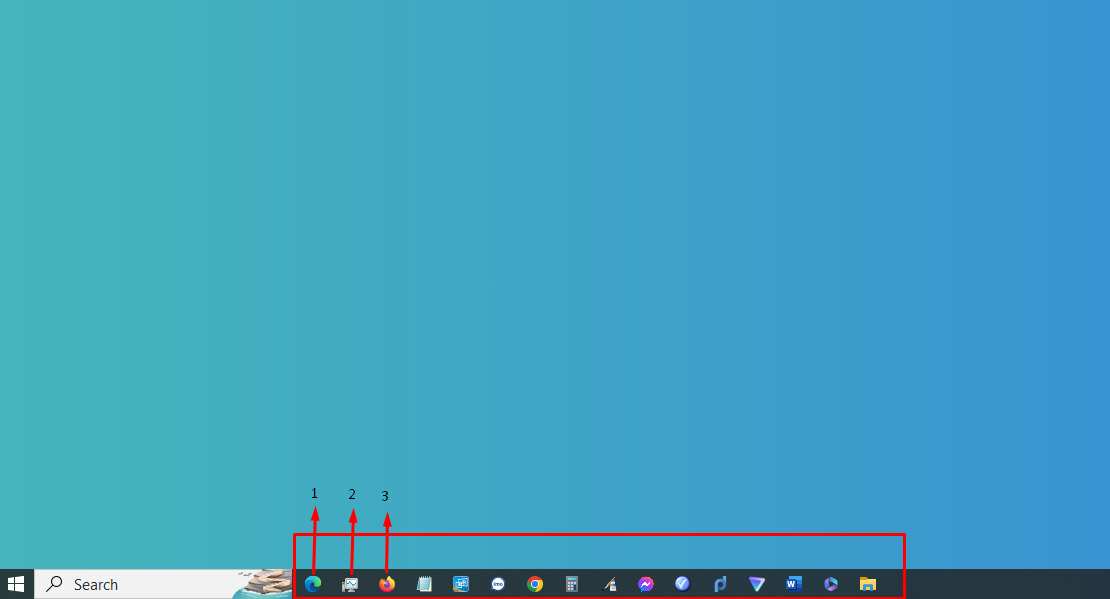
৩. এখানে আমার Task Bar এর দিকে লক্ষ্য করুন, যেখানে আমি Firefox ব্রাউজারটি শর্টকাট এর মাধ্যমে ওপেন করতে চাচ্ছি। এখন আমাকে কিবোর্ড থেকে সিরিয়াল অনুযায়ী Windows+3 কী প্রেস করতে হবে।
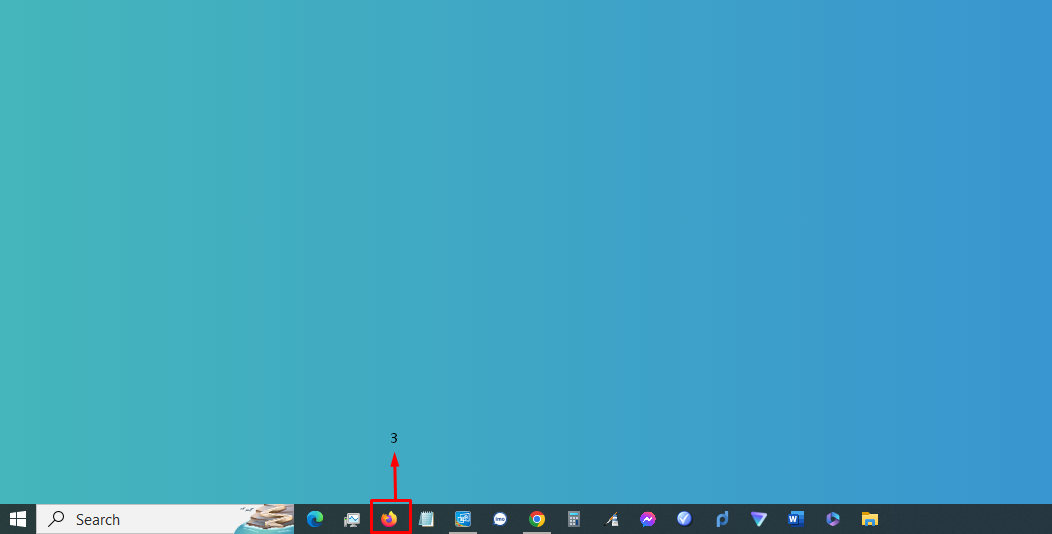
যদিও আপনার কাছে এই পদ্ধতিতে প্রোগ্রামগুলো ওপেন করা কষ্টকর ব্যাপার হতে পারে। কেননা, এক্ষেত্রে আপনাকে Task Bar এ পিন থাকা প্রোগ্রামগুলো সিরিয়াল নাম্বার গুনতে হবে। কিন্তু, আপনি চাইলে অন্য পদ্ধতিতে ও কিবোর্ড শর্টকাট এর মাধ্যমে সেই প্রোগ্রামগুলো ওপেন করতে পারেন।
৪. আর এজন্য কম্পিউটারের কিবোর্ড থেকে Windows+T বাটন প্রেস করুন। এখন, আপনার প্রথম Task Bar এ Pin থাকা প্রোগ্রামটি সিলেক্ট হবে। এখন আপনি, ডান দিকের প্রোগ্রামগুলো ওপেন করার জন্য কিবোর্ড থেকে Right Arrow কী তে প্রেস করে ডানদিকে আসুন এবং একইভাবে Left Arrow কী তে প্রেস করে বাম দিকে আসুন। এখন, আপনি Task Bar এ পিন থাকা যে প্রোগ্রামটি ওপেন করতে চাচ্ছেন, সেটি সিলেক্ট থাকা অবস্থায় কিবোর্ডের এন্টার বাটন চাপুন।
যদিও উপরের আলোচনা আপনার কাছে একটু জটিল এবং অনেক বড় মনে হতে পারে। কিন্তু, কিবোর্ড শর্টকাট এর মাধ্যমে Task Bar এ Pin থাকা প্রোগ্রাম ওপেন করা অনেক সহজ।
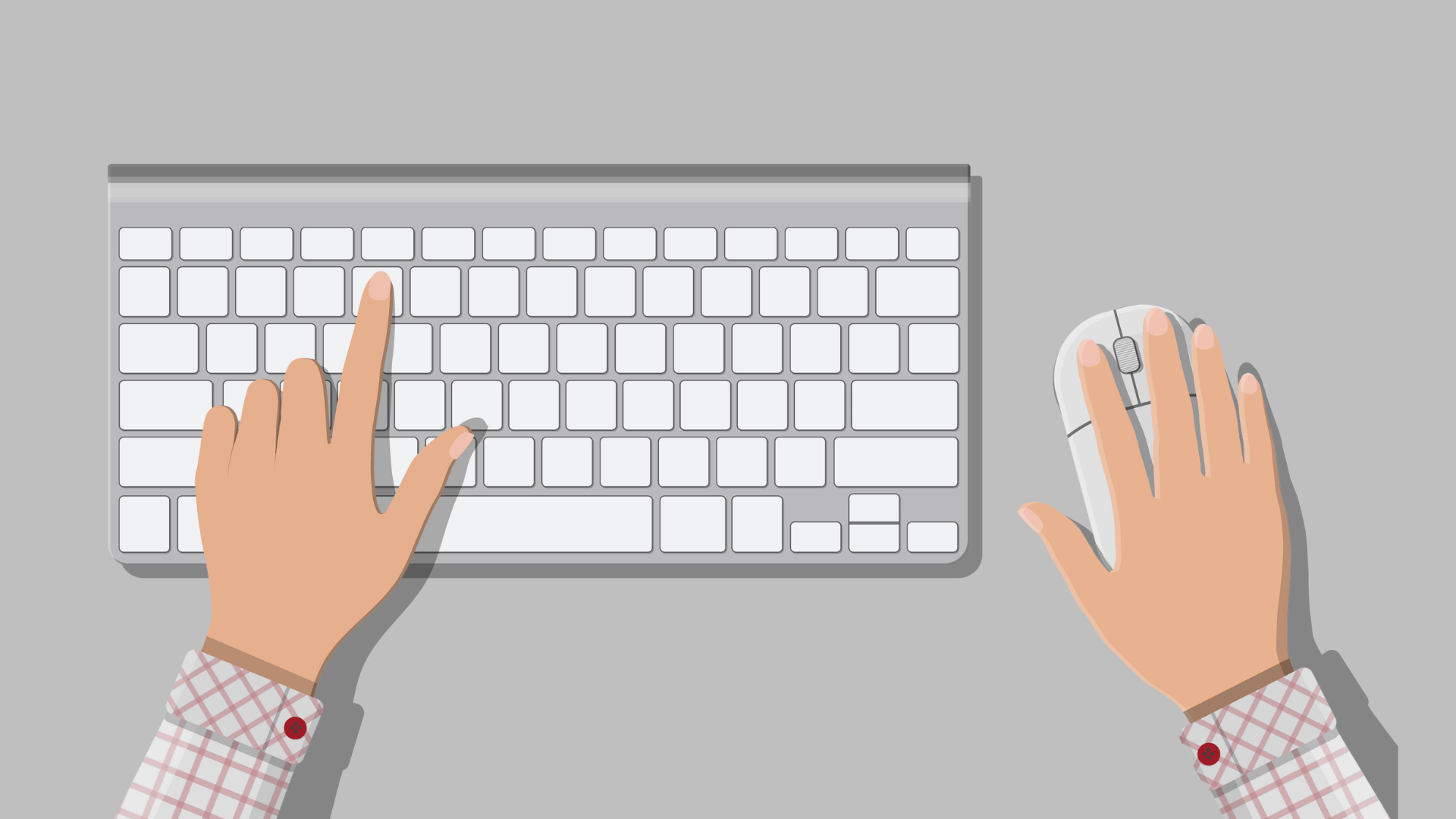
মাউস দিয়ে কোন একটি কাজ করার চাইতে কিবোর্ড শর্টকাট ব্যবহার করে কম্পিউটারে কাজ করা অনেক বেশি সময় সাশ্রয়ী ব্যাপার। আপনার যদি প্রতিদিনের প্রয়োজনীয় কিছু কি-বোর্ড শর্টকাট মনে থাকে, তাহলে আপনার কম্পিউটার ব্যবহারকে সুপারফাস্ট করতে পারবেন।
আপনি যদি উইন্ডোজ টেন ব্যবহারের সময় বেসিক কিবোর্ড শর্টকাট গুলো না জেনে থাকেন এবং আপনি এই বিষয়ে নতুন হন, তাহলে এখানে কিছু বেসিক কম্পিউটার কিবোর্ড শর্টকাট দেওয়া রয়েছে, যেগুলো আপনার প্রতিদিনের কাজে লাগবে।
কম্পিউটার কিবোর্ড শর্টকাট গুলো হল:
উইন্ডোজ টেন এর জন্য এই শর্টকাটগুলো ব্যবহার করার মাধ্যমে আপনার দৈনন্দিন কম্পিউটার ব্যবহারের সময় কাজগুলোকে আরো অনেক বেশি সহজ করতে পারবেন। আর এতে করে, আপনার কম্পিউটার ব্যবহার হবে আরো অনেক বেশি ফাস্টার।
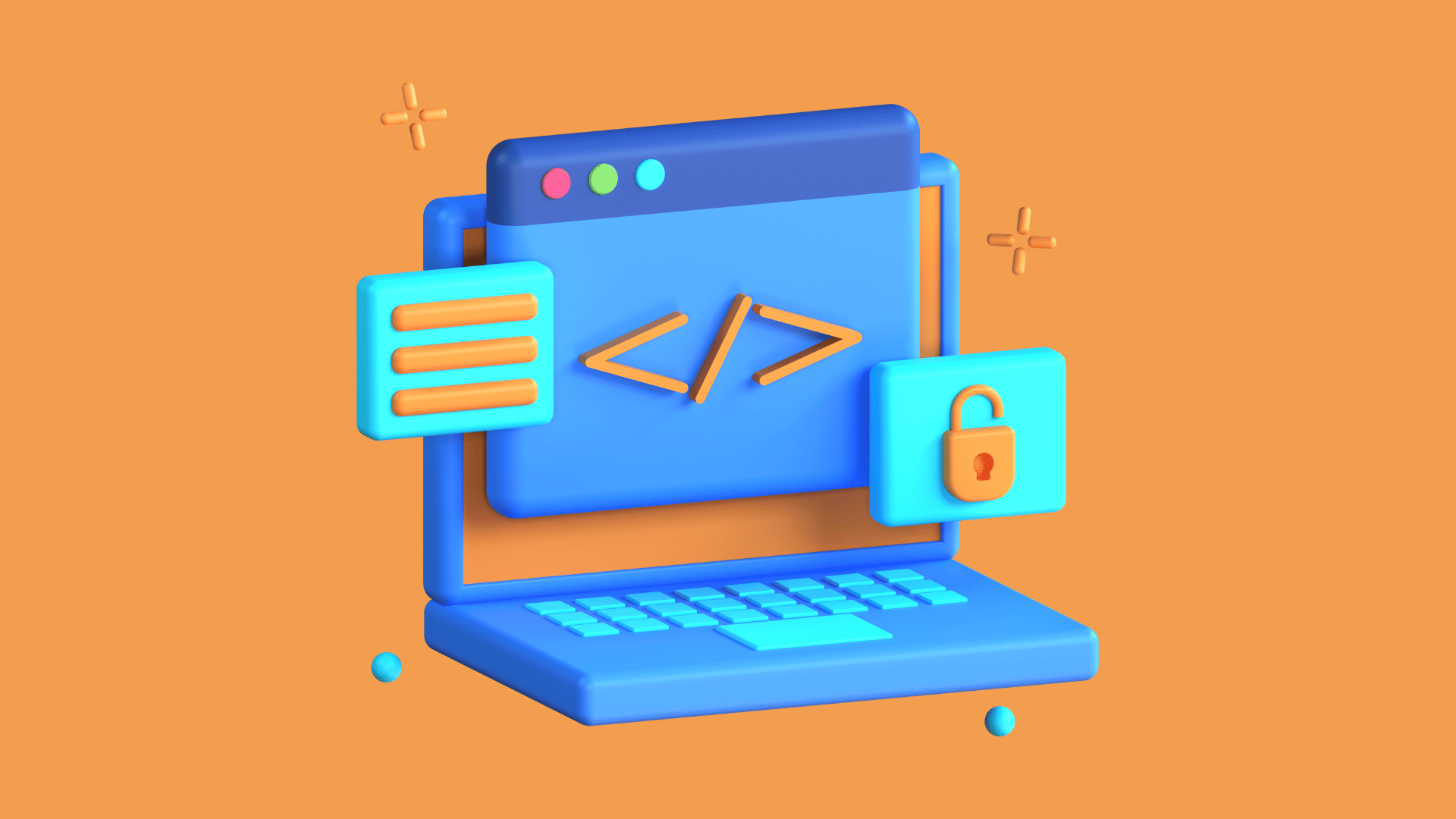
আপনি কিন্তু চাইলে যে কোন প্রোগ্রাম ওপেন করার জন্য নিজেই শর্টকাট তৈরি করতে পারবেন। এর মাধ্যমে, আপনার সুবিধামতো যে কোন প্রোগ্রামকে কী-বোর্ড শর্টকাটের মাধ্যমে দ্রুত ওপেন করা যাবে।
তাহলে চলুন এবার দেখে নেওয়া যাক, আপনি কীভাবে শর্টকাট ব্যবহার করে খুব সহজেই যেকোন অ্যাপ্লিকেশনের জন্য শর্টকাট তৈরি করবেন।
১. এজন্য আপনি যে অ্যাপ্লিকেশনটির জন্য শর্টকাট তৈরি করতে চাচ্ছেন, সেটির উপর মাউসের কার্সর নিয়ে রাইট বাটনে ক্লিক করুন। এরপর, Properties অপশনে চলে যান।
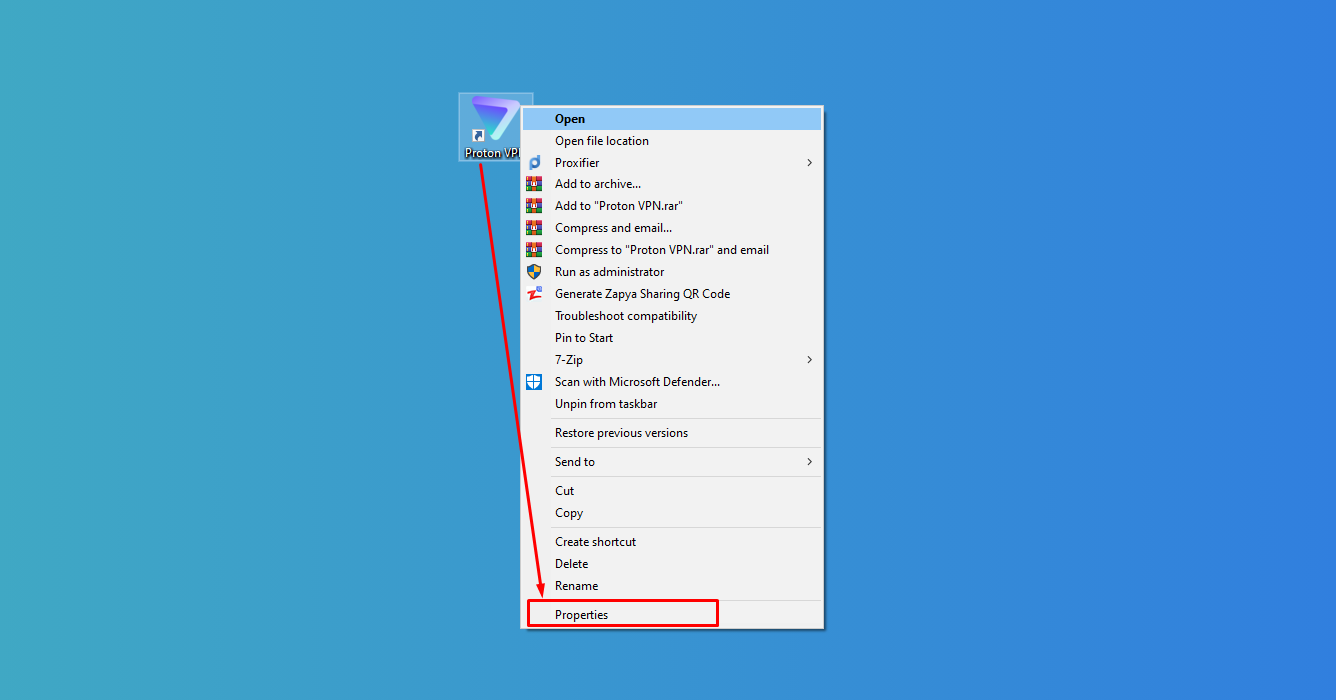
২. এবার এখান থেকে Shortcut অপশনে ক্লিক করুন।
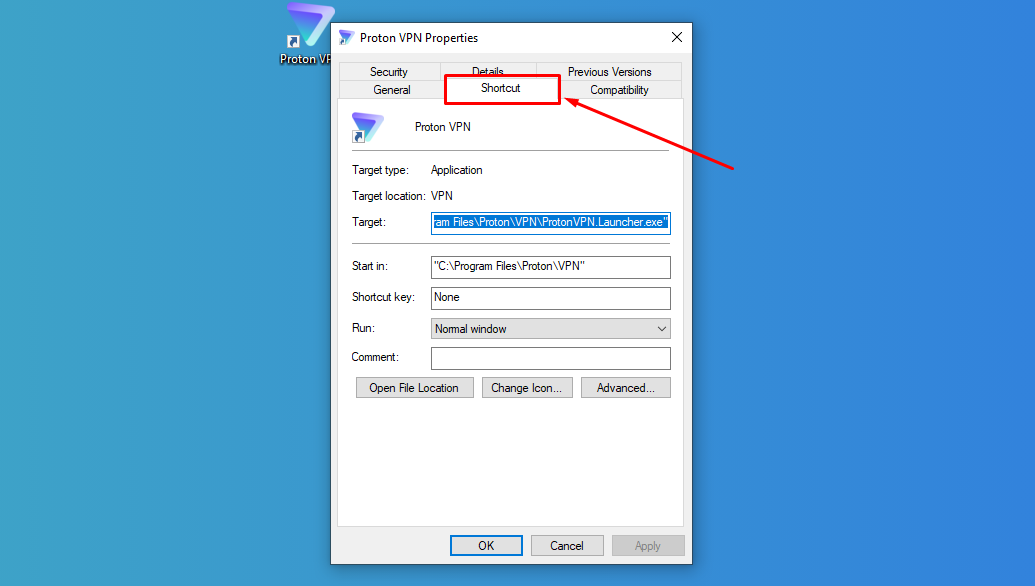
৩. এবার এখানে “Shortcut Key” নামের একটি অপশন দেখতে পাবেন, যেখানে আপনাকে ক্লিক করতে হবে।
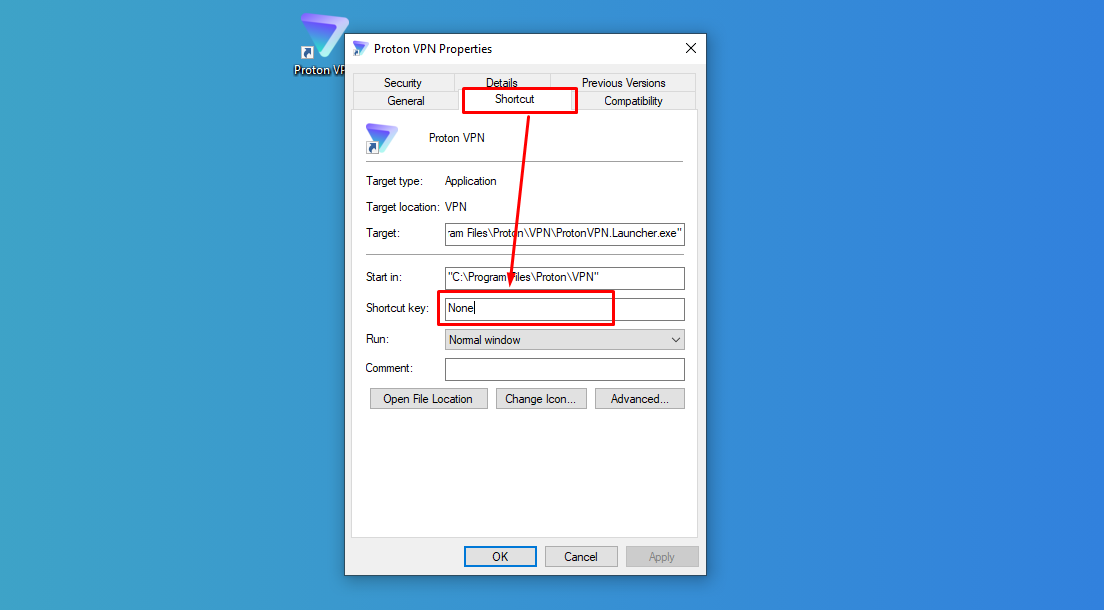
৩. এখন, এই অপশনে ক্লিক থাকা অবস্থায় আপনার কিবোর্ড থেকে পছন্দমত যেকোনো তিনটি কী প্রেস করুন, যেগুলো দিয়ে আপনি পছন্দ মতো একটি শর্টকাট তৈরি করতে চাচ্ছেন। তবে, শর্টকাট তৈরি করার সময় আপনাকে অবশ্যই Ctrl প্রথমে প্রেস করতে হবে এবং তারপর Alt অথবা Shift এর সাথে অন্য যেকোন কী প্রেস করে শর্টকাট তৈরি করা যাবে।
যাইহোক, আপনি এখানে Ctrl+Alt+? অথবা Ctrl+Shift+? যেকোনো দুইটির মধ্যে থেকে একটি নিয়ে সফটওয়্যার এর জন্য কিবোর্ড শর্টকাট তৈরি করুন।
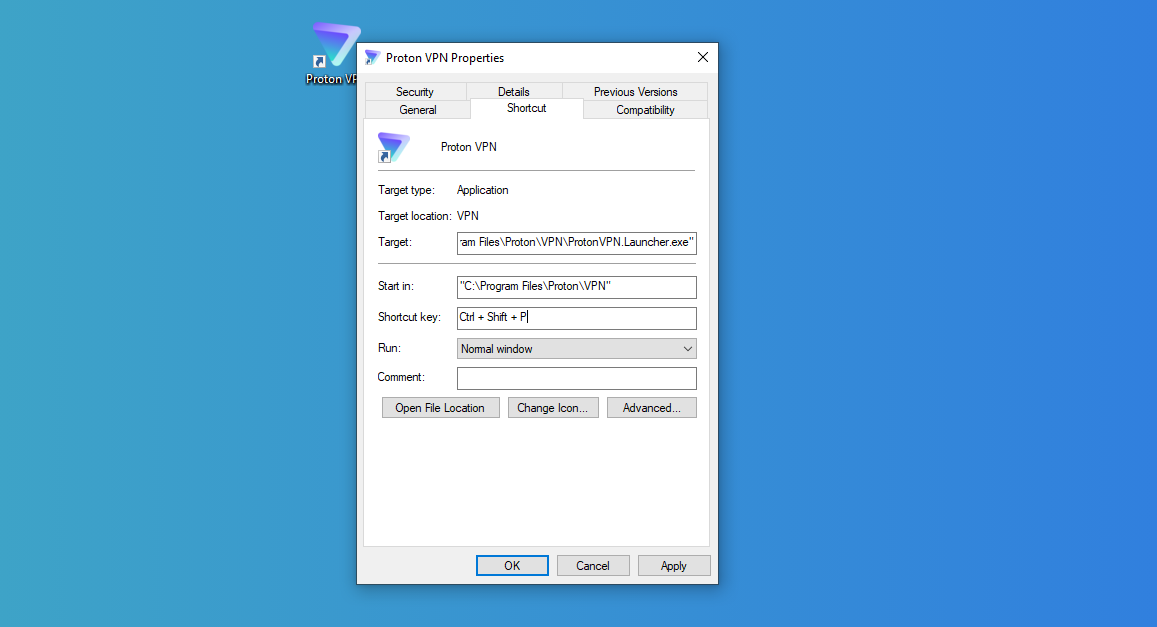
এখানে আপনাকে দেখানোর জন্য আমি Proton VPN সফটওয়্যারটির জন্য Ctrl+Shift+P এই কী গুলো প্রেস করছি।
৪. কিবোর্ড থেকে কী গুলো প্রেস করার সাথে সাথে, “Shortcut Key” এর জায়গায় সেগুলো বসে যাবে। এখন আপনাকে নিচের Apply বাটনে ক্লিক করার পর Ok তে ক্লিক করে সেভ করতে হবে।
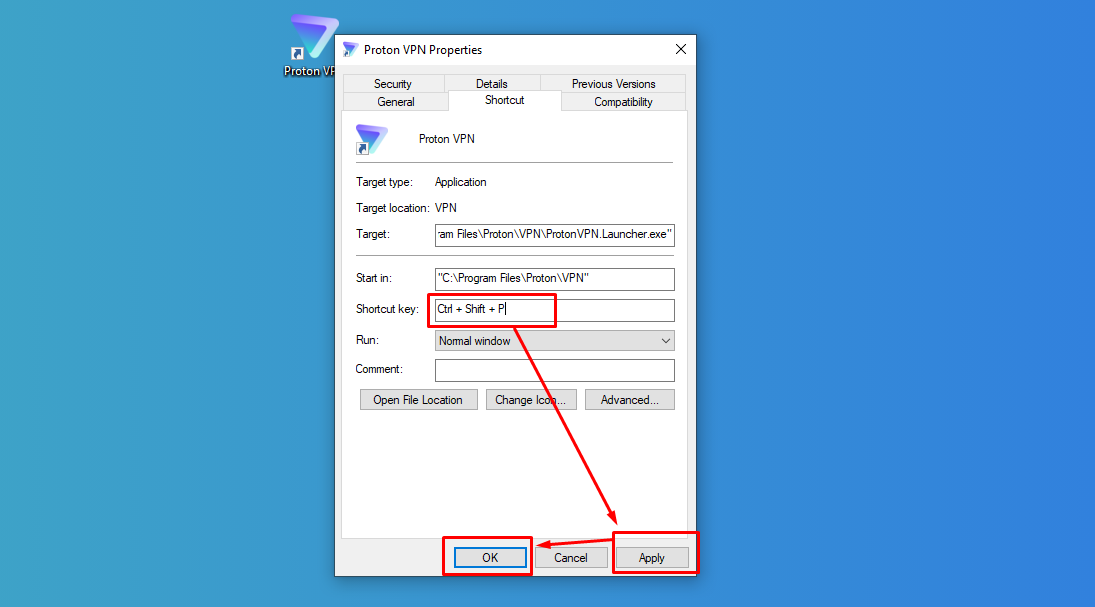
এভাবে করে আপনি প্রতিটি অ্যাপ্লিকেশনের জন্য আপনার পছন্দমত একটি শর্টকাট তৈরি করতে পারেন। যদিও কম্পিউটারে ইন্সটল থাকা প্রোগ্রামগুলো টাস্ক বারে পিন করার মাধ্যমে খুব সহজেই অ্যাক্সেস করা যায়। কিন্তু, অ্যাপ গুলোর জন্য কিবোর্ড শর্টকাট তৈরি করলে, সেগুলো আরো দ্রুত অ্যাক্সেস করা যায়। আর প্রোগ্রামগুলোর জন্য কিবোর্ড শর্টকাট তৈরি করার ক্ষেত্রে আপনি সেই অ্যাপটির প্রথম অক্ষর শর্টকার্টে রাখতে পারেন।
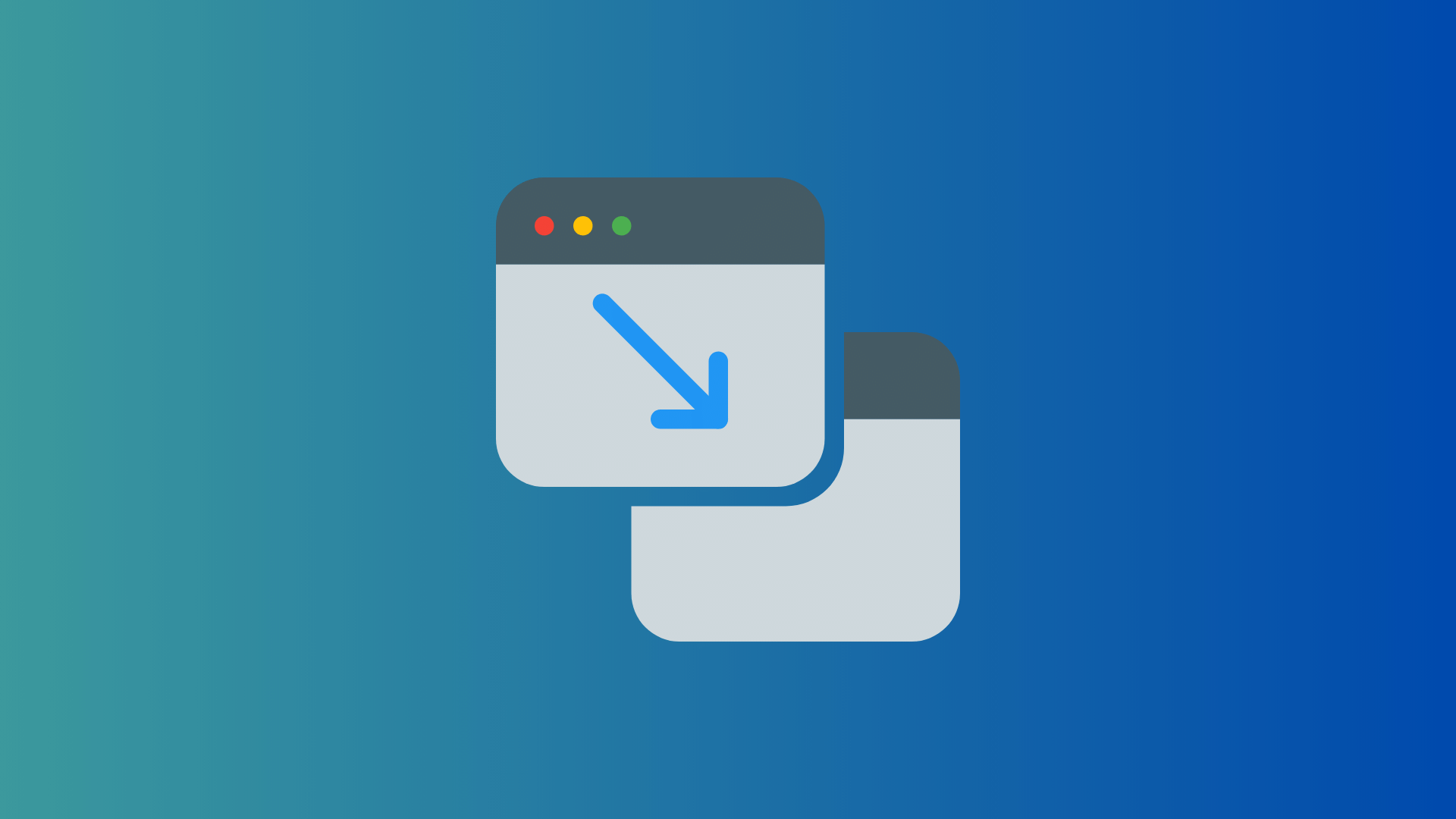
আপনি কি প্রায়ই একসাথে সাথে Window ওপেন করেন। অনেক বিশেষ প্রয়োজনে আপনাকে ওপেন থাকা সমস্ত Window গুলোকে একসাথে Minimize করতে হয়। বিশেষ করে আপনি যখন কিছু সেনসিটিভ বিষয় আশেপাশের মানুষদেরকে দেখাতে চান না অথবা স্ক্রিন থেকে অতিরিক্ত উইন্ডো ওপেন রেখে কাজ করার ঝামেলা দূর করতে এটি ব্যবহার করতে পারেন।
এরকম মুহূর্তে আপনার কম্পিউটারে ওপেন থাকা সমস্ত Window একসাথে Minimize করার জন্য নিজের ট্রিক্সস ফলো করুন।
১. এজন্য আপনার বর্তমানে ওপেন থাকা প্রোগ্রামের উপরের বারটিতে ক্লিক করুন এবং ধরে রাখুন। ক্লিক করে ধরে রাখা অবস্থায় ডানে বামে একটি জোরালো ঝাঁকুনি দিন।
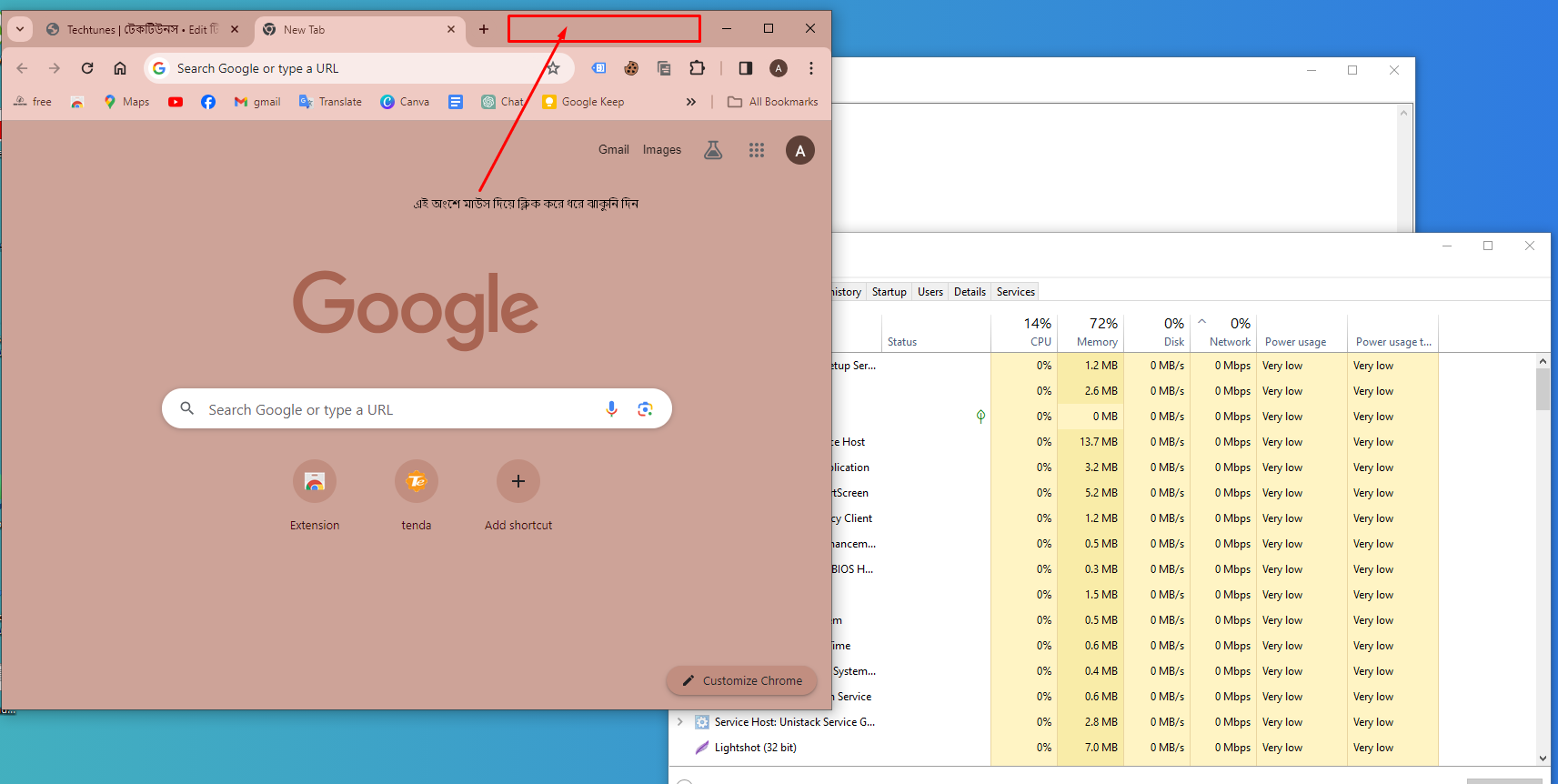
এবার, আপনার একটিভ থাকা উইন্ডো বাদে সবগুলো উইন্ডো Minimize হয়ে যাবে। যদিও Windows + Home কী প্রেস করলেও একই কাজ হবে। আর আপনি যদি Active থাকা উইন্ডোসহ সকল উইন্ডো একসাথে Minimize করতে চান, তাহলে কিবোর্ড থেকে Windows + D কী প্রেস করুন।
আপনি যখন কম্পিউটারে কোন গোপনীয় কাজ করবেন যা আপনার আশেপাশের মানুষদেরকে দেখানো যাবেনা, এরকম পরিস্থিতিতে দ্রুত সবগুলো ওপেন থাকা প্রোগ্রামগুলোর Window হাইড করার জন্য এই কৌশলটি ব্যবহার করতে পারেন।
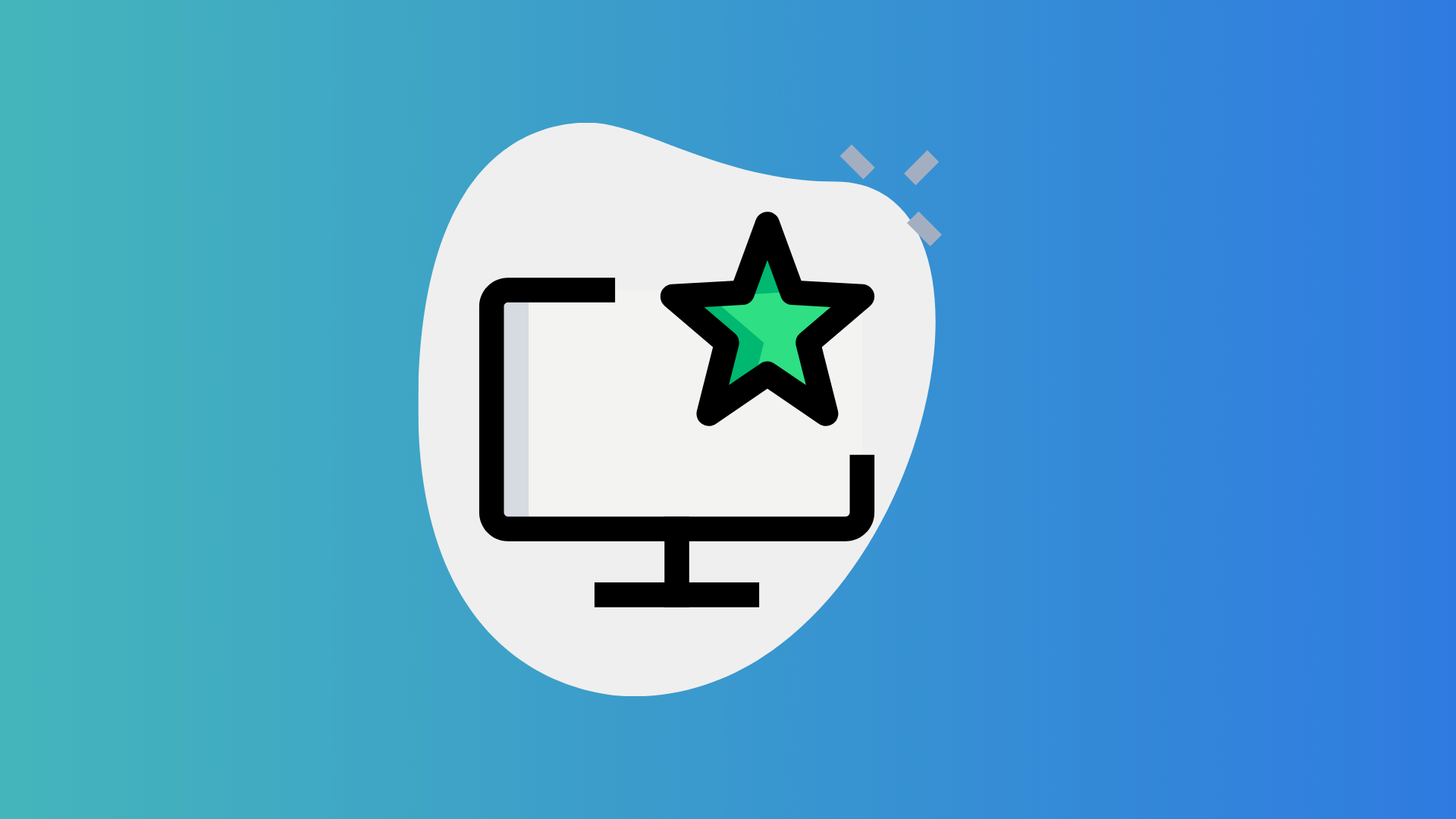
আপনি একটি উইন্ডোজ পিসি ব্যবহার করার সময় যত বেশি ফাইল এবং অ্যাপ গুলোকে সুসংগঠিত করে রাখবেন, তত দ্রুত কম্পিউটারে যাবতীয় কাজগুলো করতে পারবেন। আর এক্ষেত্রে, আপনি বিভিন্ন ফাইলকে Quick Access এ Pin করে রাখতে পারেন। এতে করে, বারবার আপনাকে সেসব ফোল্ডারে যাওয়ার জন্য স্টোরেজের কয়েকটি ফোল্ডারে ক্লিক করে যেতে হবে না।
উদাহরণস্বরূপ, আমাকে এই স্ক্রিনশট ফোল্ডারটির ইমেজ গুলো বারবার ব্যবহার করতে হয়। এক্ষেত্রে, আমি যদি এটিকে Quick Access পিন করে রেখে দেই, তাহলে My Pc অপশনে প্রবেশ করেই খুব দ্রুত সেই ফোল্ডারে প্রকাশ করতে পারবো এবং আমার কাজগুলো ও হবে সুপারফাস্ট।
তাহলে চলুন এবার দেখে নেওয়া যাক, কীভাবে আপনি কোন একটি ফোল্ডার কে Quick Access এ পিন করে রাখতে পারেন।
১. এজন্য আপনি যে ফোল্ডারটি দ্রুত অ্যাক্সেস করার জন্য সেট করে রাখতে চাচ্ছেন, সেটির উপর মাউসের রাইট বাটন ক্লিক করুন। তারপর, Pin to Quick Access অপশনে ক্লিক করুন।
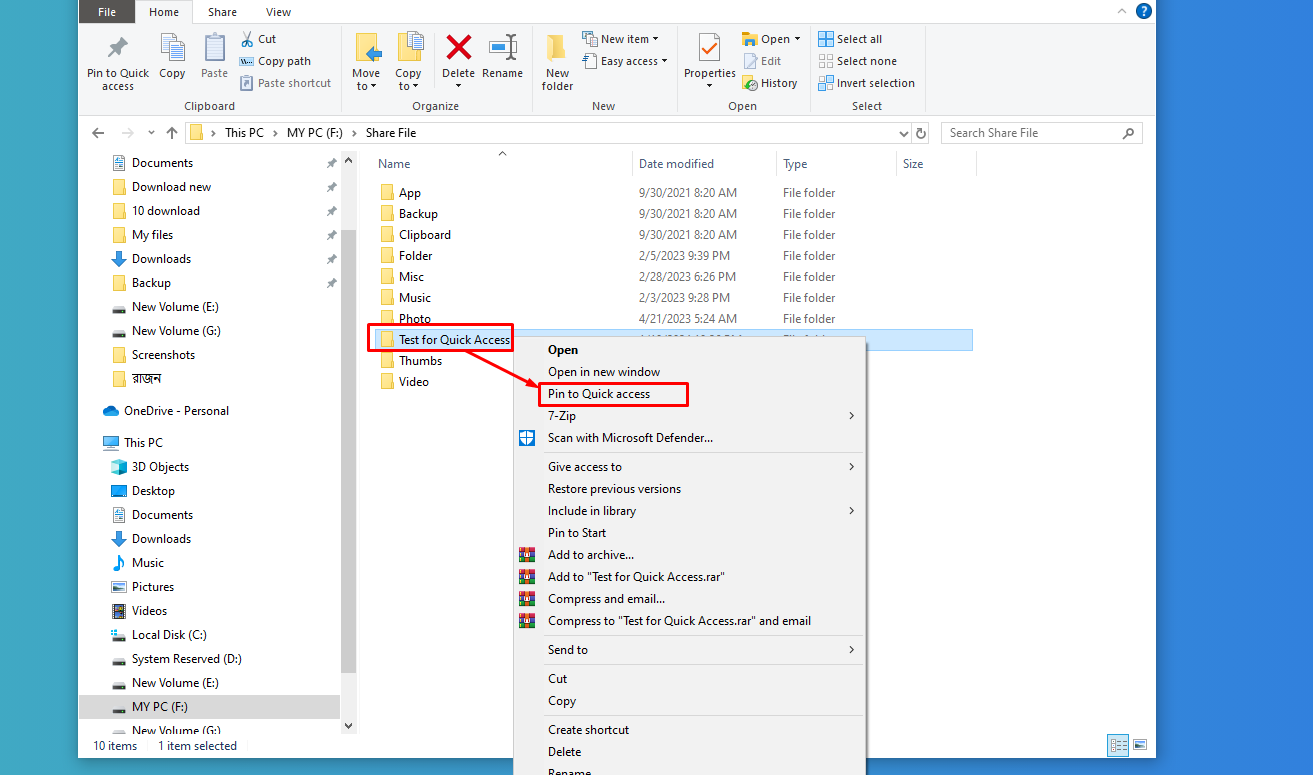
২. এবার আপনি "My Pc" অপশনে আসলে Quick Access সেকশনের অধীনে সেই Pin করা ফোল্ডারটি দেখতে পাবেন।
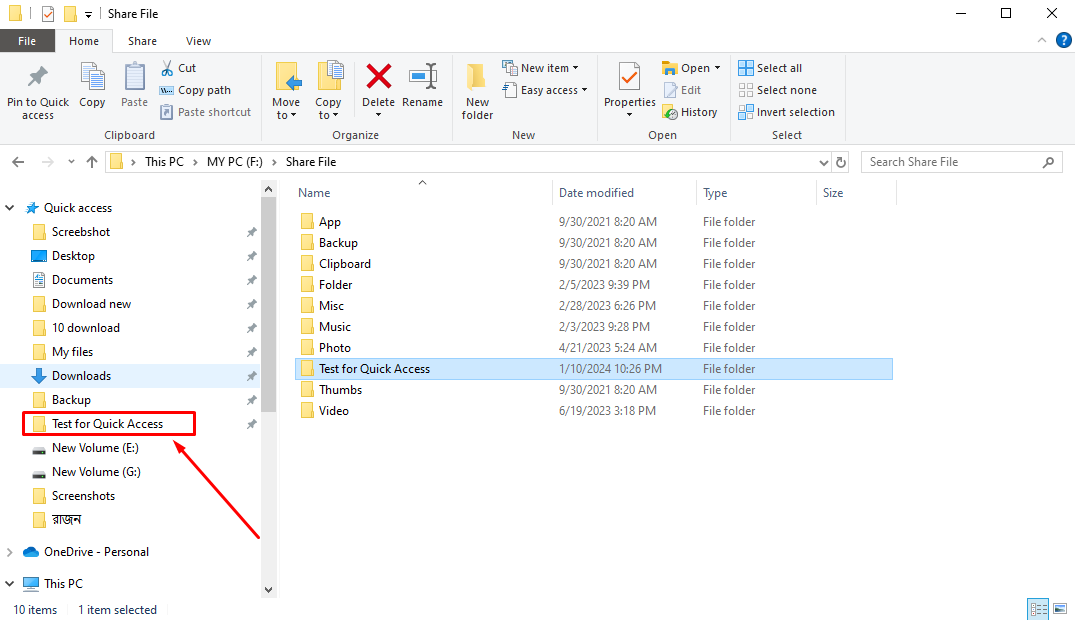
এখন আপনি যেকোন ফোল্ডারে থাকা অবস্থায় বাম পাশের Quick Access সেকশন থেকে খুব দ্রুত সেসব ফোল্ডার গুলো অ্যাক্সেস করতে পারবেন।
আমরা যখন প্রতিদিন উইন্ডোজ কম্পিউটার ব্যবহার করি, তখন অনেক সেটিংস আমাদের দৈনন্দিন কাজগুলোকে আরো অনেক বেশি ফাস্ট করতে সাহায্য করতে পারে। কিন্তু, আমরা সেসব অসাধারণ সেটিংস ও টিপস গুলো না জানার কারণে, পূর্বের মতোই ধীর গতিতে কম্পিউটারের বিভিন্ন অ্যাপ ও ফাইলগুলো ওপেন করি।
তাই, আজকের এই টিউনে আমি Windows 10 এর এরকম ৮ টি অসাধারণ সেটিংস ও টিপস নিয়ে আলোচনা করেছি, যেগুলো আপনার কম্পিউটার ব্যবহারের অভিজ্ঞতা কে করবে সুপারফাস্ট। তাহলে, আজই আপনিও উইন্ডোজ টেন এর এসব সিক্রেট সেটিংস গুলো ব্যবহার করুন। ধন্যবাদ, আসসালামু আলাইকুম।
আমি মো আতিকুর ইসলাম। কন্টেন্ট রাইটার, টেল টেক আইটি, গাইবান্ধা। বিশ্বের সর্ববৃহৎ বিজ্ঞান ও প্রযুক্তির সৌশল নেটওয়ার্ক - টেকটিউনস এ আমি 3 বছর 8 মাস যাবৎ যুক্ত আছি। টেকটিউনস আমি এ পর্যন্ত 372 টি টিউন ও 93 টি টিউমেন্ট করেছি। টেকটিউনসে আমার 61 ফলোয়ার আছে এবং আমি টেকটিউনসে 3 টিউনারকে ফলো করি।
“আল্লাহর ভয়ে তুমি যা কিছু ছেড়ে দিবে, আল্লাহ্ তোমাকে তার চেয়ে উত্তম কিছু অবশ্যই দান করবেন।” —হযরত মোহাম্মদ (সঃ)