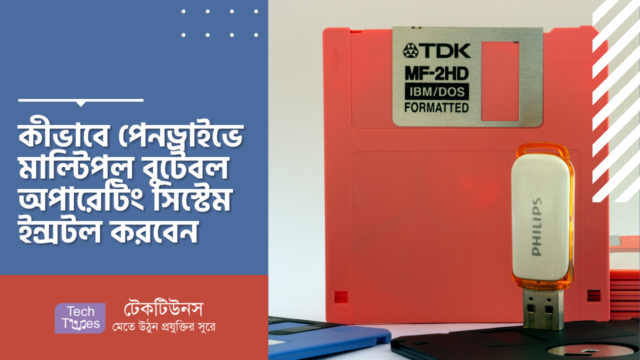
আসসালামু আলাইকুম, কেমন আছেন টেকটিউনস কমিউনিটি? আশা করছি সবাই ভাল আছেন। আজকে আবার হাজির হলাম নতুন টিউন নিয়ে।
আপনি কী সিঙ্গেল পেনড্রাইভে মাল্টিপল অপারেটিং সিস্টেম রান করতে চান। একই পেনড্রাইভে উইন্ডোজ, লিনাক্স, সহ আরও কয়েকটি অপারেটিং সিস্টেম বুটেবল করে রাখতে চান, তাহলে এই টিউনটি আপনার জন্য। আজকে আমরা দেখব কীভাবে আপনার পেনড্রাইভকে মাল্টিবুট USB ড্রাইভে পরিণত করবেন। এর সুবিধা হল আপনি চাইলে যেকোনো সময় যেকোনো অপারেটিং সিস্টেম পিসিতে ইন্সটল করে ফেলতে পারবেন।
মাল্টিবুট USB ড্রাইভ, লাইভ লিনাক্স অপারেটিং সিস্টেম ও ইন্সটলেশন মিডিয়া ধরে রাখতে পারে। এর মাধ্যমে পিসির সিস্টেমে ইন্সটল না দিয়েও ছোট অপারেটিং সিস্টেম গুলো উইন্ডোজে ইন্সটল করা যায়।
এই টিউনে আমরা একাধিক উইন্ডোজ সফটওয়্যার দেখতে চলেছি যেগুলো ডুয়েলবুট এবং মাল্টিবুট USB মিডিয়া তৈরিতে সাহায্য করবে। এজন্য আপনার একটি ভাল মানের পেনড্রাইভ নিতে হবে এবং নিশ্চিত করতে হবে যথেষ্ট স্পেস যেন থাকে অবশ্যই ৮ জিবি থেকে বেশি।
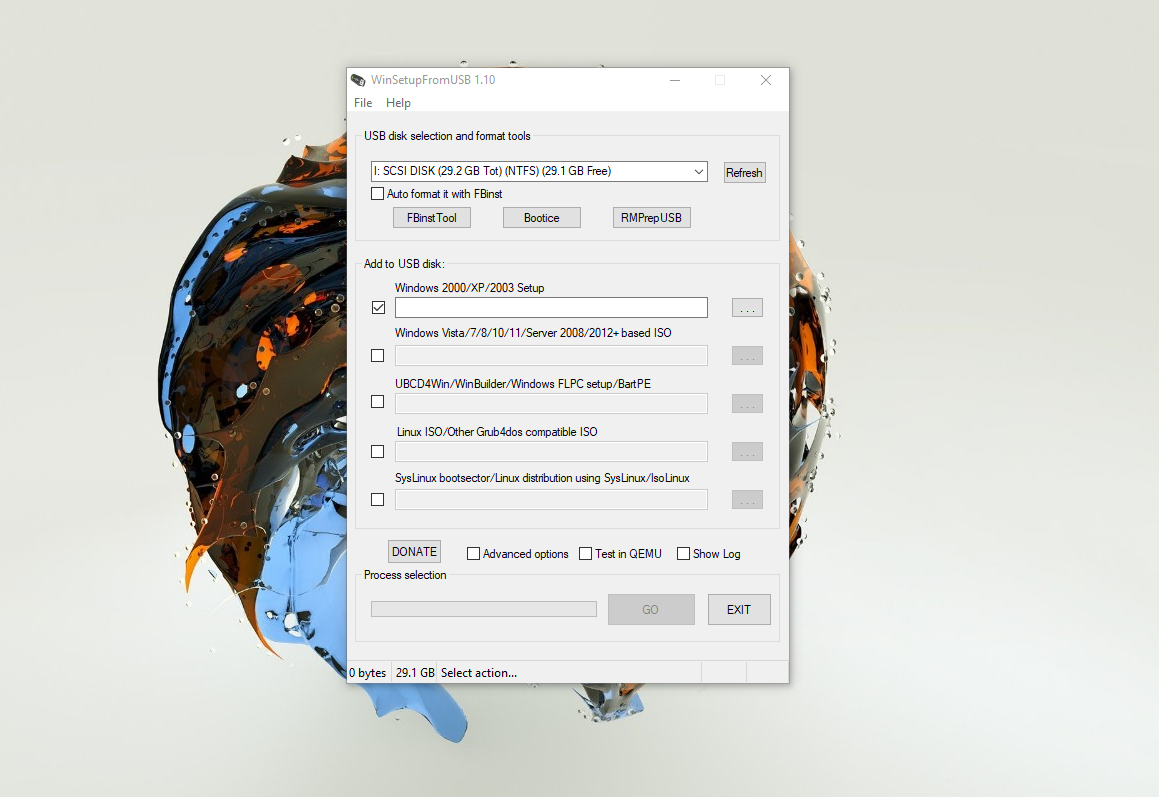
USB থেকে উইন্ডোজ এবং মাল্টিবুট USB তৈরিতে হাইলি রিকোমেন্ড সফটওয়্যার হচ্ছে WinSetupFromUSB। WinSetupFromUSB শুধু মাত্র Windows 2000/XP এবং এর পরবর্তী, Linux, BSD অপারেটিং সিস্টেম ইন্সটল করতে পারে। WinSetupFromUSB ব্যবহার করা বেশ সহজ।
WinSetupFromUSB অ্যাপটি যথেষ্ট ভাল এবং বার্ন টাইমও কম লাগে। এর রয়েছে QEMU মুট, এটি ছোট এবং পোর্টেবল একটি অ্যাপ।
ডাউনলোড লিংক @ WinSetupFromUSB
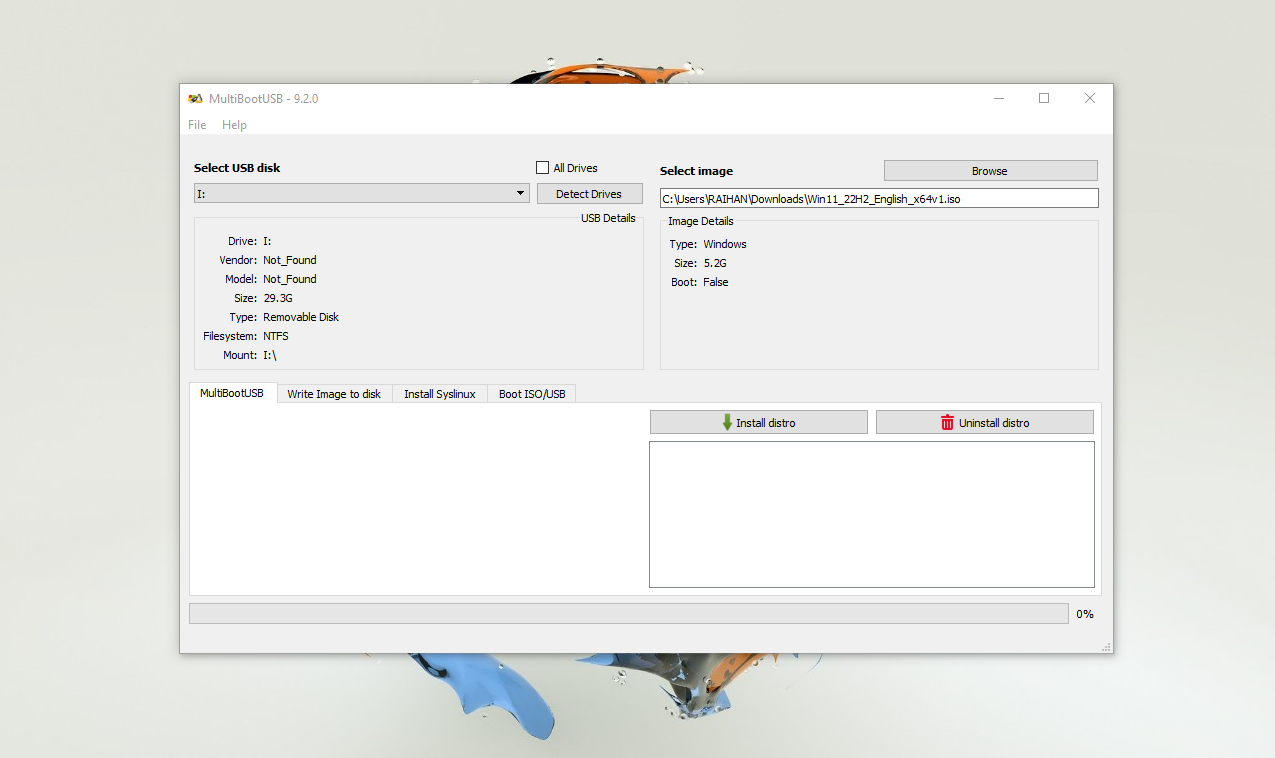
মাল্টিবুট ফ্ল্যাশ ড্রাইভ তৈরি করার জনপ্রিয় একটি ওপেনসোর্স প্রোগ্রাম হচ্ছে MultiBootUSB। এটি একটি পোর্টবল সফটওয়্যার যা পিসিতে ইন্সটল করতে হবে না। ঘরে না থাকলেও যেকোনো জায়গা হতে যেকোনো পিসি হতে এই অ্যাপটির মাধ্যমে অপারেটিং সিস্টেম পরিবর্তন করতে পারবেন।
মাল্টিপল বুটেবল অপারেটিং সিস্টেম তৈরির লাইট ওয়েট অপশন হচ্ছে, MultiBootUSB।
গিটহাব ডাউনলোড লিংক @ MultiBootUSB
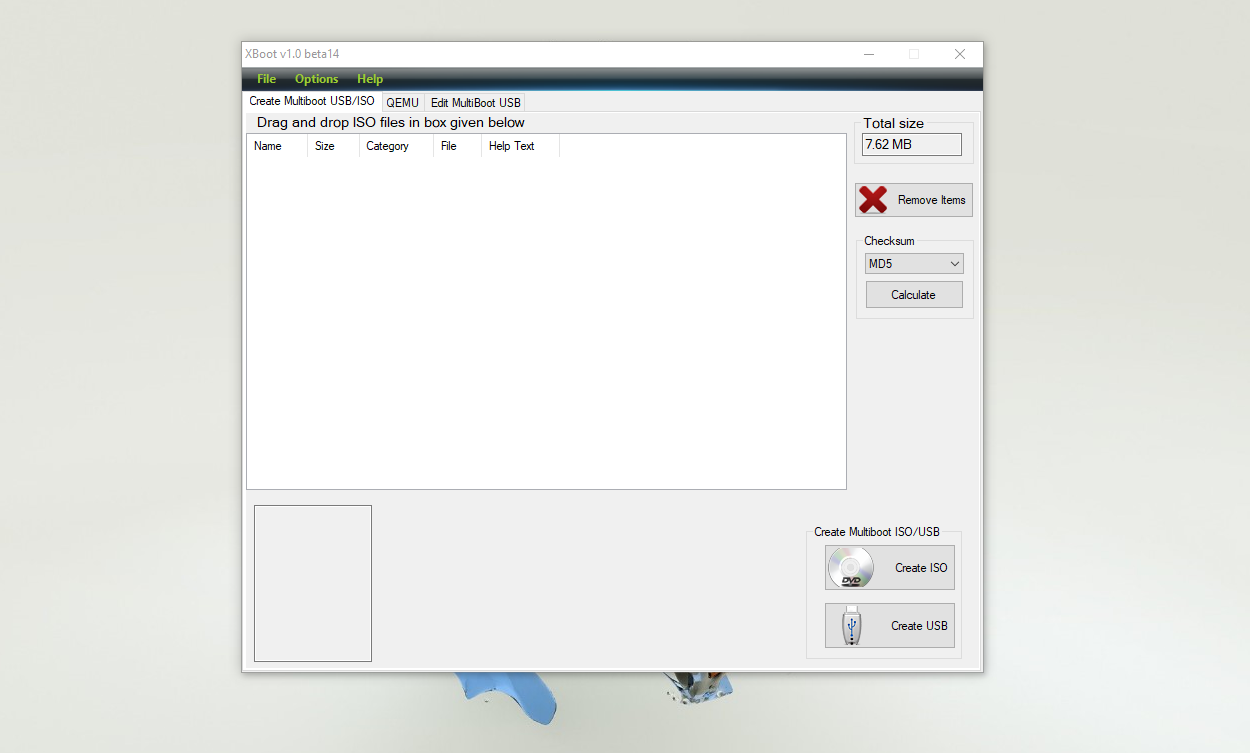
XBoot অ্যাপে MultiBootUSB এর চেয়ে বেশি ডকুমেন্টেশন রয়েছে যদিও দুটি অ্যাপেই এত বেশি ইন্সট্রাকশন লাগে না। XBoot অ্যাপটিও পোর্টবল এবং বুটেবল মিডিয়া তৈরিতে প্রায় একই অভিজ্ঞতা দেয়।
XBoot এর মধ্যেও QEMU ফিচার আছে, যেখানে আপনি লাইভ CD/USB IOS বুট করতে পারবেন। XBoot সফটওয়্যারটি MultiBootUSB থেকে কিছুটা ফাস্ট কাজ করে। এর মাধ্যমে সরাসরি ISO ফাইলও ডাউনলোড করা যায়।
ডাউনলোড লিংক @ XBoot
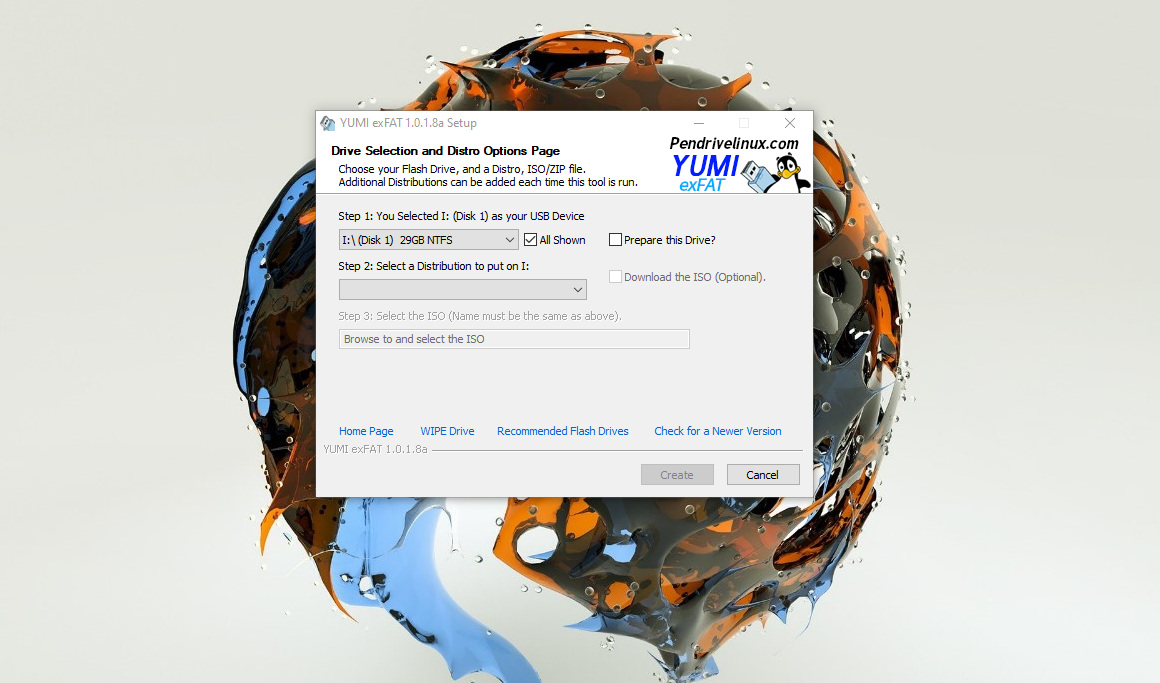
YUMI আগে থেকেই জনপ্রিয় একটু মাল্টিবুট টুল। অনেক ফিচারও আছেই সাথে সাথে একে সলিড মাল্টিবুট অ্যাপ হিসেবে বিবেচনা করা হয়।
YUMI এর কার্যপদ্ধতি কিছুটা ভিন্ন। প্রথমে আপনাকে ড্রাইভ সিলেক্ট করে Distro সিলেক্ট করতে হবে এবং ISO সিলেক্ট করতে হবে। YUMI আরও দুটি ভার্সন রয়েছে।
YUMI Legacy: NTFS, FAT32 ফরমেটের জন্য। BIOS USB বুটে শুধু কাজ করে।
YUMI UEFI: GRUB2 দিয়ে FAT32, , BIOS এবং UEFI USB বুট সাপোর্ট করে।
আপনি যদি উইন্ডোজের ল্যাটেস্ট ভার্সন যেমন, Windows 10, Windows 11, ইন্সটল দিতে চান তাহলে YUMI UEFI ভার্সন ব্যবহার করুন যদি না আপনি আপনার BIOS, CMS Legacy মুডে রান হয়। YUMI এর UEFI ভার্সনটি তুলনামূলক নতুন যা মডার্ন অপারেটিং সিস্টেমের জন্য তৈরি করা হয়েছে।
আপনি distro সিলেক্ট করে, ISO সিলেক্ট করুন। Download Link সিলেক্ট করে চাইলে অপারেটিং সিস্টেম সরাসরি ডাউনলোডও করে নিতে পারে।
সব কিছু ঠিক থাকলে Create এ ক্লিক করুন। অতিরিক্ত ISO এড করতে পুনরায় একই প্রক্রিয়া ফলো করুন।
MultiBootUSB, এবং XBoot এর মত YUMI এর QEMU টুল নেই। সফটওয়্যারটি নেটওয়ার্ক এডমিনিস্ট্রেটর এবং টেক ওয়ার্কাররা ডেইলি লাইফে ইউজ করে।
ডাউনলোড লিংক @ YUMI
ফাইনালি আপনি যে বুটেবল ড্রাইভটি তৈরি করলেন সেটা ব্যবহার করতে পিসির বুট অর্ডার কিভাবে চেঞ্জ করতে হয় সেটা আপনাকে জানতে হবে। কিভাবে পেনড্রাইভ থেকে বুট করতে হয় সেটা আগে শিখে নিন। একটা বিষয় মাথায় রাখবেন, অপারেটিং সিস্টেম একবার রান হলে সেখানে অন্যটিতে সুইচ করতে পারবেন না, বুট হওয়ার সময় সিলেক্ট করতে হবে কোন অপারেটিং সিস্টেম রান করবেন। সুতরাং প্রতিবার অপারেটিং সিস্টেম চেঞ্জ করতে পিসি রিস্টার্ট করতে হবে।
তো আজকে এই পর্যন্তই পরবর্তী টিউন পর্যন্ত ভাল থাকুন আল্লাহ হাফেজ।
আমি সোহানুর রহমান। সুপ্রিম টিউনার, টেকটিউনস, ঢাকা। বিশ্বের সর্ববৃহৎ বিজ্ঞান ও প্রযুক্তির সৌশল নেটওয়ার্ক - টেকটিউনস এ আমি 10 বছর 10 মাস যাবৎ যুক্ত আছি। টেকটিউনস আমি এ পর্যন্ত 568 টি টিউন ও 200 টি টিউমেন্ট করেছি। টেকটিউনসে আমার 116 ফলোয়ার আছে এবং আমি টেকটিউনসে 0 টিউনারকে ফলো করি।
কখনো কখনো প্রজাপতির ডানা ঝাপটানোর মত ঘটনা পুরো পৃথিবী বদলে দিতে পারে।