
আসসালামু আলাইকুম। অনেক সময় আমাদের হার্ডড্রাইভের বিভিন্ন সমস্যা দেখা দেয়। এক্ষেত্রে আমাদেরকে সে সময় হার্ডডিস্ক ড্রাইভ টি স্ক্যান করার প্রয়োজন পড়ে। আপনি CHKDSK এর মাধ্যমে খুব সহজেই হার্ডডিস্ক টিকে পরীক্ষা করতে পারবেন। CHKDSK এর অর্থ হচ্ছে, Check Disk। এটি আপনার ডিভাইসের Health মনিটর করার জন্য খুবই দরকারি এবং গুরুত্বপূর্ণ একটি টুল।
এই টুলটি ড্রাইভের একটি মাল্টি-প্লাস স্ক্যান ব্যবহার করে, এটির সাউন্ড-লেস এবং কার্যকারিতা অক্ষত আছে কিনা তা যাচাই করতে। আপনার কম্পিউটারের ড্রাইভ গুলো সঠিকভাবে কাজ করছে কিনা, সেটি নিশ্চিত করার জন্য CHKDSK ব্যবহার করা Windows 10 এর গতি বাড়ানোর ক্ষেত্রে একটি দুর্দান্ত উপায় হতে পারে। আর আমি আপনাকে আপনার কম্পিউটারের ড্রাইভ সুরক্ষিত এবং সেটি হেলথ পরীক্ষা করার জন্য এই টুলটি মাসে কয়েকবার ব্যবহার করার পরামর্শ দিব।
আজকের এই টিউনে আমি আলোচনা করব, CHKDSK কি, এটি কিভাবে কাজ করে এবং উইন্ডোজ টেন ব্যবহার করার ক্ষেত্রে আপনার হার্ড ড্রাইভ মেরামত করতে কিভাবে এটিকে ব্যবহার করতে পারেন। চলুন তবে, এবার মুল আলোচনায় চলে যাওয়া যাক।

CHKDSK আপনার ডিস্ক ড্রাইভ এর ফাইল সিস্টেম স্ক্যান করে। এছাড়াও, এটি ড্রাইভের থাকা ফাইল, ফাইল সিস্টেম, এবং ড্রাইভের ফাইল মেটাডাটার Integrity বিশ্লেষণ করে।
যখন CHKDSK কোন একটি Logical file system error খুঁজে পায়, তখন এটি সেগুলো কে Fix করে, আর এটি ডিস্কে থাকার ডাটাগুলোকে সংরক্ষণ করে যাতে কিছু হারিয়ে না যায়। Logical file system error হলো, ড্রাইভের Master file table বা MFT এর Corrupted এন্ট্রির মত জিনিস। একটি Table যা ড্রাইভকে বলে যে কিভাবে ফাইলগুলি ড্রাইভের হার্ডওয়ারের অস্পষ্ট অবস্থায় সংযুক্ত থাকে।
এছাড়াও CHKDSK হার্ডড্রাইভের থাকা ফাইলগুলোতে ভুল সংযুক্ত টাইম স্ট্যাম্প, ফাইলের ডেটা সাইজ, ড্রাইভে থাকা ফাইলগুলোর Security flags গুলো ঠিক করে। CHKDSK তারপরে হার্ড ড্রাইভের একটি Complete scan, এবং হার্ডওয়্যারের প্রতিটি সেক্টর অ্যাক্সেস এবং পরীক্ষা করতে পারে। হার্ড ড্রাইভ গুলো Logical sectors এ বিভক্ত, হার্ড ড্রাইভে নির্দিষ্ট এরিয়া বিভক্ত করা থাকে, যেখানে নির্দিষ্ট সংজ্ঞায়িত পরিমাণ ডাটা সংরক্ষণ করা থাকে।
এই সেক্টর গুলো কিছু Soft error তৈরি করতে পারে, যার ফলে ডেটা ম্যাগনেটিক মিডিয়ামে ভুলভাবে লেখা বা Hard error হতে পারে। CHKDSK ত্রুটিপূর্ণ ডাটা গুলো পুনরায় লেখার মাধ্যমে এসব Soft error গুলো সংশোধন করে। আর এটা ডিস্কের সেই অংশটিকে ক্ষতিগ্রস্ত এবং ভবিষ্যতে ব্যবহারের জন্য "Out of bounds" হিসেবে চিহ্নিত করে Hard error গুলো সমাধান করে।
যেহেতু CHKDSK প্রতিটি নতুন জেনারেশনের স্টোরেজ হার্ডওয়্যারের সাথে বারবার আপগ্রেড করা হয়েছে, তাই এই প্রোগ্রামটি যেকোনো ধরনের হার্ড-ড্রাইভ বিশ্লেষণ এবং মেরামত করার জন্য সঠিকভাবে কাজ করছে। একই প্রক্রিয়া টি ব্যবহার করা হতো, 160K ধারণ করা একটি Floppy disk Analyze করার জন্য, আজকে ১৫ টেরাবাইট ধারণ করা একটি SSD Analyze করতে এটিকে ব্যবহার করা যেতে পারে।

যদিও উইন্ডোজ ১০ অপারেটিং সিস্টেমে CHKDSK রান করার ক্ষেত্রে আপনি অনেক উপায় পাবেন। তবে, Utility রান করার জন্য সবচাইতে সাধারণ এবং সহজ মাধ্যম হলো Windows PowerShell অপশন। আপনি আপনার কম্পিউটারের উইন্ডোজ আইকনের রাইট বাটন ক্লিক করেই এই অপশনটি পাবেন এবং এখান থেকে CHKDSK এর কাজগুলো করতে পারবেন।
যাই হোক, CHKDSK যেহেতু সরাসরি হার্ডওয়্যার চালনার জন্য, তাই এটির জন্য একটি স্পেশাল লেভেলের অপারেটিং সিস্টেম পারমিশন প্রয়োজন, যেটি Administrative privileges নামে আমাদের কাছে পরিচিত। এর মানে হল যে, CHKDSK-কে এমনভাবে চালানোর অনুমতি দেওয়া হয়েছে, যেন এটি সেই কম্পিউটারের অধীনে থাকা অ্যাকাউন্ট।
Windows PowerShell চালু করার জন্য আপনি প্রথমে Windows key + X বাটন চাপুন। কিবোর্ড থেকে এই দুটি তে ক্লিক করলে স্টার্ট মেনু থেকে একটি পূর্ণাঙ্গ মেনু আপনার সামনে প্রদর্শিত হবে এবং যেখানে আপনি কয়েকটি অপশন দেখতে পাবেন। এরপর আপনি কি-বোর্ড থেকে সেই দুটি বাটন চাপ দেওয়া থেকে হাত সরাতে পারেন এবং আপনার মাউস দিয়ে "Windows PowerShell (Admin)" অপশনে ক্লিক করতে পারেন।

এরপর, পরবর্তী উইন্ডোতে একটি পপ আপ ভেসে উঠবে, যেখান থেকে আপনাকে কনফার্ম করতে হবে। আর Windows command processor-এ প্রবেশ করার জন্য এখান থেকে Yes অপশনে ক্লিক করবেন।
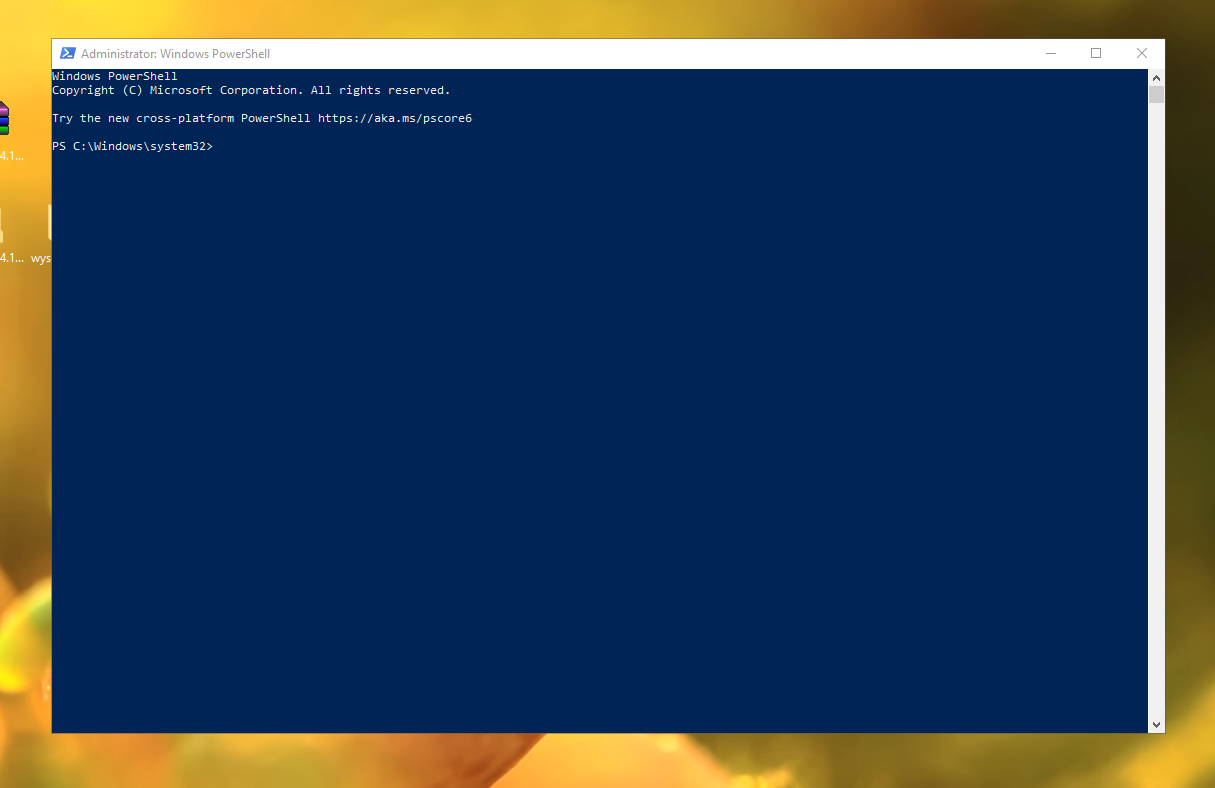
এবার আপনি দেখতে পাবেন যে, Windows PowerShell এখন একটি Text command line interface সহ আপনার সামনে উপস্থাপিত হয়েছে, যেরকম ভাবে আমরা এর পূর্বেও কোন কমান্ড লেখার জন্য এরকম সাদা কালো বক্স ওপেন করেছিলাম। আর CHKDSK চালু করার সবচেয়ে বেসিক পদ্ধতি হলো, প্রোগ্রামের নাম "chkdsk" টাইপ করা, তারপর একটি স্পেস, তারপর আপনি নিজেই ড্রাইভ কি পরীক্ষা করতে চান বা মেরামত করতে চান সেটির অক্ষর। যে অক্ষরটি আপনি My computer অপশনে গেলে ড্রাইভগুলো শেষে দেখতে পান।
আমাদের ক্ষেত্রে Internal drive "C", তাই এক্ষেত্রে কমান্ডটি হবে "chkdsk c:"।
এরপর CHKDSK আপনার কম্পিউটারটির ডিস্ক স্ক্যান করবে এবং একটি স্থির তথ্য ডিসপ্লেতে প্রদর্শন করবে। তবে ডিস্ক চেক করার পর কোন সমস্যা দেখা দিলে, এটি সেটার সমাধান করবে না। তাহলে এখন উপায় কি? আপনি কিভাবে তাহলে পরবর্তীতে সেই সমস্যাটির সমাধান করবেন?
আপনার কম্পিউটারের ডিস্কটি যে সমস্যার সম্মুখীন হয়েছে, সেই সমস্যার সমাধান করার জন্য আপনাকে বেশ কয়েকটি প্যারামিটার যোগ করতে হবে। একটি Windows PowerShell প্রোগ্রামে প্যারামিটার হলো, প্রোগ্রাম নামের শেষে যোগ করা অতিরিক্ত কমান্ড, যা প্রত্যেকটি প্যারামিটার এর আগে "/" অক্ষর সহ যোগ করা হয়। আর এক্ষেত্রে, CHKDSK-কে সম্পূর্ণ স্ক্যান এবং মেরামত করার জন্য আমরা "chkdsk c: /f /r /x" টাইপ করে এন্টার প্রেস করব।
উদাহরণস্বরূপ, "/f" প্যারামিটার টি CHKDSK কে এটি নির্দেশ দেয় যে, ডিস্ক স্ক্যান করার সময় কোন ত্রুটি খুঁজে পেলে তা ঠিক করতে। আর "/r" প্যারামিটার টি CHKDSK কে যেকোনো Bad sector সনাক্ত করতে এবং সেখানে পাওয়া যেকোনো Readable information রিকভার করতে বলে। অন্যদিকে একই ভাবে "/x" প্যারামিটারটি CHKDSK-কে প্রক্রিয়াটি শুরু করার আগে ড্রাইভ টিকে Dismount করতে, অর্থাৎ অপারেটিং সিস্টেম টিকে অফলাইনে নিয়ে যেতে বলে।

CHKDSK এর কিছু অপশনাল প্যারামিটার রয়েছে, যেগুলোর মাধ্যমে আপনি প্রোগ্রামের আচরণ পরিবর্তন করতে পারেন। অর্থাৎ, এটি দ্বারা আপনার ডিস্ক স্ক্যান করার পর, সেই ফলাফলের সাথে আপনি কি করবেন, তা ঠিক করে দিতে পারেন।
<Volume> – ভলিউম প্যারামিটার টি আপনাকে একটি ড্রাইভ অক্ষর (কোলন সহ) বা ভলিউম নাম নির্দিষ্ট করতে দেয়। আপনার আসলে < and > characters এর প্রয়োজন নেই।
[<Path>]<FileName> – Path এবং Filename প্যারামিটার টি ব্যবহার হয় FAT অথবা FAT32 organizational model এ। Path এবং Filename দিয়ে আপনি কোন একটি ফাইল এর অবস্থান এবং ফাইলের নাম সেট করে দিতে পারেন, যেটি আপনি CHKDSK দিয়ে আলাদাভাবে চেক করতে চান।
/f - /f প্যারামিটার টি CHKDSK কে ডিস্কের ত্রুটি গুলো ঠিক করার নির্দেশ দেয়। আপনার দিকে অবশ্যই লক করা আবশ্যক। যদি CHKDSK আপনার ড্রাইভ লক করতে না পারে, তাহলে আপনাকে এরকম একটি ম্যাসেজ দেখাবে যে, আপনি Next time কম্পিউটারটি Restart করার সময় ড্রাইভ টি আবার পরীক্ষা করতে চান কিনা।
/v - এই প্যারামিটার টি ডিস্ক চেক করার সাথে সাথে প্রতিটি ডিরেক্টরিতে প্রতিটি ফাইল এর নাম প্রদর্শন করে।
/r - /r প্যারামিটার টি bad sectors সনাক্ত করে এবং readable information রিকভার করে। এখানেও ডিস্ক লক করা আবশ্যক। ফিজিক্যাল ডিস্ক ত্রুটির জন্য এই প্যারামিটারের ভিতরে অতিরিক্ত analysis সহ /f Functionality ও রয়েছে।
/x - যদি প্রয়োজন হয়, তাহলে এই /x প্যারামিটারটি Volume কে প্রথমে নামাতে বাধ্য করে। ড্রাইভের সমস্ত Open handles গুলোকে খোলা ব্যর্থ করে। /x এর ভিতরে এছাড়াও /r Functionality অন্তর্ভুক্ত রয়েছে।
/i – এই প্যারামিটারটি শুধুমাত্র NTFS দিয়ে Format করা ড্রাইভে ব্যবহার করা যেতে পারে। এটি ইনডেক্স এন্ট্রি গুলির কম জোড়ালো চেক করার মাধ্যমে CHKDSK এর গতিকে বাড়িয়ে দেয়, যা CHKDSK চালানোর সময় প্রয়োজনীয় সময় কে কমিয়ে দেয়।
/c - /c প্যারামিটার টি শুধুমাত্র NFTS ডিস্কে ব্যবহারযোগ্য। এটি CHKDSK কে ফোল্ডার স্ট্রাকচার ভেতরে Circle check পরীক্ষা না করতে বলে, আর যেটিও CHKDSK চালানোর সময় প্রয়োজনীয় সময়কে অনেকাংশে হ্রাস করে।
/l[:<Size>] – /i প্যারামিটার শুধুমাত্র NFTS এর সাথে ব্যবহার করা যেতে পারে। এটি ফলস্বরূপ লগ ফাইলের আকার পরিবর্তন করে, আপনার টাইপ করা Size অনুযায়ী। আর আপনি যদি Size parameter বাদ দেন, তাহলে /i বর্তমান সাইজটি প্রদর্শন করবে।
/b - /b প্যারামিটার টি ও শুধুমাত্র NFTS এর সাথে ব্যবহারযোগ্য। এটি ভলিউম এর Bad cluster গুলোর তালিকা Clear করে। /b এর মধ্যে /r এর Functionality রয়েছে। নতুন হার্ডডিস্ক ড্রাইভে Volume imaging করার আগে এই প্যারামিটার টি ব্যবহার করতে পারেন।
/? – এই প্যারামিটার টি আপনাকে CHKDSK ব্যবহার করার সময়ে সাহায্য করার জন্য বিভিন্ন সহায়তা ফাইল প্রদর্শন করবে।
আপনার ডিস্কের সম্পূর্ণ কাজ করার জন্য Command prompt-এ যে কমান্ডটি টাইপ করা উচিত, তা হল:
chkdsk [Drive latter] [Parameter]
আমরা যদি এর একটি উদাহরণ হিসেবে দেখি, তাহলে এটি হলো:
chkdsk C:/f /r /x

একটি বুট ড্রাইভ হলো আপনার ড্রাইভের পার্টিশন, যা থেকে আপনার কম্পিউটারটি স্টার্ট হয়। Boot partition অনেক কারণে স্পেশাল। এবং সেই কারণগুলোর মধ্যে একটি হলো, সেগুলোর মোকাবেলা করতে CHKDSK এর জন্য বিশেষ হ্যান্ডেলিং প্রয়োজন।
CHKDSK কে স্ক্যান করা যেকোনো বোর্ড ড্রাইভ লক করা সক্ষম হতে হবে। এর অর্থ হলো, কম্পিউটার ব্যবহার করার সময় এই ফাইলগুলো সিস্টেমের বুট ড্রাইভ পরীক্ষা করতে পারে না। যদি আপনার পরীক্ষা করার ড্রাইভ টি কোন এক্সটার্নাল অথবা Non-boot ডিস্ক হয়ে থাকে, তাহলে উপরে দেওয়া সেই কমান্ডটি প্রবেশ করার সাথে সাথে CHKDSK এর প্রক্রিয়া শুরু হবে।
তবে, আপনার টার্গেট করা ড্রাইভ টি যদি একটি বুট ডিস্ক হয়, তাহলে সিস্টেম আপনাকে জিজ্ঞেস করবে যে, আপনি পরবর্তী বুটের আগে কমান্ডটি চালাতে চান কিনা। এর উত্তর যদি হ্যাঁ হয়, তাহলে y টাইপ করুন, তারপর আপনার কম্পিউটারটি Restart করুন এবং এই কমান্ডটি আপনার অপারেটিং সিস্টেম লোড হওয়ার আগ পর্যন্ত চলবে। আর এটি ডিস্কে Full access পেতে অনুমতি দিবে।
একটি CHKDSK কমান্ডো কার্যকর হতে অনেকক্ষণ সময় নিতে পারে, বিশেষ করে যখন আপনি বড় কোন ড্রাইভে এটি রান করাবেন। তবে একবার আপনি এটির মাধ্যমে চেক করতে পারলে, এটি মোট Disk space, Byte allocation এবং আরো কিছু তথ্য আপনার সামনে উপস্থাপন করবে। এখানে সবচেয়ে গুরুত্বপূর্ণ হলো, আপনার ডিস্কে কোন ত্রুটি পাওয়া গেছে এবং কোনটি ঠিক করা হয়েছে, তা দেখতে পাবেন।

মজার ব্যাপার হলো, CHKDSK কমান্ডটি উইন্ডোজের সমস্ত Edition এ Available। তাই, Windows 7, 8 বা XP এর ব্যবহারকারীরা তাদের হার্ডড্রাইভ স্ক্যান করার জন্য উপরের পদ্ধতিগুলো অনুসরণ করতে পারেন।
উইন্ডোজ এর পুরনো ভার্সনের ক্ষেত্রে, ব্যবহারকারীরা Start > Run > এ গিয়ে "cmd" লিখে Command Prompt এ যান। একবার Command Prompt প্রদর্শিত হলে, এটিতে রাইট বাটন ক্লিক করুন এবং CHKDSK প্রোগ্রামটিকে সফল ভাবে চালানোর জন্য "Run as Administrator" সিলেক্ট করুন।
একটি সতর্কীকরণ নোট: আপনি যদি কোনো একটি পুরনো হার্ডড্রাইভে CHKDSK ব্যবহার করেন, তাহলে আপনি সেখানে দেখতে পাবেন যে, আপনার কমান্ডটি চালানোর পরে হার্ডড্রাইভের স্পেস উল্লেখযোগ্য ভাবে হ্রাস পেয়েছে। এর কারণ হলো আপনার সেই হার্ড ড্রাইভের কিছু অংশ নষ্ট এবং যে কারণে এরকম দেখায়। কেননা, CHKDSK এর মাধ্যমে সঞ্চালন করা গুরুত্বপূর্ণ ফাংশন গুলোর মধ্যে একটি হলো, হার্ডড্রাইভের খারাপ সেক্টরগুলো চিহ্নিত করা এবং সেগুলো কে ব্লক করা।
একটি পুরনো হার্ডড্রাইভের ক্ষেত্রে কয়েকটি ব্যাড সেক্টর সাধারণ ব্যবহারকারীদের নজরে পড়ে না। কিন্তু সেই হার্ড ড্রাইভ টি যদি fail হয়, তাহলে আপনার প্রচুর পরিমাণে Bad sectors থাকতে পারে, যখন CHKDSK দ্বারা map করা হয় এবং সেগুলো block করা হয়।
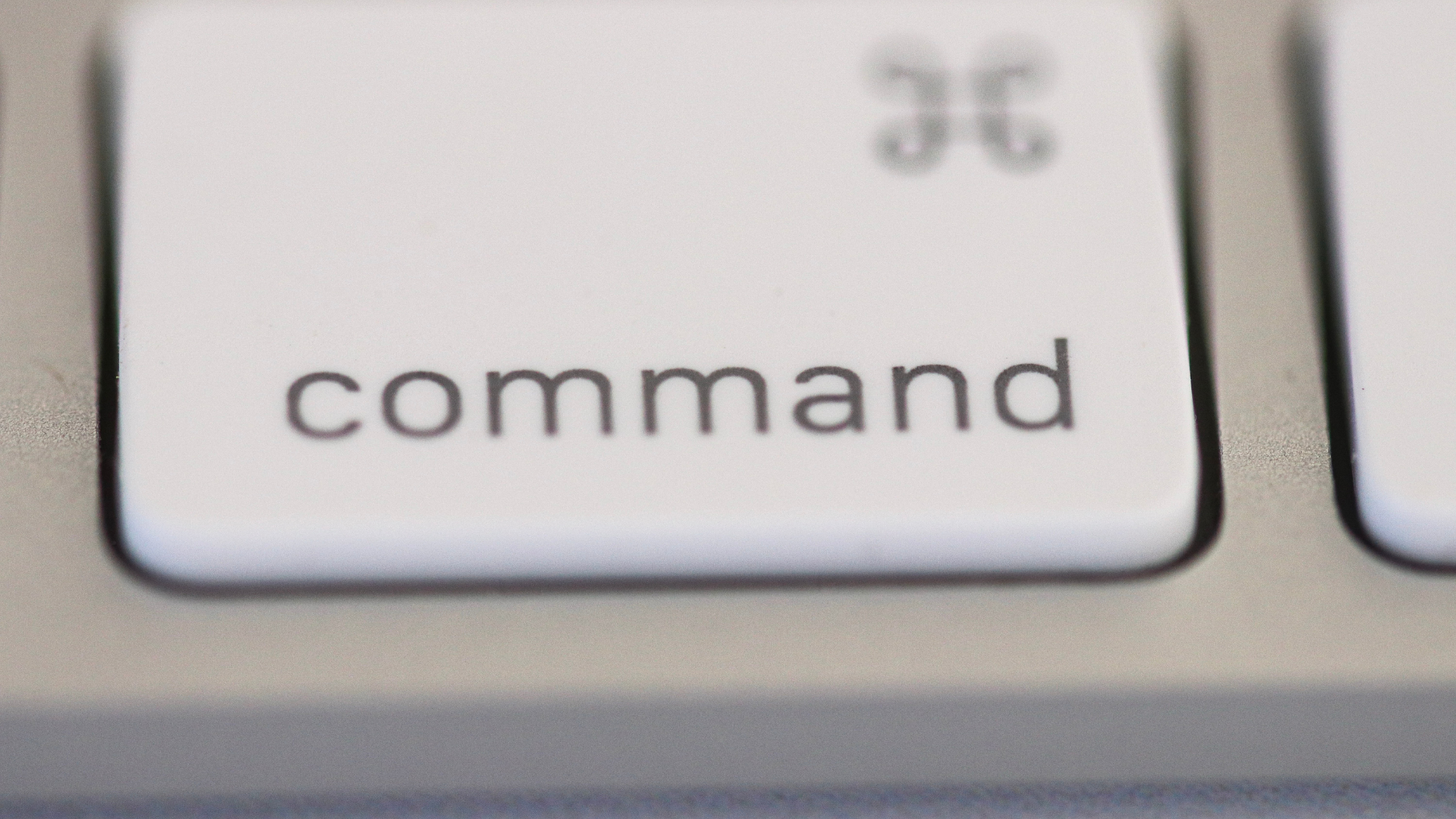
আপনি যদি command prompt ব্যবহার করত অপছন্দ করে থাকেন, তাহলে CHKDSK চালু করার জন্য সিস্টেমে আপনার জন্য অন্যান্য উপায় রয়েছে। সম্ভবত আপনার জন্য সবচাইতে সহজ হলো, Windows Explorer এর মাধ্যমে।
এজন্য আপনি Windows File Explorer এ একটি window খুলুন এবং যে ড্রাইভ টি চেক করতে চান, সেখানে navigate করুন।
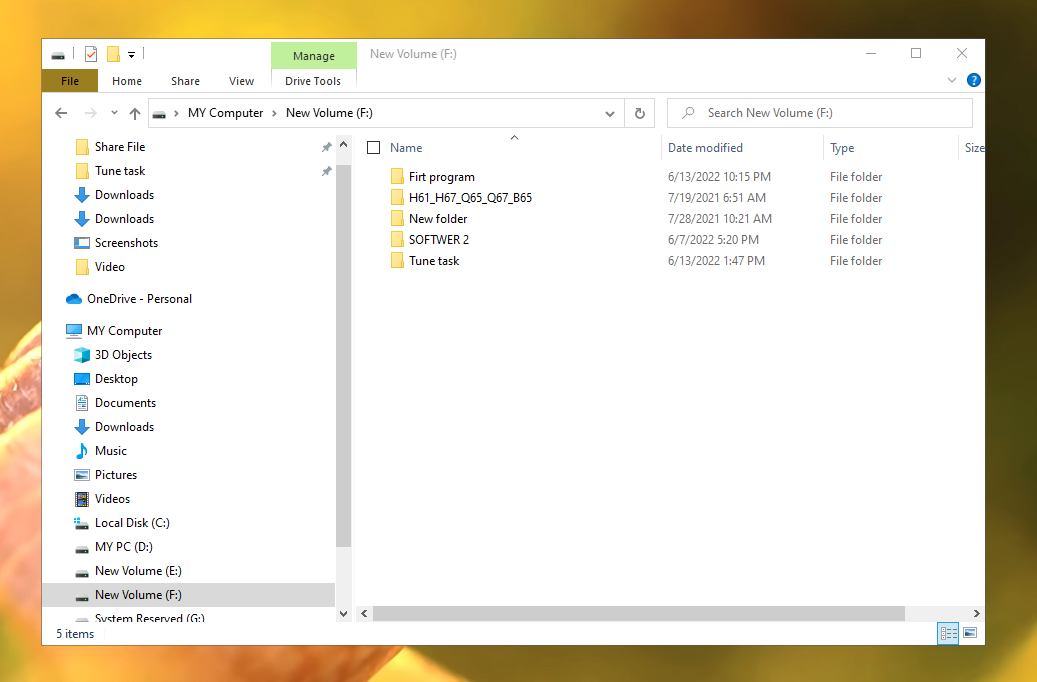
এরপর হার্ড ড্রাইভের উপর গিয়ে মাউসের রাইট বাটনে ক্লিক করুন এবং তারপর Propertiesএ চলে যান।
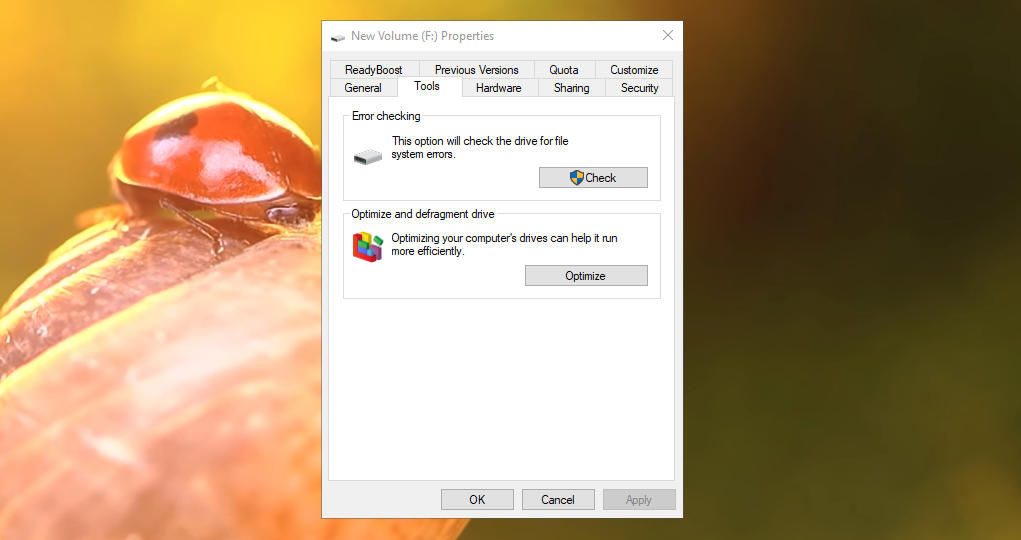
এবার ফোন এখানে থেকে Tools অপশনে ক্লিক করুন এবং তারপর CHKDSK চালু করার জন্য "Check" অপশনে ক্লিক করুন।
Windows 10 কম্পিউটারে হার্ডড্রাইভ স্ক্যান এবং ঠিক করার জন্য CHKDSK একটি অত্যন্ত শক্তিশালী টুল। আপনি এই টুলটি ব্যবহার করে আপনার কম্পিউটারের হার্ডডিস্ক ড্রাইভ চেক করতে পারেন। আর আপনি উপরের ধাপগুলো অনুসরণ করে আপনার পিসির কার্যক্ষমতা অনেকাংশেই অপ্টিমাইজ করতে পারবেন।
আমি মো আতিকুর ইসলাম। কন্টেন্ট রাইটার, টেল টেক আইটি, গাইবান্ধা। বিশ্বের সর্ববৃহৎ বিজ্ঞান ও প্রযুক্তির সৌশল নেটওয়ার্ক - টেকটিউনস এ আমি 3 বছর 8 মাস যাবৎ যুক্ত আছি। টেকটিউনস আমি এ পর্যন্ত 372 টি টিউন ও 93 টি টিউমেন্ট করেছি। টেকটিউনসে আমার 61 ফলোয়ার আছে এবং আমি টেকটিউনসে 3 টিউনারকে ফলো করি।
“আল্লাহর ভয়ে তুমি যা কিছু ছেড়ে দিবে, আল্লাহ্ তোমাকে তার চেয়ে উত্তম কিছু অবশ্যই দান করবেন।” —হযরত মোহাম্মদ (সঃ)
গুড পোষ্ট। বাট আমজনতাদের জন্য cmd পাওয়ারশেল বেশ কঠিন, তারা এটার বদলে gui যুক্ত যেকোনো থার্ড পার্টি টুল ব্যবহার করতে প্রেফার করবে