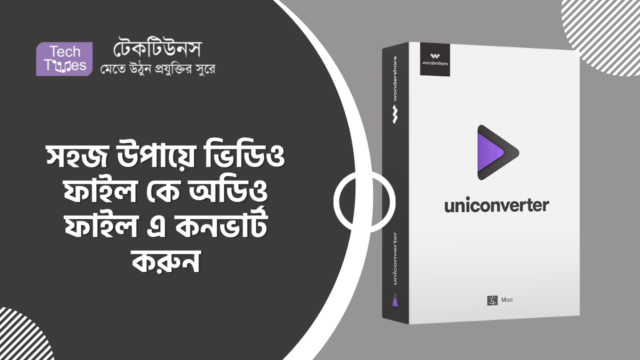
প্রায় সময় আমাদের কিন্তু নানান ধরনের মিডিয়া ফাইল কনভার্ট করার দরকার পরে। যেমন ধরুন কোনো একটা ভিডিও অডিও কিংবা ইমেজ ফাইল। কিন্তু বেশিরভাগ সময় আমাদের আলাদা আলাদা মিডিয়া ফাইল গুলো কনভার্ট করার জন্য আলাদা আলাদা সফটওয়্যার এর দরকার পরে। তো শুধু মাত্র কনভার্ট না মিডিয়া ফাইল গুলো কনভার্ট করার আগে বেসিক কিছু এডিট বা মডিফিকেশন এর দরকার পরে থাকে। তো এক্ষেত্রেও বেশিরভাগ সময় আমাদেরকে আলাদা সফটওয়্যার এর সাহায্য নিতে হয়। আজকে আমি আপনাদের সামনে এমন একটি সফটওয়্যার এর পরিচয় করিয়ে দিবো যার মাদ্ধমে আপনি মিডিয়া ফাইল গুলো কনভার্ট করতে পারবেনই এর সাথে সফটওয়্যারটিতে রয়েছে আরো অনেক প্রয়োজনীয় টুল। যেগুলো আপনাদের প্রতিদিনের কাজকে আরো সহজ করে দিবে। সফটওয়্যারটির নাম হচ্ছে wondershare uniconverter। তো আমার বিশ্বাস আছে আপনারা একবার যদি এর ব্যবহার দেখেন তাহলে আপনাদের অবস্যই এই সফটওয়্যারটি ভালো লাগবে। তো চলুন আর দেরি না করে সফটওয়্যারটির ব্যবহার দেখা যাক।
সফটওয়্যারটি ডাউনলোড করতে এখানে ক্লিক করুন।
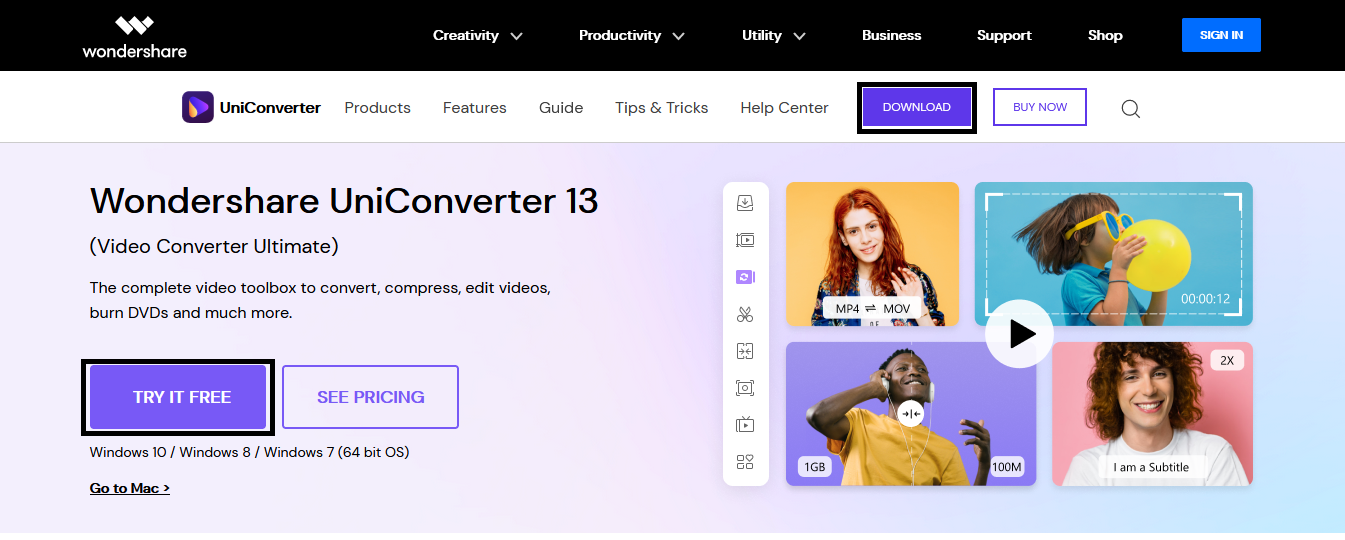
এখানে আসার পরে উপরে একটি Download নামে একটি বাটন দেখতে পাবেন। সেই বাটনে ক্লিক করুন। তাহলে সফটওয়্যারটি ডাউনলোড হওয়া শুরু হয়ে যাবে। ডাউনলোড শেষ হলে সফটওয়্যারটি ইনস্টল করে নিন। সফটওয়্যারটি ইনস্টল করার জন্য অবশ্যই নেট কানেকশন থাকতে হবে।
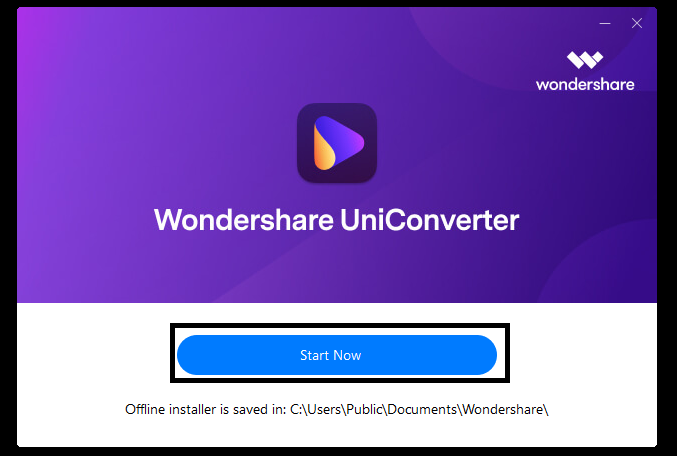
ইনস্টল শেষ হলে Start Now বাটনে ক্লিক করুন।
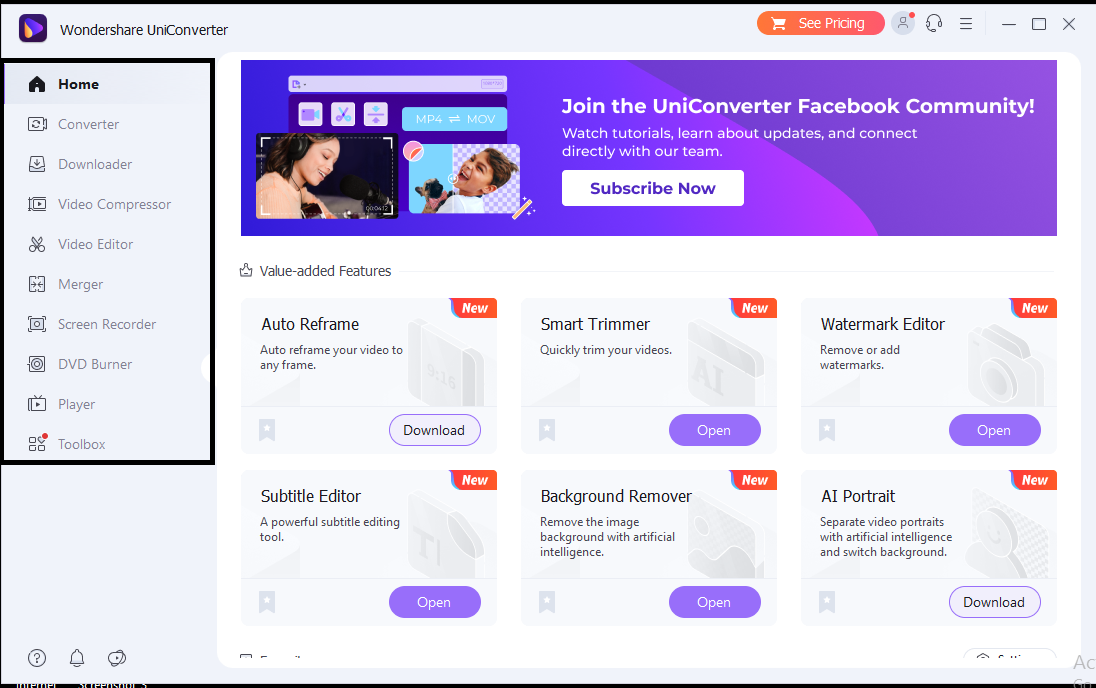
আমাদের সামনে uniconverter এর খুব সুন্দর একটি ইন্টারফেস চলে আসছে। সফটওয়্যারটি দিয়ে সরাসরি কনভার্ট দেখানোর আগে আপনাদেরকে একটা ওভারভিউ দেওয়ার চেষ্টা করবো। আপনারা সফটওয়্যারটির বাম সাইড এ লক্ষ্য করলে আপনারা অনেক গুলো অপশন দেখতে পাবেন। এই সব গুলোর কাজ কি সেটা আপনাদেরকে বলবো।
প্রথমে আসা যাক home অপশনটিতে। এই অপসন এ কয়েকটা টুল রয়েছে যেগুলো সম্পর্কে আমরা সামনের অপশন গুলোতে জানতে পারবো। তাই আর এখানে আলোচনা করতেছি না।
পরের অপশনটা হচ্ছে Converter। আজকে মূলত আমরা এই অপশনটার কাজ দেখাবো। তাই এই অপসনটা নিয়ে শেষে আলোচনা করতেছি।
Downloader অপসনটার নাম শুনেই আশাকরি বুঝতে পারতেছেন এটার কাজ কি। এটির মাদ্ধমে আপনি যেকোনো ভিডিও ডাউনলোড করতে পারবেন। কিন্তু আপনি যখন সফটওয়্যারটি ফ্রিতে ব্যবহার করবেন তখন দুইবার এর বেশি ভিডিও ডাউনলোড করতে পারবেন না। আনলিমিটেড ভিডিও ডাউনলোড করতে হলে আপনাকে সফটওয়্যারটি কিনতে হবে। যার প্রয়োজন আমাদের আপাতত নাই।
এটির মাদ্ধমে আপনি যেকোনো বড় ভিডিও ফাইল কে কোয়ালিটি ঠিক রেখে ফাইল এর সাইজও কমাতে পারবেন। এটি অনেক প্রয়োজনীয় অপশন। আপনারা চাইলে ব্যবহার করতে পারেন।

এটি অনেক উপকারী একটি অপসন। এই অপশনটি ব্যবহার করে আপনি আপনার ভিডিও এডিট করতে পারবেন। আপনারা যদি কখনো ভিডিও এডিটিং সফটওয়্যার ব্যবহার করে থাকেন তাহলে এটি ব্যবহার করা আপনাদের জন্য অনেক সহজ হবে। আর যারা কখনো ব্যবহার করেন নাই তারাও চেষ্টা করলে পারবেন। Video Editor অপশনটাতে ক্লিক করলে উপরের মতো কয়েকটা টুল দেখতে পাবেন।
আপনার কাছে যদি দুইটা ভিডিও থাকে এবং আপনি যদি সেগুলো কে একসাথে করতে চান তাহলে এই অপশনটি ব্যবহার করে সহজেই সেটি করতে পারবেন।
আমরা অনেক সময় আমাদের স্ক্রিন কে রেকর্ড করার জন্য বিভিন্ন ধরনের সফটওয়্যার ব্যবহার করে থাকি। আপনি চাইলে অন্য কোনো সফটওয়্যার ব্যবহার করে এটির মাদ্ধমে সহজেই স্ক্রিন রেকর্ড করতে পারবেন। শুধু স্ক্রিন রেকর্ড না আপনার কম্পিউটারে থাকা ক্যামেরা দিয়ে রেকর্ড সহ অডিও রেকর্ড করতে পারবেন।
আপনার কাছে যদি কোনো DVD থাকে এবং আপনার সেটাতে কোনো ফাইল নিতে হয় তাহলে আপনি এই অপসনটা ব্যবহার করতে পারেন।
আপনার কম্পিউটারে থাকা কোনো ভিডিও ফাইল এই অপশনের মাদ্ধমে ওপেন করতে পারবেন।
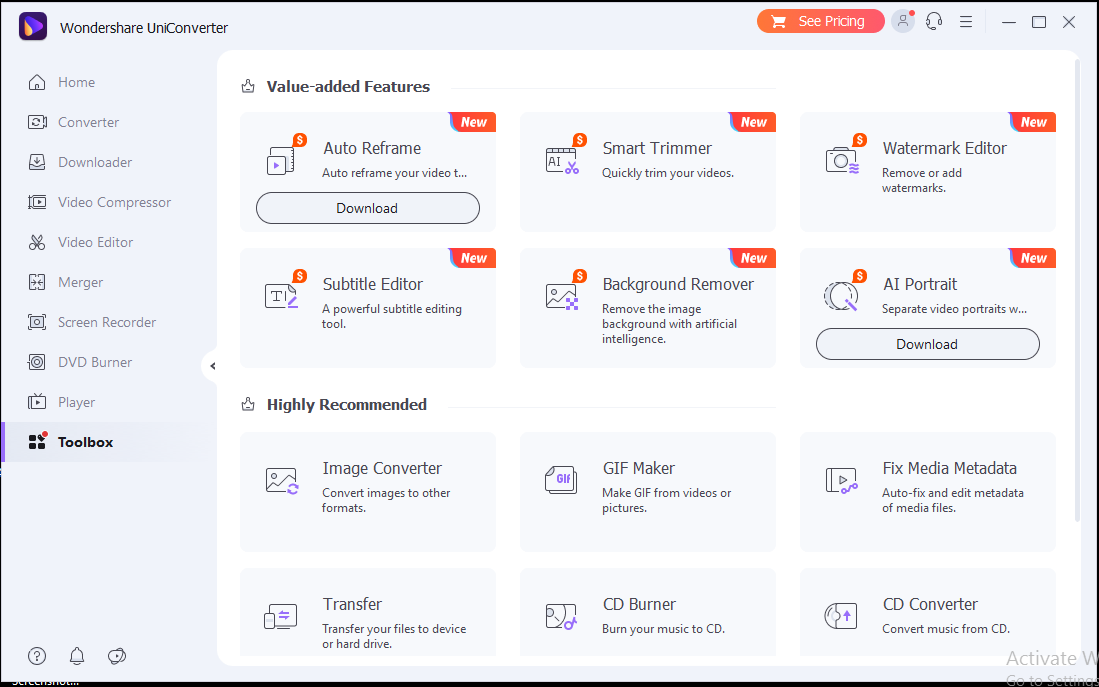
এখানে অনেক গুলো টুল রয়েছে। যেগুলো ব্যবহার করে আপনি চাইলে অনেক কিছু করতে পারবেন। এতগুলো টুল সম্পর্কে বলা সম্ভব না তাই আপনারা একটু দেখে নিবেন।
এখানে আপনাদেরকে আমি শুধু অপশন গুলো সম্পর্কে কিছুটা ধারণা দেওয়ার চেষ্টা করেছি। কিভাবে অপসন নিয়ে কাজ করতে হয় সেটা আপনাদেরকে বলি নাই। কারণ আমাদের আজকের টিউন এর এটা মূল উদ্দেশ্য না। তাহলে এখন চলুন যেটা আমাদের মূল উদ্দেশ্য সেটা নিয়ে আলোচনা করা যাক। তার জন্য আবার Converter অপসন এ ফিরে যান।
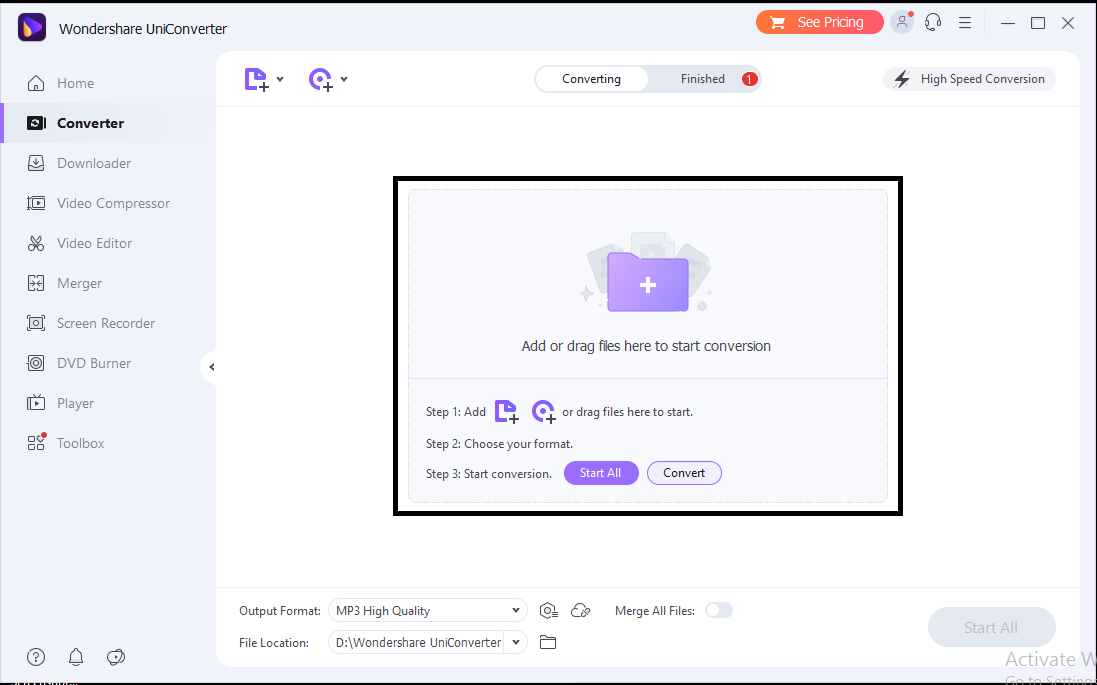
যে ভিডিওটা আপনি কনভার্ট করবেন সেটা প্রথমে এখানে আনতে হবে। তার জন্য প্রথমে বর্ডার দেওয়া বক্সের যেকোনো একটা জায়গায় ক্লিক করুন। তারপর কম্পিউটার থেকে ভিডিও ফাইলটা দেখিয়ে দিন।
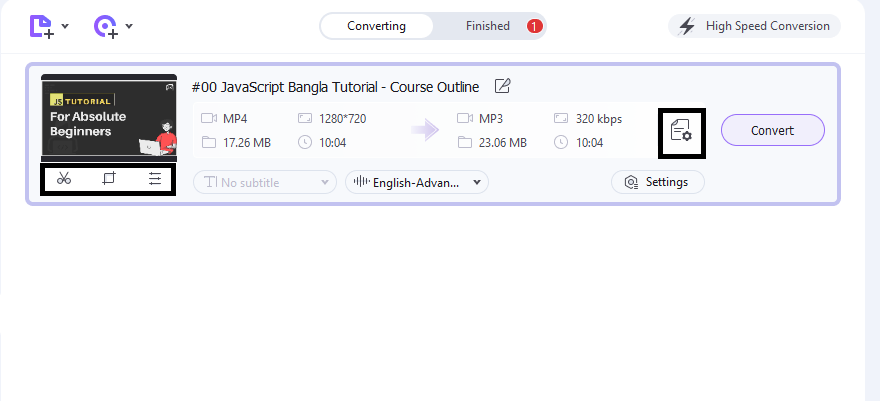
এখন ভিডিওটা এখানে চলে এসেছে। আপনারা যদি ভিডিওটির থাম্বনেইল এর নিচে লক্ষ্য করেন তাহলে দেখতে পাবেন কয়েকটা টুল রয়েছে। প্রথমে একটি কাঁচির মতো আইকন রয়েছে। যার নাম হচ্ছে trim যেটা সম্পর্কে আমরা আগেও জেনেছি। এটি ব্যবহার করে আপনি ভিডিওয়ের যেকোনো অংশ কাটতে পারবেন। পরেরটা হচ্ছে Crop। তারপরেরটা হচ্ছে Effect। এগুলো সম্পর্কে আমরা আগেও জেনেছি। আবার আপনি ডান পাশে লক্ষ্য করুন তাহলে সেটিংস এর একটি আইকন দেখতে পাবেন। সেখানে ক্লিক করুন।
বাম পাশে আপনি ভিডিওয়ের অনেক গুলো ফরমেট দেখতে পাবেন। আপনার যেই ফরমেট প্রয়োজন সেই ফরমেট এর উপর ক্লিক করুন। তারপর ডান পাশে ভিডিওয়ের বিভিন্ন রেসুলেশন দেখতে পাবেন। আপনার প্রয়োজন মতো একটাতে ক্লিক করুন। তাহলেই হয়ে যাবে। এটাতো গেলে ভিডিওয়ের ব্যাপার। এখন আপনি যদি ভিডিওটাকে অডিও তে কনভার্ট করতে চান তাহলে আবার সেটিংস ইকোনে ক্লিক করুন। তারপর Video এর পাশে থাকা Audio অপসন এ ক্লিক করুন।
তাহলে আপনি অডিও এর বিভিন্ন ফরমেট দেখতে পাবেন। আপনার ইচ্ছা মতো একটিতে ক্লিক করুন। তারপর পাশে থাকা যেকোনো একটি কোয়ালিটি সিলেক্ট করুন। এখানে আরো অপসন রয়েছে আপনারা সফটওয়্যারটা ব্যবহার করলেই বুঝতে পারবেন। আপনি ভিডিওটা কনভার্ট করার জন্য সব সেটিং করার পরে এখন আপনাকে বলতে হবে ভিডিওটা কনভার্ট হয়ে কোথায় সেভ হবে। তার জন্য একেবারে নিচে থাকা File Location: এর পাশে থাকা ফোল্ডার ইকোনে ক্লিক করে ফোল্ডারটা দেখিয়ে দিন। আবার ভিডিওটা কনভার্ট করতে হবে। আপনারা চাইলে একসাথে অনেক গুলো কনভার্ট করতে পারবেন। তার জন্য সব গুলো আগের মতো করে যুক্ত করতে হবে। আপনি যদি একটা কনভার্ট করেন তাহলে যে ভিডিওতে কনভার্ট করতে চান সেই ভিডিওয়ের শেষে থাকা Convert বাটনে ক্লিক করুন। আর যদি একসাথে অনেক গুলো করতে চান তাহলে একেবারে শেষে থাকা Start All বাটনে ক্লিক করুন। তারপর আপনাদেরকে কিছুটা সময় অপেক্ষা করতে হবে। আরেকটা কথা বলে রাখি আমি শুধু এখানে ভিডিও কনভার্ট করে দেখিয়েছি আপনার চাইলে যেকোনো ফাইল কনভার্ট করতে পারবেন। নিয়মটা একই রকম তাই আর দেখলাম না। কনভার্ট করা শেষ হয়ে গেলে সেভ করা লোকেশন এ দেখতে পাবেন।
এভাবেই আপনি সহজে যেকোনো ফাইল কনভার্ট করতে পারবেন।
আমি রাশেদুল ইসলাম। টিউনার, সেনবাগ রেসিডেন্সিয়াল দাখিল মাদ্রাসা, নোয়াখালী। বিশ্বের সর্ববৃহৎ বিজ্ঞান ও প্রযুক্তির সৌশল নেটওয়ার্ক - টেকটিউনস এ আমি 4 বছর যাবৎ যুক্ত আছি। টেকটিউনস আমি এ পর্যন্ত 62 টি টিউন ও 61 টি টিউমেন্ট করেছি। টেকটিউনসে আমার 16 ফলোয়ার আছে এবং আমি টেকটিউনসে 0 টিউনারকে ফলো করি।
নির্দেশনা [০১]
প্রিয় টিউনার,
আপনার টিউনটি ‘টেকটিউনস ট্রাস্টেড টিউন’ এর জন্য প্রসেস হতে পারছে না।
কারণ:
টিউন থাম্বনেইলের ইমেইজে টেক্সট রয়েছে।
আপনাকে অ্যাসাইন করা টিউন থাম্বনেইল টেমপ্লেট গাইডলাইন অনুযায়ী টিউন থাম্বনেইলে ইমেইজে কোন টেক্সট থাকা যায় না।
করণীয়:
সঠিক ভাবে সংশোধন করে টিউন থাম্বনেইল তৈরি করুন ও টিউনের টিউন থাম্বনেইল হিসেবে সেট করুন।
খেয়াল করুন: আপনার এই টিউন সংশোধনের জন্য আপনাকে সর্বোচ্চ ৫ বার নির্দেশনা দেওয়া হবে। এই ৫ বার নির্দেশনার মধ্যে আপনি যদি টিউন সঠিক ভাবে ও নির্ভুল ভাবে সংশোধনে ব্যর্থ হোন তবে এই টিউন টি ‘টেকটিউনস ট্রাসটেড টিউন’ এর জন্য প্রসেস হবে না এবং ‘টেকটিউনস ট্রাসটেড টিউন’ এর জন্য বাতিল হবে। নির্দেশনার ক্রমিক নম্বর নির্দেশনার শুরুতে নির্দেশনা [০১], নির্দেশনা [০২] এভাবে দেওয়া থাকে।
উপরের নির্দেশিত সংশোধন করে এই টিউমেন্টের রিপ্লাই দিন।
খেয়াল করুন, এই টিউমেন্টের রিপ্লাই বাটনে ক্লিক করে রিপ্লাই না করে টিউনে টিউমেন্ট করলে তার নোটিফিশেন ‘টেকটিউনস কন্টেন্ট অপস’ টিম পাবে না। তাই অবশ্যই এই টিউমেন্টের রিপ্লাই বাটনে ক্লিক করে রিপ্লাই করুন।