
আসসালামু আলাইকুম, কেমন আছেন সবাই? আশা করছি সবাই ভাল আছেন। আজকে আবার হাজির হলাম নতুন টিউন নিয়ে।
আজকে আমি Windows 10 এর পাঁচটি দারুণ ট্রিক্স নিয়ে হাজির হয়েছি যেগুলো আপনার আগেই জানার দরকার ছিল। পাঁচটি ট্রিক্সের মধ্যে কয়েকটি সম্পর্কে আপনি ইতিমধ্যে অবগত থাকতে পারেন, যারা জানেন না তাদের জন্যই এই টিউনটি।
আমরা সবাই কোন না কোন কারণে পিসিতে বিভিন্ন টেক্সট বা ফাইল কপি পেস্ট করে থাকি। আপনি এখনো না জানলে জেনে নিন, Windows 10 এই ক্লিপ-বোর্ড ফিচারকে আরও উন্নত করেছে। আপনি চাইলেই ক্লিপ-বোর্ড হিস্ট্রি দেখতে পাবেন৷
আমরা যখন কয়েকটি টেক্সট বার কপি, করি তখন প্রতিবার কপি করতে অধিক সময় ব্যয় হয় কিন্তু আপনি চাইলে এখন আগের কপি করা সকল টেক্সট দেখতে পাবেন। তাছাড়া ধরুন আপনি অনেক বড় একটি কোড কপি করেছেন, এবার পেস্ট করার আগেই ভুল করে অন্য কিছু কপি হয়ে গেল, যা বেশ বিরক্তিকর। কিন্তু আপনি হিস্ট্রির মাধ্যমে পুনরায় কপি না করেও আগের কপি করা টেক্সট ফিরে পেতে পারেন। চলুন দেখে নেয়া যাক কিভাবে ক্লিপ-বোর্ড হিস্ট্রি দেখবেন,
প্রথমে Start > Settings > System এ চলে যান
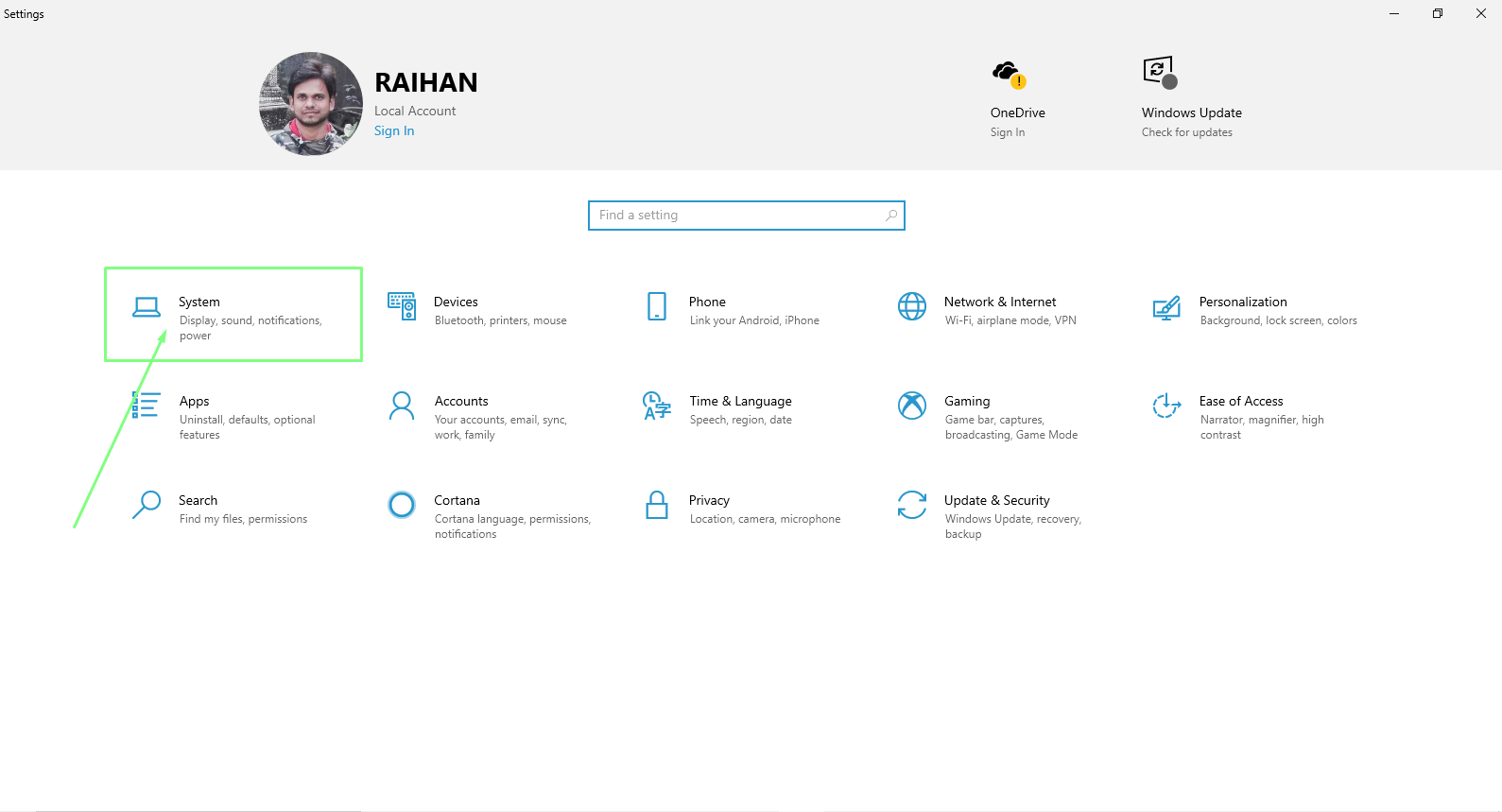
Clipboard তে ক্লিক করুন এবং "Clipboard history" এনেভল করে দিন। আপনি ফিচারটি এনেভল করে দিলে Windows + V প্রেস করে ক্লিপ-বোর্ড হিস্ট্রি দেখতে পাবেন।
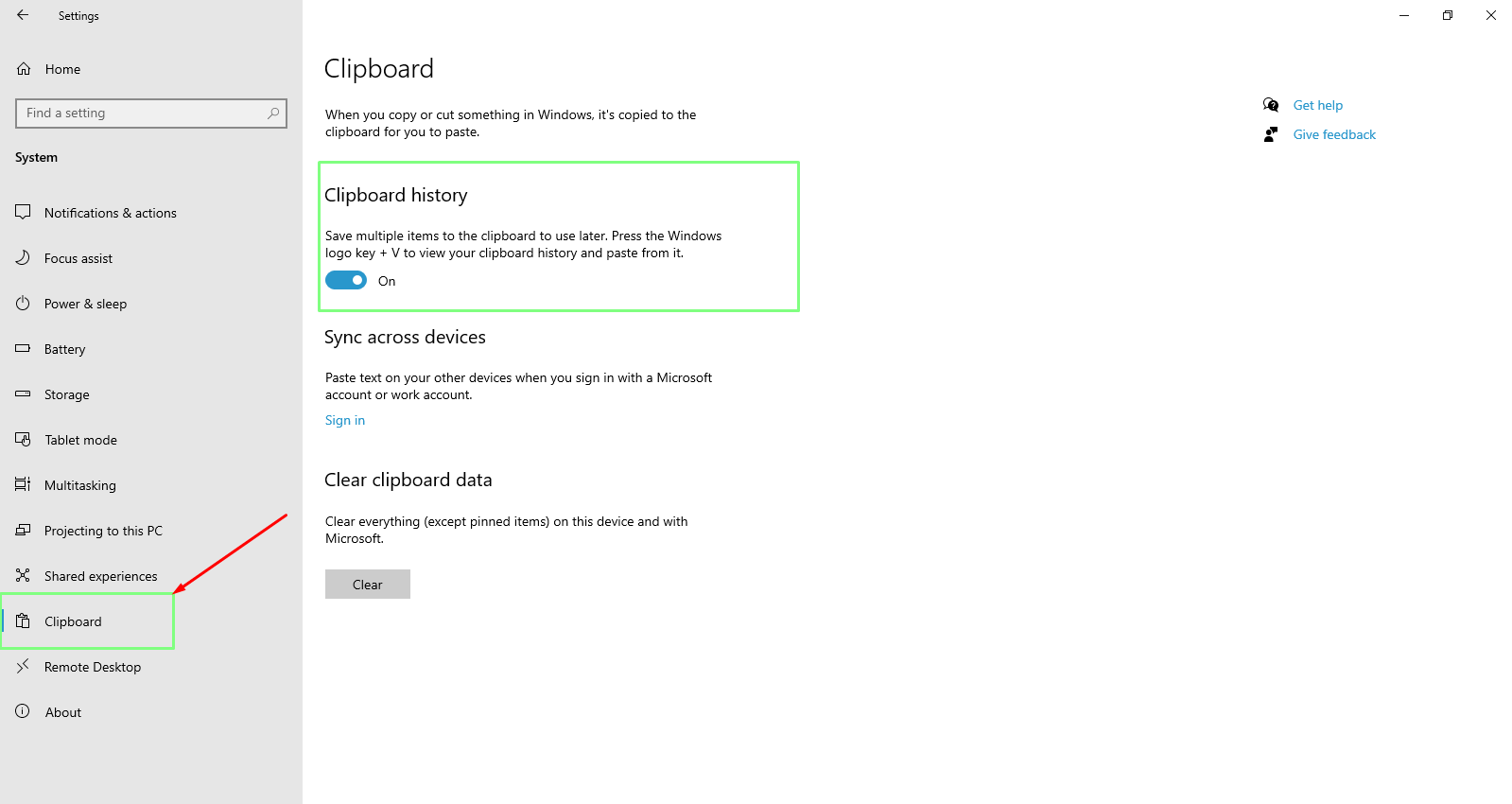
আপনি যদি হিস্ট্রি রিমুভ করতে চান তাহলে আবার Start > Settings > System > Clipboard এ যান এবং “Clear clipboard data" তে ক্লিক করুন।
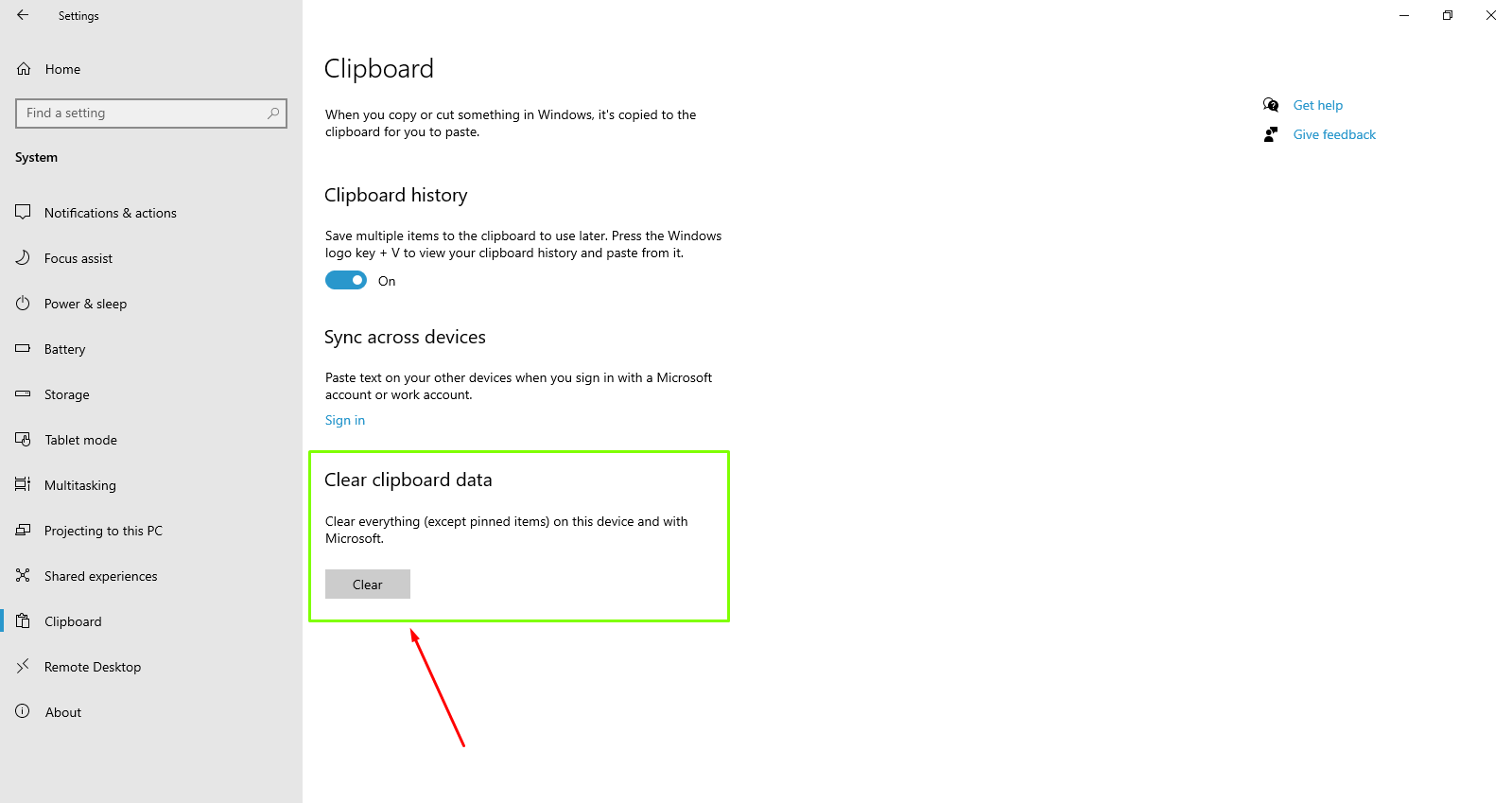
সিঙ্গেল কোন আইটেম ডিলিট বা পিন করতে টেক্সট এর পাশে থ্রি-ডটে ক্লিক করুন।
পিসিতে আমরা ইন্টারনেট ব্রাউজিং এর সময় অবশ্যই বিভিন্ন পেজ বিভিন্ন ট্যাবে ওপেন করতে পছন্দ করি। সেক্ষেত্রে আমরা নির্দিষ্ট লিংককে রাইট ক্লিক করে হয়তো Open Link in new tab এ ক্লিক করি। এটা করতে কিছুটা সময় বেশি ব্যয় হয়, আপনি চাইলে এই কাজটি আরও সহজে করতে পারেন, নির্দিষ্ট লিংকে মাউস রেখে Mouse Wheel এ প্রেস করুন আর দেখুন যাদু।
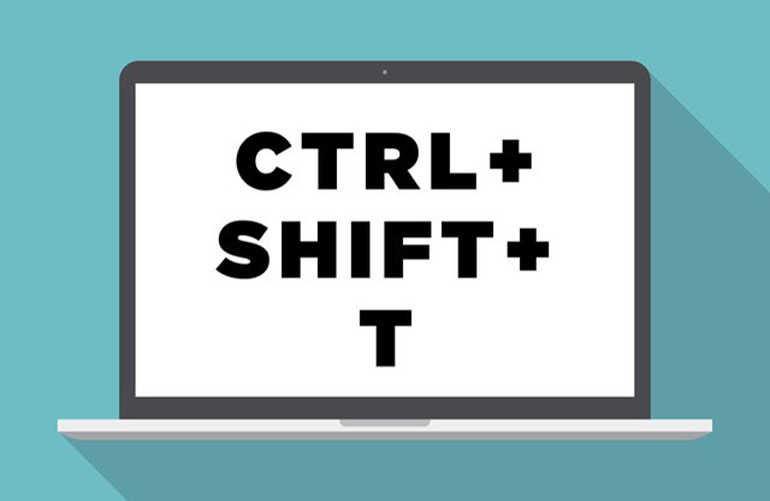
কখনো কখনো ভুলে ক্লিক লেগে গুরুত্বপূর্ণ কোন ট্যাব ক্লোজ হয়ে যেতে পারে, যা বেশ বিরক্তিকর। এই সমস্যারও সমাধান আছে, Ctrl + Shift + T একসাথে প্রেস করুন, আপনার হারানো ট্যাব ফিরে পাবেন।
আপনার বন্ধু হটাত করে পিসিতে কোন সমস্যায় পড়ে গেলে অবশ্যই তাকে আপনার দিক নির্দেশনা দেয়া উচিত। সেক্ষেত্রে আপনি কি করবেন, হয়তো স্ক্রিন-শেয়ারের জন্য থার্ডপার্টি ডাউনলোড দেবেন। না! কোন দরকার নেই Windows 10 এ আপনি এই ফিচারটি বিল্ড-ইন অবস্থাতেই পাবেন।
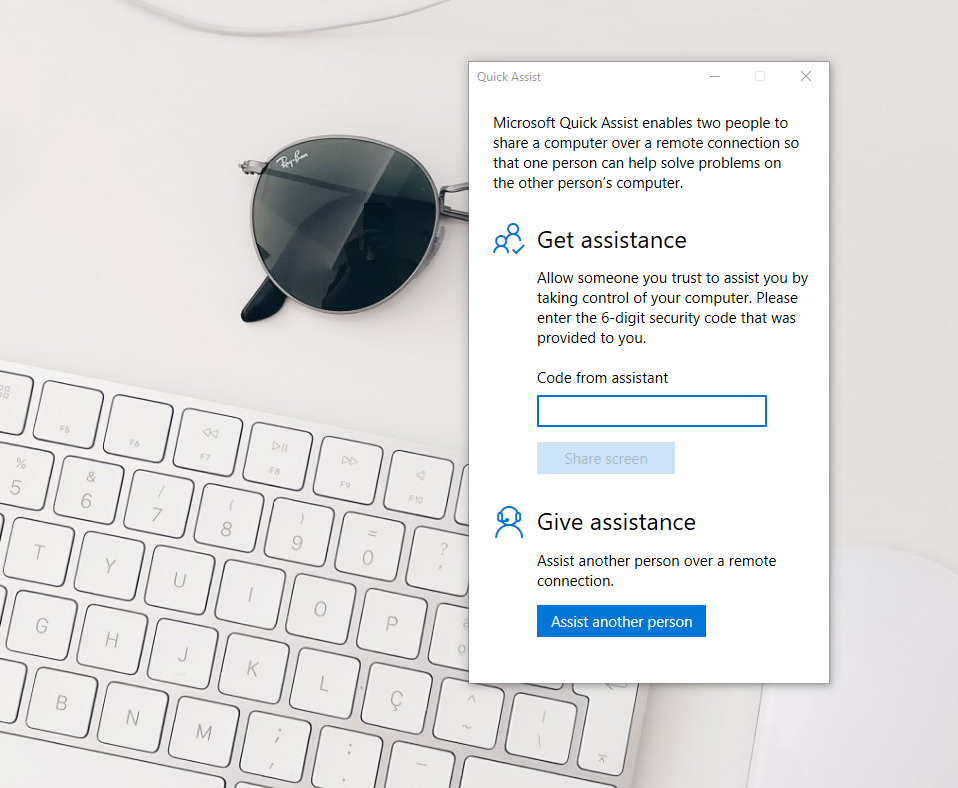
এমন পরিস্থিতি সাহায্য নিন Quick Assist এর। টাস্ক-বারে সার্চ করুন Quick Assist লিখে এবং Get assistance অথবা Give assistance সিলেক্ট করুন। তবে মনে রাখবেন এমন ব্যক্তিকেই এক্সেস দিন তাকে আপনি বিশ্বাস করেন।
আপনি চাইলেই আপনার গতানুগতিক ফাইল এক্সপ্লোরারটিকে আপগ্রেড করে নিতে পারেন সহজে। Microsoft Store থেকে এখনো ডাউনলোড করেন নিন Files অ্যাপ টি আর ফাইল ম্যানেজ করুন আরও সহজে।
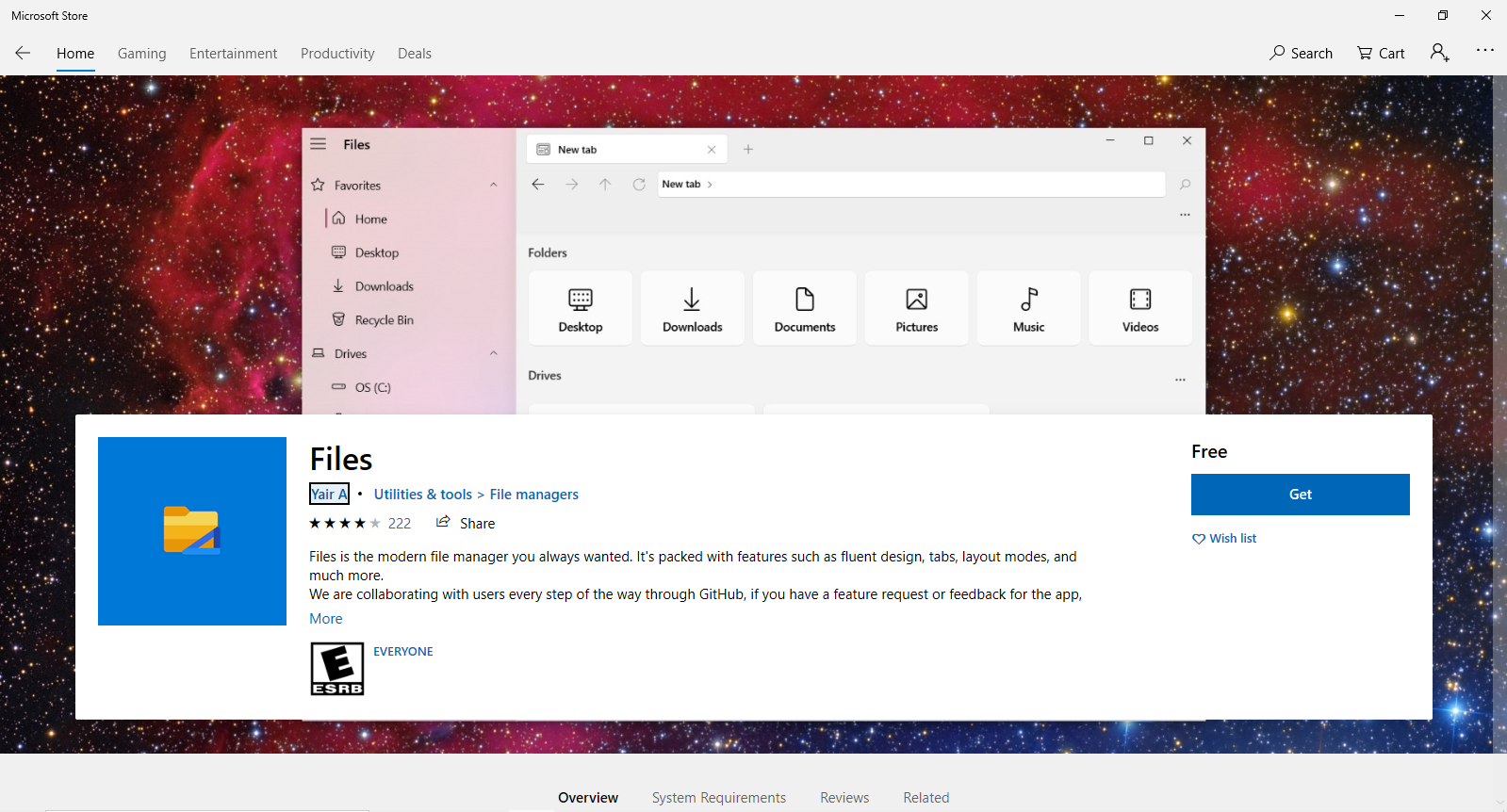
Files অ্যাপটি আপনি সম্পূর্ণ বিনামূল্যে ডাউনলোড এবং ইন্সটল করতে পারেন। অ্যাপটিতে পাবেন কাস্টমাইজেশন ব্যবস্থা এবং রয়েছে OneDrive এ ফাইল শেয়ারের সুবিধা।
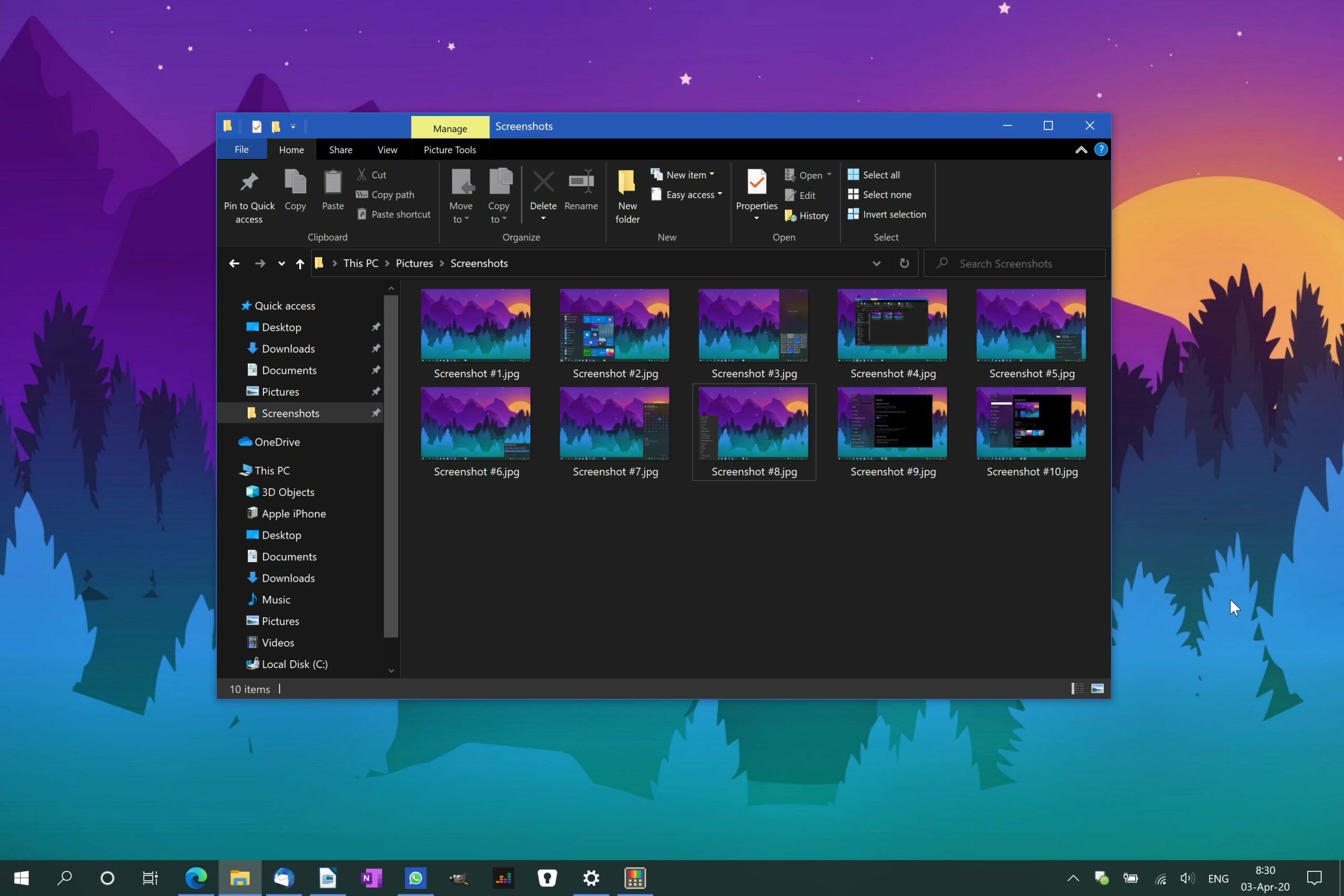
আপনি হয়তো PowerToys এর নাম শুনে থাকবেন। যদি না শুনে থাকেন তাহলে জেনে নিন উইন্ডোজের PowerToys হচ্ছে দারুণ একটি ফিচার যা আপনার উইন্ডোজের প্রোডাক্টিভিটি আরও বাড়িয়ে দেবে। PowerToys ইন্সটল করতে আপনাকে নিচের ফলো করতে হবে।
PowerToys
GitHub লিংক @ PowerToys
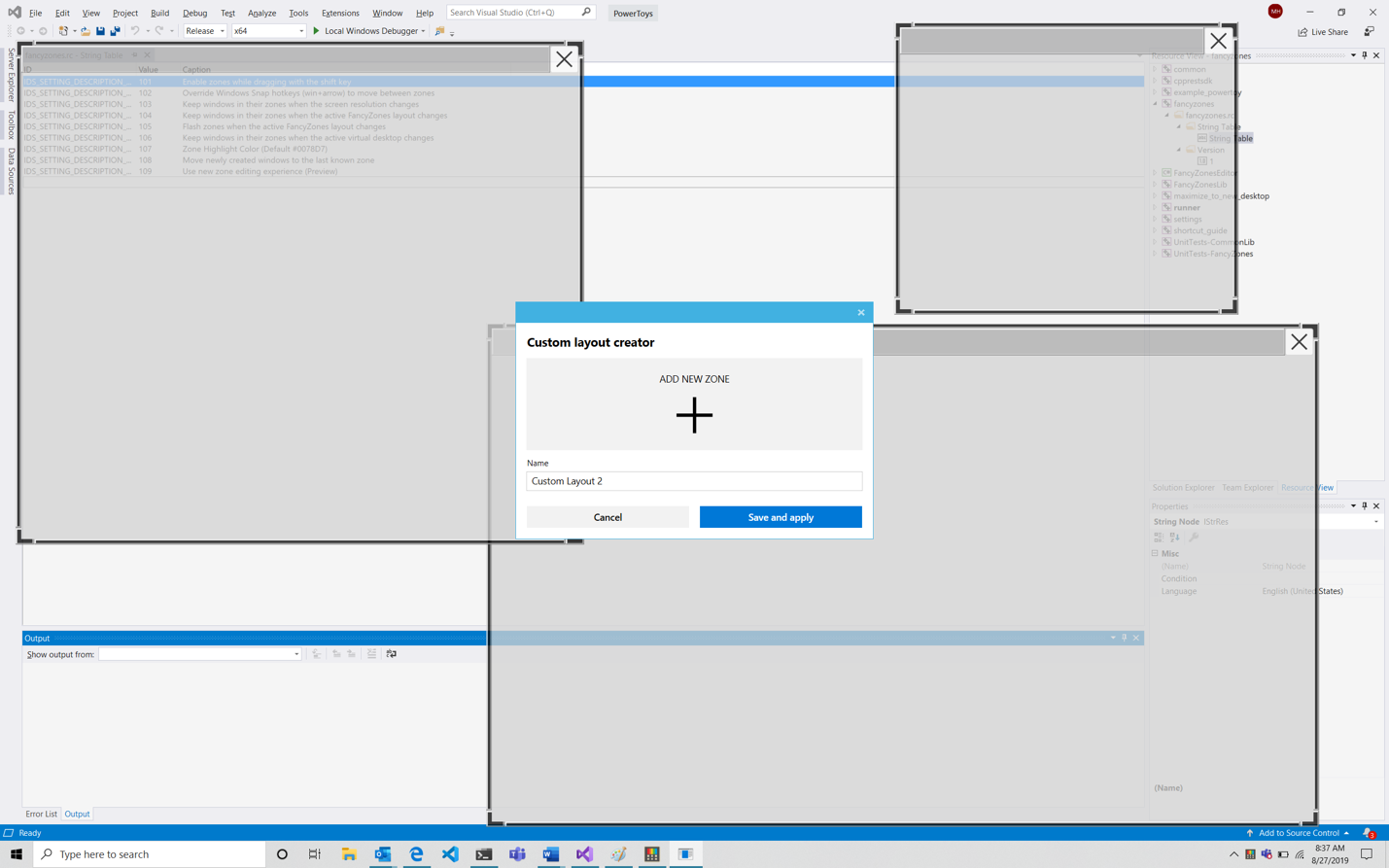
PowerToys এ আপনি পেয়ে যাবেন দারুণ কিছু Addons। FancyZones হচ্ছে এর অন্যতম একটি addons। এর মাধ্যমে আপনি সহজে আপনার ওপেন উইন্ডো গুলো ম্যানেজ করতে পারবেন। স্ক্রিন-সাইজ অনুযায়ী বারবার আপনাকে উইন্ডো বড় ছোট করতে হবে না।
উইন্ডোজ দীর্ঘদিন ব্যবহারের পরেও এমন অনেক কিছু বিষয় থাকে যেগুলো আমাদের অজানা থেকে যায় অথবা সময়ের অভাবে কখনো সেগুলো চোখে পড়ে না। তবে আমার কাছে মনে হয়েছে উপরের পাঁচটি ট্রিক্স সবারই জানা উচিত কারণ, এই ট্রিক্স গুলো আপনার অনেক কাজকে আরও সহজ করে দিতে পারে এবং সময়ও বাচাতে পারে৷
তো কেমন হল আজকের টিউনটি জানাতে টিউমেন্ট করুন, আমাদের জানান এখান থেকে কয়টি ট্রিক্স আপনি আগেও জানতেন।
তো আজ এ পর্যন্তই পরবর্তী টিউন পর্যন্ত ভাল থাকুন, আল্লাহ হাফেজ।
আমি সোহানুর রহমান। সুপ্রিম টিউনার, টেকটিউনস, ঢাকা। বিশ্বের সর্ববৃহৎ বিজ্ঞান ও প্রযুক্তির সৌশল নেটওয়ার্ক - টেকটিউনস এ আমি 10 বছর 10 মাস যাবৎ যুক্ত আছি। টেকটিউনস আমি এ পর্যন্ত 568 টি টিউন ও 200 টি টিউমেন্ট করেছি। টেকটিউনসে আমার 116 ফলোয়ার আছে এবং আমি টেকটিউনসে 0 টিউনারকে ফলো করি।
কখনো কখনো প্রজাপতির ডানা ঝাপটানোর মত ঘটনা পুরো পৃথিবী বদলে দিতে পারে।