
উইন্ডোজ ৭, বাংলাদেশে বহুল ব্যবহৃত অপারেটিং সিস্টেম। আজ উইন্ডোজ সেভেনের একটি ফিচার নিয়ে আপনাদের সাথে আলোচনা করাতে চলে এলাম। আর তা হলো উইন্ডোজ ইমেজ ব্যাকআপ ও রিস্টোর!
সাধারণত কম্পিউটারে উইন্ডোজ নিয়ে কোনো সমস্যা হলে তার সমাধান হিসেবে যেকেউই প্রথমেই যেটা বলবে সেটা হলো ভাই পিসিতে উইন্ডোজ মারুন। অর্থ্যাৎ পিসিতে নতুন করে উইন্ডোজ সেটআপ দিন। কিন্তু অনেক সময় বিভিন্ন সমস্যার কারণে পিসিতে নতুন করে উইন্ডোজ দেওয়া হয়ে উঠে না। আবার নতুন করে উইন্ডোজ দেবার পর পিসিতে গুরুত্বপূর্ণ ফাইলস এবং সফটওয়্যারগুলো মুছে যায়, যার কারণে পিসিকে আগের মত করে সাজিয়ে নেওয়া সময়সাধ্য ব্যাপার।
কিন্তু আজ আপনাদেরকে উইন্ডোজ ৭ এর একটি ফিচার দেখাবো যার মাধ্যমে পুরো উইন্ডোজ ৭ অপারেটিং সিস্টেমের ইমেজ ফাইল তৈরি করে ফুল সিস্টেম ব্যাকআপ ও রিস্টোর করা যায়। এই পদ্ধতির প্রধান সুবিধা হলো, ব্যাকআপ করার সময় আপনার পিসির যে রকম অবস্থায় ছিলো, রিস্টোর করার পর ঠিক একই কন্ডিশনে তা ফিরে পাবেন।
সিস্টেম ইমেজ কি? সিস্টেম ইমেজ হলো আপনার সিস্টেম ড্রাইভের একটি অবিকল কপি যা একটি ফাইলে ব্যাকআপ রূপে সেভ হয়ে থাকে। পরবর্তীতে যদি উইন্ডোজ সংক্রান্ত সমস্যার দেখা দেয় তখন নতুন করে উইন্ডোজ দেবার পরিবর্তে আপনি এই সিস্টেম ইমেজ ফাইল রিস্টোর করে আগের মতো উইন্ডোজ ফিরে পেতে পারবেন। আপনি যদি সিস্টেম রিস্টোর অপশন ব্যবহার করে থাকেন তাহলে সিস্টেম ইমেজ রিস্টোর হচ্ছে ঠিক একই প্রকার কাজ তবে এখানে পুরো সিস্টেম ড্রাইভকে রিস্টোর করা হয়।
আসুন দেখে নেই কিভাবে উইন্ডোজ সিস্টেম ইমেজ তৈরি করে ব্যাপআপ এবং রিস্টোর করবেন :
এখন আমি আপনাদের দেখাবে কিভাবে উইন্ডোজ সিস্টেম ইমেজ তৈরি করতে হয়। এই ধাপগুলো উইন্ডোজ ৮ এবং উইন্ডোজ ১০ প্রায় একই।
➡ প্রথমে আপনাকে ব্যাপআপ এন্ড রিস্টোর অপশনে যেতে হবে। এর জন্য নিজের যেকোনো একটি পদ্ধতি অনুসরণ করুন:
➡ ব্যাকআপ এন্ড রিস্টোর টুল উইন্ডো থেকে বাম দিকের Create a system image অপশনে ক্লিক করুন।
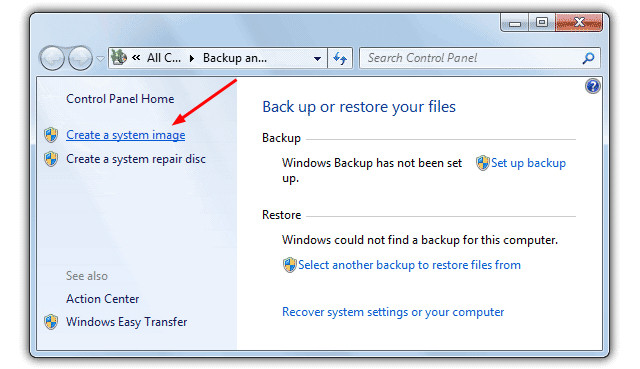
এখন Create a system image উইন্ডো আসবে।

এখন এখানে সিস্টেম ইমেইজ কোথায় সেভ হবে তা নির্ধারণ করে দিন। হার্ডডিক্স, ডিভিডি ড্রাইভে কিংবা নেটওর্য়াক লোকেশন অপশন থেকে যেকোনো একটি অপশন বেছে নিন। পোর্টেবল হার্ডডিক্স বা পেনড্রাইভে ব্যাকআপ করতে চাইলে সেটাও আপনি On a hard disk ড্রপ ডাউন উইন্ডোতে গিয়ে পাবেন। তবে যে ড্রাইভগুলোর ব্যাপআপ নিবেন কখনো সে ড্রাইভগুলোতে সিস্টেম ইমেইজ সেভ করতে পারবেন না। নিচের মতো সর্তক বার্তা আসবে।
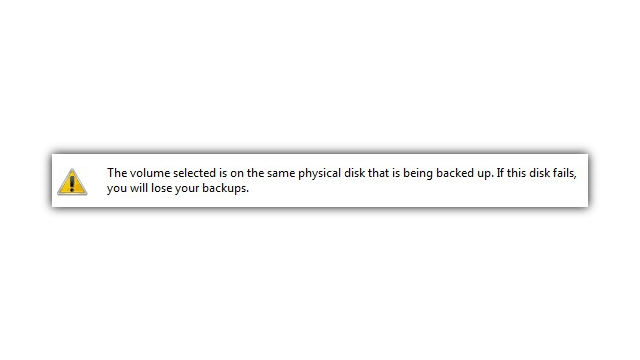
এটা এড়াতে আপনি পেনড্রাইভ বা পোর্টেবল হার্ডডিক্স বা আলদা হার্ডডিক্স পার্টিশন ব্যবহার করুন।
➡ এরপর আপনি সিস্টেম ইমেইজ ব্যাকআপে আপনার পিসির কি কি ড্রাইভ অন্তর্ভুক্ত করতে চান না নির্বাচন করে দিন।
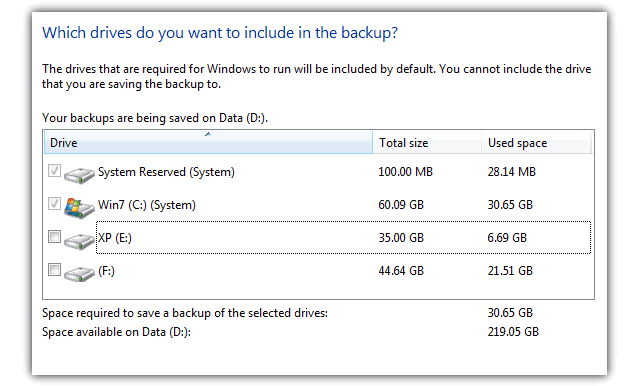
লক্ষ্য করলে দেখবেন যে, উপরের দুটি ড্রাইভ অটো সিলেক্ট হয়ে রয়েছে, এগুলো সিস্টেম ড্রাইভ যা ব্যাকআপ প্রক্রিয়াতে লাগবে তাই আপনি চাইলেও এইদুটি ড্রাইভ ডিসিলেক্ট করতে পারবেন না।
➡ ফাইনাল কনফার্মেশন উইন্ডোতে Backup and Restore টুল আপনাকে বলে দিবে যে কতটুকু জায়গা লাগবে ব্যাকআপ করার জন্য।
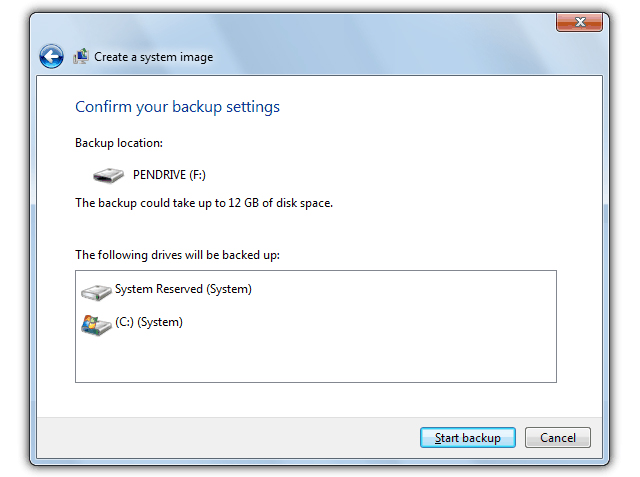
এখান থেকে Start backup বাটনে ক্লিক করলে ব্যাকআপ প্রক্রিয়া শুরু হয়ে যাবে। ব্যাকআপ করতে কয়েক মিনিট থেকে কয়েক ঘন্টাও লাগতে পারে, এটা আপনার পিসির স্পিড এবং ব্যাকআপ করা ডাটার পরিমানের উপর নির্ভর করবে।
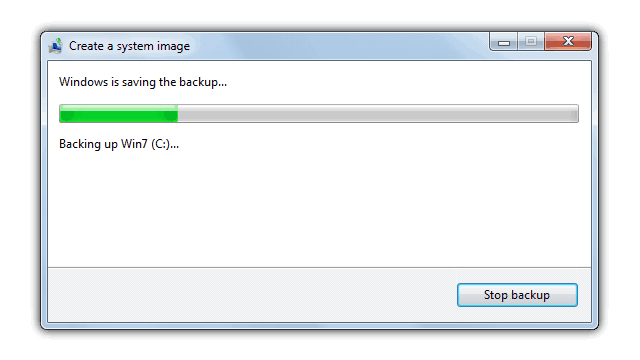
ব্যাকআপ প্রক্রিয়া হয়ে গেলে আপনাকে আরেকটি অপশন দেওয়া হবে সেটা হলো সিস্টেম রিপেয়ার ডিক্স তৈরি করবেন কিনা, আপনার কাছে যদি অরিজিনাল উইন্ডোজ ৭ ডিক্স না থাকে তাহলে এই অপশনে যাবার দরকার নেই।
আপনার পিসিতে যদি কোনো উইন্ডোজ ভিত্তিক সমস্যা দেখা দেয় বা উইন্ডোজ যদি বুট না নেয় তাহলে সচারচর নতুন করে উইন্ডোজ দেওয়ার প্রয়োজন পড়ে। নতুন করে উইন্ডোজ না দিয়ে আমরা উইন্ডোজ সিস্টেম ইমেইজ রিস্টোর করে এই সমস্যার চমৎকার সমাধান করতে পারি।
উইন্ডোজ সিস্টেম ইমেইজ রিস্টোর করার কয়েকটি পদ্ধতি রয়েছে, যা নিচে দেওয়া হলো:
কন্ট্রোল প্যানেল এ যেতে হবে। এখান থেকে Recovery অপশনে ক্লিক করে Advanced Recovery methods অপশনে ক্লিক করতে হবে।
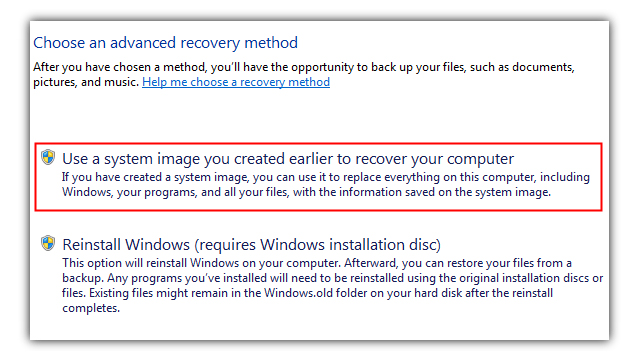
এবার এখানে “Use a system image you created earlier to recover your compute“ অপশনে ক্লিক করতে হবে। সিস্টেম ইমেজ রিস্টোর আপনার সিস্টেমের সকল ফাইলস ডিলেট করে দিবে তাই আপনাকে আবারো ফাইল ব্যাকআপের অপশন দেওয়া হবে। সিস্টেম ইমেজ তৈরির সময় কোনো ফাইন মিসিং করে গেলে বা সিস্টেম ইমেজ তৈরির পর কোনো গুরুত্বপূর্ণ ফাইল ব্যাকআপের অন্তভূর্ক্ত করে নেবার জন্য এই অপশন দেওয়া হবে। যদি আপনার এরকম ফাইলস ব্যাকআপ করার প্রয়োজন থাকে তাহলে Backup Now অপশনে ক্লিক করুন অথবা Skip বাটনে ক্লিক করে এটি এড়িয়ে যান। রিস্টোর প্রক্রিয়া হয়ে গেলে পিসি রিস্টার্ট নেবে।
যদি আপনার উইন্ডোজ স্টার্ট না নেয় তাহলে এই পদ্ধতি আপনার জন্য উপযুক্ত। পিসি চালু করে F8 বাটনে প্রেস করতে থাকুন, এডভান্সড বুট অপশন আসবে। এখান থেকে Repair Your Computer সিলেক্ট করুন।

রিকোভারি মোড লোড হতে কিছুক্ষন অপেক্ষা করুন। বায়োসে যদি কোনো ইউজার নেম ও পাসওর্য়াড দিয়ে থাকেন তাহলে এখানে সেগুলো দিতে হবে। এবার সিস্টেম রিকোভারি অপশন উইন্ডো চলে আসবে।
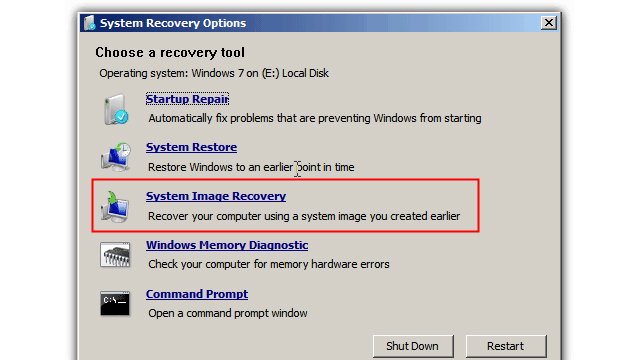
এখান থেকে সিস্টেম ইমেজ রিকোভারি অপশনে ক্লিক করে রিস্টোর করে নিন।
হার্ডডিক্সের বুট সেক্টর বা মাস্টার বুট রেকর্ড যদি নস্ট হয়ে যায় তাহলে আপনি F8 Advance Boot Options Menu তে যেতে পারবেন না। এই ক্ষেত্রে আপনি ব্যাপআপ রিস্টোরের জন্য ৩য় পদ্ধতি অনুসরণ করতে পারেন। এই পদ্ধতির জন্য আপনার উইন্ডোজ ৭ সিস্টেম রিপেয়ার ডিক্স বা উইন্ডোজ ৭ এর সেটআপ ডিক্স দরকার হবে।
ডিক্স ড্রাইভে ঢুকিয়ে ডিক্স বুট দিন। বুট হয়ে গেলে Windows Install উইন্ডো থেকে নিচের বামদিকের Repair your computer অপশনে ক্লিক করুন।
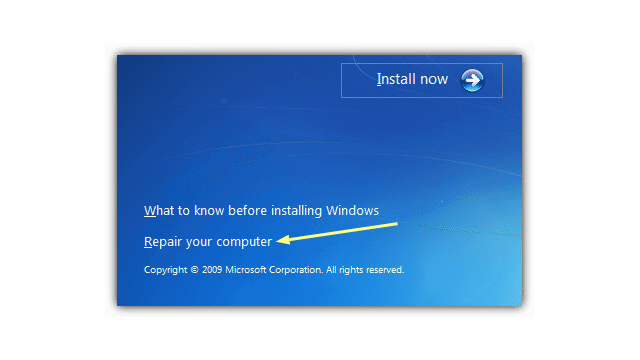
কিছুক্ষণ অপেক্ষার পর সিস্টেম রিকোভারি অপশন আসবে, এখান থেকে “Restore your computer using a system image that you created earlier” তে ক্লিক করুন।
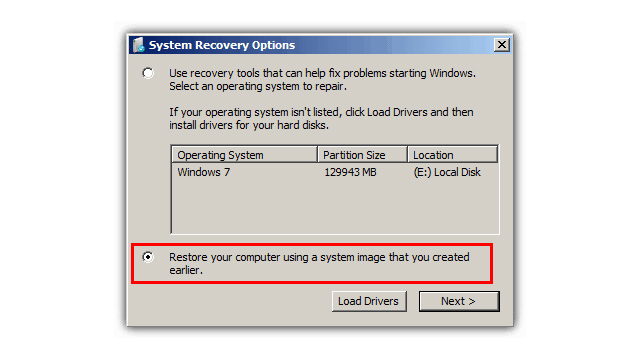
উপরের যেকোনো পদ্ধতিই অনুসরণ করুন না কেন আপনাকে এই সিস্টেম ইমেজ ব্যাকআপ স্ক্রিণে আসতে হবে। আপনি যদি ইমেজ ব্যাকআপ ফাইলটি হার্ডডিক্সে রেখে থাকেন তাহলে তা অটোমেটিক সিলেক্ট হয়ে যাবে, আর তারপর Next বাটনে ক্লিক করে রিস্টোর প্রক্রিয়া শুরু করতে পারবেন। তবে যদি পেনড্রাইভ, ডিভিডি ব্যাকআপ বা নেটওর্য়াট লোকেশন থেকে রিস্টোর করাতে চান তাহলে Select a system image অপশনে ক্লিক করে পরবর্তী নির্দেশনা অনুযায়ী সিস্টেম ইমেজ রিস্টোর করতে পারবেন।
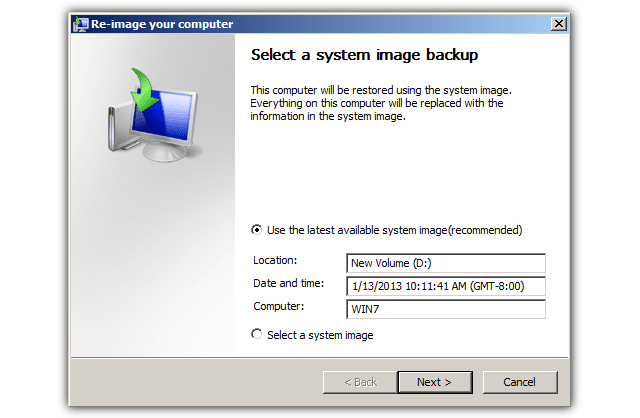
আপনি যদি সিস্টেম ইমেজ ব্যাকআপের পর পিসির পার্টিশন স্ট্রাকচার পরিবর্তন করে থাকেন তাহলে ১ম ও ২য় পদ্ধতিতে সিস্টেম ইমেজ রিস্টোর করতে পারবেন না। আপনাকে তাহলে ৩য় পদ্ধতি অনুসরণ করতে হবে। এখানে আপনি ব্যাকআপকৃত ইমেজের সাথে আপনার পিসির বর্তমান পার্টিশন মিলানোর জন্য রিফরমেট করে নিতে হবে। এই অপশনটি যারা পিসি সম্পর্কে ভালো ধারণা রাখেন তাদের জন্য উপযুক্ত।
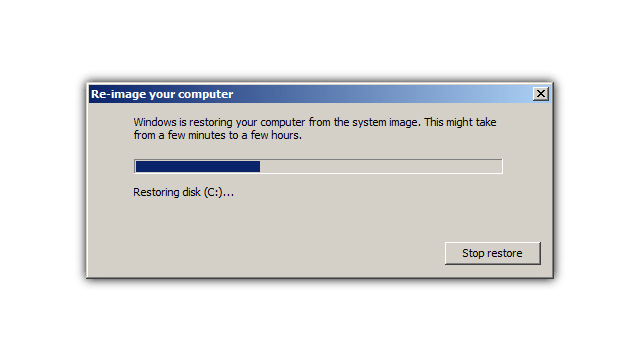
কিছু কনফারমেশন স্ক্রিণের পর রিস্টোর প্রক্রিয়া শুরু হবে এবং রিস্টোর প্রক্রিয়া শেষ হলে পিসি অটো রিস্টার্ট নেবে আর তারপর আপনার পিসির উইন্ডোজ আগের মতো ফিরে পাবেন।
ব্যাকআপ করা ড্রাইভ বা ভলিউমগুলোর পার্টিশন স্ট্রাকচার পরিবর্তন করা উচিৎ নয়। এতে রিস্টোর প্রক্রিয়া ফেইল হতে পারে। এক্ষেত্রে আপনারে পুনরায় পার্টিশন ফরম্যাট দিতে হতে পারে।
আশা করবো সিস্টেম ইমেজ ব্যাকআপ ও রিস্টোর প্রক্রিয়ার মাধ্যমগুলো আপনাদের সামনে ভালো মতো ফুটিয়ে তুলতে পেরেছি। নতুন করে উইন্ডোজ দেওয়ার চেয়ে এই ইমেজ রিস্টোরের মাধ্যমে আপনার সিস্টেমের ফাইলস এবং সফটওয়্যার সেটিং থাকে অবিকৃত।
টিউনটি পড়ার জন্য অসংখ্য ধন্যবাদ।
আমি ফাহাদ হোসেন। Supreme Top Tuner, Techtunes, Dhaka। বিশ্বের সর্ববৃহৎ বিজ্ঞান ও প্রযুক্তির সৌশল নেটওয়ার্ক - টেকটিউনস এ আমি 12 বছর 3 মাস যাবৎ যুক্ত আছি। টেকটিউনস আমি এ পর্যন্ত 661 টি টিউন ও 428 টি টিউমেন্ট করেছি। টেকটিউনসে আমার 149 ফলোয়ার আছে এবং আমি টেকটিউনসে 0 টিউনারকে ফলো করি।
যার কেউ নাই তার কম্পিউটার আছে!
অনেক দিন পর প্রত্যাবর্তন 😀 ভালো লিখেছেন গেমওয়ালা। টিউন সরাসরি প্রিয়তে।