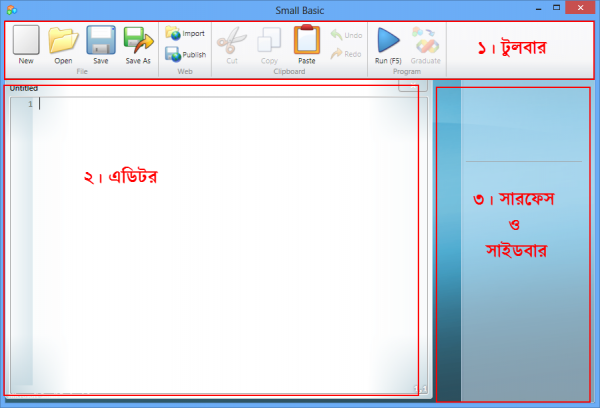
টেকটিউনসের সবাইকে স্বাগতম জানিয়ে আমি Microsoft Small Basic দিয়ে প্রোগ্রামিং করার ধারাবাহিক টিউন শুরু করতে যাচ্ছি। আশাকরি টিউনটি নিয়মিত আপনাদের উপহার দিতে পারবো।
কম্পিউটার প্রোগ্রামিং কি? কম্পিউটারকে এক বা একাধিক নির্দেশনা দেওয়াকে প্রোগ্রাম বলা হয়। আর যে ভাষায় এই নির্দেশনা দেওয়া হয় সেই ভাষাকে বলা হয় প্রোগ্রামিং ল্যাংগুয়েজ। আমরা যে ভাষায় কথা বলি সে ভাষা কিন্তু কম্পিউটার বুঝতে পারে না। তাই কম্পিউটারের ভাষায় কিন্তু আমাদের নির্দেশনা দেওয়া উচিত। কিন্তু কম্পিউটারের ভাষা কি জানেন? শুধু 0 ও 1 দিয়ে হাবিজাবি সব লেখা। এই সকল 0 ও 1 দিয়ে নির্দেশনা আমাদের পক্ষে সম্ভব নয়। তাইতো কম্পিউটার ইন্জিনিয়াররা , বিশ্বের বাঘা বাঘা প্রোগ্রামাররা আমাদের প্রোগ্রাম লেখাটাকে অনেক সহজ করে দিয়েছে। আমরা এখন যে প্রোগ্রামগুলো লিখি সেগুলো অনেকটাই ইংরেজি ভাষার মতো। এই ইংরেজি ভাষার মতো প্রোগ্রামগুলোকে বলা হয় High Level Language. এখন আমাদের জন্য বড় বড় প্রোগ্রামাররা Compiler নামক একটা সফটওয়্যার তৈরী করে দিয়েছেন। যা দিয়ে আমরা যে High Level Language এ প্রোগ্রামগুলো লিখি তা কম্পিউটারের ভাষায় রূপান্তর করে ফেলে। কিছু High Level Language হলো Java, C++, PHP, BASIC ইত্যাদি। আমরা কিছুক্ষনের মধ্যে যে প্রেগ্রামিং ল্যাংগুয়েজ শিখতে যাচ্ছি তাও হলো একটি High Level Programming Language. এই ভাষাটির নাম হলো Small Basic.
Small Basic ভাষাটি তৈরী করা হয়েছে মূলত যারা কখনও প্রোগ্রামিং করেনি তাদের জন্য। এটি ছোট বাচ্চাদের জন্য অনেক উপযোগী একটি ভাষা। এছাড়াও বড়রা যারা কখনও প্রোগ্রামিং করেননি তারাও এই ভাষাটি শিখে অনেক মজা পাবেন। সব প্রোগ্রামিং এর মূল জিনিস কিন্তু একই। তাই এই আপনি এই প্রোগ্রামিং ল্যাংগুয়েজটি শিখলে অন্য যে কোন ভাষা খুব সহজেই শিখতে পারবেন।
Small Basic এ কোডিং করার জন্য আমাদের একটি Environment দরকার। উইন্ডোজে এই এনভায়রনমেন্টের নাম হলো Microsoft Small Basic. নিচের বাটনটিতে ক্লিক করে আপনি এখনি এখান থেকে Microsoft Small Basic সফটওয়্যারটি ডাউনলোড করে নিন। ফাইল সাইজ মাত্র ৬ মেগাবাইট।
আশাকরি এতক্ষনে আপনার সফটওয়্যারটি ডাউনলোড করা শেষ। তো এবার যথারিতী সাধারণ নিয়মেই ইন্সটল করে ফেলুন। ইন্সটল করা হয়ে গেলে Microsoft Small Basic আপনি Start > All Programs > Small Basic থেকে চালু করুন। আর আপনি যদি Windows 8 ব্যবহার করে থাকেন তাহলে Start Screen এই আপনি Microsoft Small Basic এর আইকন দেখতে পারবেন। তো Microsoft Small Basic চালু করলে আপনি নিচের মতো দেখতে পারবেন।
এখানে আপনাদের সুবিধার্তে আমি অংশগুলো চিহ্নিত করে দিচ্ছি।
১ নম্বর অংশটি হলো টুলবার। এখানে আপনি আপনার করা কোডগুলো সেভ / ওপেন / কপি / পেস্ট / রান করতে পারবেন।
২ নম্বর চিহ্নিত অংশটি হলো এডিটর। এই এডিটরে আপনি আপনার মূল প্রোগ্রামিং কোডগুলো লিখবেন।
৩ নম্বর চিহ্নিত অংশটি হলো সারফেস ও সাইডবার। সারফেসে একাধিক এডিটর থাকতে পারে। এবং সাইডবারে আপনি কোড সংক্রান্ত বিভিন্ন তথ্য দেখতে পারবেন।
দেরি না করে চলুন আমরা আমাদের তৈরী প্রথম প্রোগ্রামটি লিখে ফেলি। পৃথিবীর সবাই মূলত Hello World লিখেই প্রোগ্রাম শুরু করে। আমরাও তাই করবো। প্রথমেই আপনি নিচের কোডটুক এডিটরে লিখে ফেলুন।
TextWindow.WriteLine("Hello World")এবার সেভ করে নিন HelloWorld নামে। সেভ করা হয়ে গেলে বা কোড লিখলে আপনি টেক্সট এডিটরটি ঠিক নিচের মতো দেখতে পারবেন।
এবার আপনি টুলবার থেকে Run বাটনে ক্লিক করুন। অথবা কীবোর্ডের F5 বাটনটি চেপে আপনার লেখা প্রথম প্রোগ্রামটি রান করুন। আপনি সঠিকভালে লিখে থাকলে নিচের মতো একটি কালো উইন্ডোতে Hello World লেখাটি দেখতে পারবেন।
উপরের মতো দেখতে পেরেছেন কি? তাহলে আপনাকে অভিনন্দন। এলাকায় মিষ্টি বিতরণ করা শুরু করুন। কারণ আপনি আপনার প্রথম প্রোগ্রামটি সফলভাবে লিখে রান করেছেন। আর হ্যাঁ আমাকেও ইমেইলের মাধ্যমে মিষ্টি পাঠাতে ভুলবেন না। 😉
এবার প্রোগ্রামটি ক্লোস করে দিন।
আপনি তো প্রোগ্রাম লেখা ইতমধ্যে শিখে গেলেন তাইনা? এবার শুধুই জানা দরকার আসলে আমরা কি করলাম। প্রথমেই আমরা লিখেছি TextWindow এর মাধ্যমে আমরা Text Window কে কল করলাম। এখানে TextWindow কে সাধারনত কনসোল বলা হয়ে থাকে। আমরা যে কালো স্ক্রিনে Hello World লেখা দেখতে পেরেছি সেটাকেই TextWindow বা Console বলে। এখানে TextWindow হলো একটি অবজেক্ট। এখন আপনার মাথায় প্রশ্ন আসতে পারে অবজেক্ট কি?
আমাদের চারপাশের যে কোন জিনিসকেই আমরা অবজেক্ট বলতে পারি। আমি ধরে নিচ্ছি আপনিও আমার মতো একটি ল্যাপটপে প্রোগ্রাম লিখতেছেন। এই ল্যাপটপ হলো একটি অবজেক্ট। এখন দেখে নেই এই ল্যাপটপ কি করতে পারে?
এই কাজগুলো হলো ল্যাপটপ নামক অবজেক্টটির কাজ বা Operation.
ঠিক এরকম TextWindow এরও কিছু অপারেশন আছে। এরকম একটি অপারেশন হলো WriteLine(). এই WriteLine অপারেশনের মাধ্যমে আমরা যেকোন লেখা টেক্সট উইন্ডো বা কনসোলে দেখতে পারবো। একটা অবজেক্টের পর . (ডট) চিহ্ন দিয়ে আমরা তার অপারেশন লিখব। WriteLine এর সাথে একজোড়া প্রথম বন্ধনীর মধ্যে ডাবল কোটেশন চিহ্ণের মধ্যে আমরা যাই লিখবো তাই আমরা আউটপুট দেখতে পারবো। এখানে আমরা WriteLine(“Hello World”) লিখেছি। তাই আমাদের স্ক্রীনে Hello World লেখাটি এসেছে। এখন যদি আমরা লিখিঃ
TextWindow.WriteLine("Hello Techtunes, I am a programmer.")তাহলে আমরা কি দেখতে পারবো?? অবশ্যই সেটা কমেন্টে জানাবেন।
আজ এতোটুকুই থাক। আগামী পর্বে আমরা আরও অনেক কিছু শিখবো। এবং প্রোগ্রামিং এর মাধ্যমে অনেক মজা করবে। আল্লাহ হাফেজ।
আমি সাকিব। বিশ্বের সর্ববৃহৎ বিজ্ঞান ও প্রযুক্তির সৌশল নেটওয়ার্ক - টেকটিউনস এ আমি 14 বছর যাবৎ যুক্ত আছি। টেকটিউনস আমি এ পর্যন্ত 21 টি টিউন ও 154 টি টিউমেন্ট করেছি। টেকটিউনসে আমার 1 ফলোয়ার আছে এবং আমি টেকটিউনসে 0 টিউনারকে ফলো করি।
প্রথম সেমিস্টার, প্রথম বর্ষ, কম্পিউটার বিজ্ঞান ও প্রকৌশল বিভাগ, বেগম রোকেয়া বিশ্ববিদ্যালয়, রংপুর।
সুন্দর টিউন।আজ থেকে আপনার সাথে আমিও প্রেগ্রামিং সুরু করলাম,আসা করি নিওমিত আপনার টিউন পাব,ধন্যবাদ।