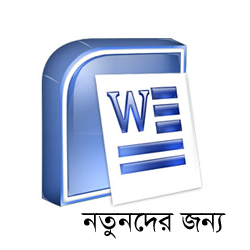
আসসালামু আলাইকুম। কেমন আছেন সবাই? আশা করি সবাই ভালোই আছেন। আমিও আপনাদের দোয়ায় আল্লাহর রহমতে ভালো আছি।

আবারো আসলাম আপনাদের মাঝে নতুনদের জন্য মাইক্রোসফট ওয়ার্ড চেইন টিউন নিয়ে, অনেকে ফেইসবুকে মেসেজ দিয়ে বলেছেন হোছাইন ভাই আপনার থেকে অনেক অনেক কিছু শিখেছি বিশেষ করে নতুন দের জন্য মাইক্রোসফট ওয়ার্ড নিয়ে চেইন টিউন গুলো থেকে , তাদের কথা শুনে মন টা ভরে গেল, এর থেকে আর কি পাওয়া আছে, এসব সব হল টেকটিউন্স এর অবদান, ধন্যবাদ টেকটিউন্স এর সকল পরিবারকে।
তাই আর কোন কথা না বাড়িয়ে কাজে আসা যাকঃ-

গত পর্বে আমরা শিখেছিলাম মাইক্রোসফট ওয়ার্ড –এর Format মেনুর বিস্তারিত, আজকে আমরা শিখব মাইক্রোসফট ওয়ার্ড-এর Tools মেনুর বিস্তারিত, তাহলে চলুন শুরু করা যাক আজকের পর্ব, Tools মেনুর বিস্তারিত...

টুলস মেনু (Tools Menu)
টুলস মেনুর সাহায্যে ডকুমেন্ট এর লেখার বানান, ম্যাক্রা তৈরি, ব্রাকগ্রাউন্ড কালার, থিমস, ডকুমেন্টকে কলাম আকারে ভাগ করা ইত্যাদি কাজ করা যায়। এছাড়া এম.এস. ওয়ার্ডের টুলবার সমূহ, টাস্ক প্যান, রুলার, প্যারাগ্রাফ মার্কস প্রদর্শন করা ও বন্ধ করা যায় এখান থেকে। ডকুমেন্টের হেডার, ফুটার এ কোন লেখা, পেজ নম্বর প্রদর্শন এগুলি ও করা হয়ে থাকে এ মেনুতে।
Spelling and grammar (F7) : মাইক্রোসফট ওয়ার্ড বানান ও ব্যাকরণ স্বয়ংক্রিয়ভাবে লেখার সময়ই পরীক্ষা করে দেখতে থাকে। যদি কোন ভুল পায় তাহলে সাথে সাথে তার নিচে একটি ঢেউ চিহ্নিত রেখা দেখা যায়। বানান ভুল হলে লাল রংয়ের চিহ্ন এবং ব্যাকরণ ভুল হলে সবুজ রংয়ের চিহ্ন তাকে। যদি পুরো ডকুমেন্টের বানান ও ব্যাকরণ একসাথে পরীক্ষা করতে চান তাহলে টুলস মেনু থেকে Spelling and Grammar এ ক্লিক করুন। এখানে উপরের বক্সে ভুল ও নিচে তার সংশোধনের সাজেশন দেখাবে। যদি সাজেশন অনুযায়ী পরবর্তন করতে চান তাহলে Change বাটনে ক্লিক করুন। আর পরিবর্তন না চাইলে Ignore Once বাটনে ক্লিক করুন। বর্তমান বাক্যে চেক না করে পরবর্তী বাক্যে চলে যাওয়ার জন্য Next Sentence এ ক্লিক করুন। যে পরিবর্তন এই মাত্র করেছেন তা না চাইলে Undo বাটনে ক্লিক করুন। সবশেষে Cancel বাটনে ক্লিক করে বের হয়ে আসুন।
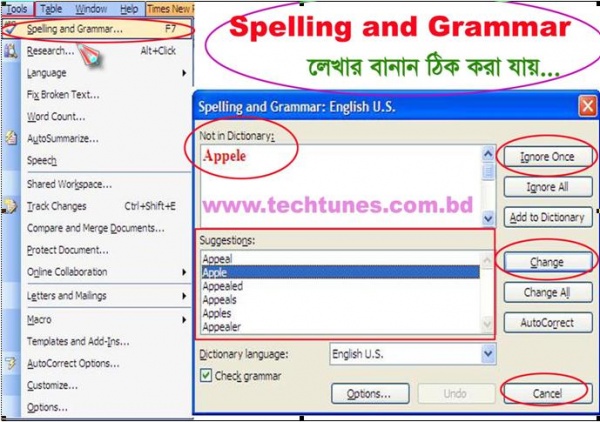
Language : ডকুমেন্টে কোন ভাষায় লেখা হচ্ছে তা সাধারণতঃ স্বয়ংক্রিবাবে নির্ধারিত হয়ে যায়। কিন্তু যদি কোন নির্দিষ্ট অংশের লেখার ভাষা আলাদাভাবে নির্ধারিত করে দেয়ার প্রয়োজন পড়ে তাহলে এ কমান্ডের সাহায্য নেয়া যায়। এজন্য উক্ত লেখাটুকু সিলেক্ট করে Tools মেনুর Language সাব মেনু থেকে Set Language এ ক্লিক করি। এবার বক্স থেকে নির্দিষ্ট ভাষা নির্বাচন করে Ok তে ক্লিক করি।
কোন শব্দের প্রতিশব্দ খোজার জন্য Thesaurus (Shift+F7) কমান্ডটি লাগে। এজন্য উক্ত শব্দটিকে সিলেক্ট করে Tools মেনুর Language সাব-মেনু থেকে এ ক্লিক করি। এখানে যে শব্দ/প্রতিশব্দটি পছন্দ হবে তার উপর ক্লিক করে Replace এ ক্লিক করলে ডকুমেন্টে উক্ত শব্দটি সংযোজিত হবে।
এ সাবমেনুর Hyphenation কমান্ডটি ডকুমেন্টে লাইনের শেষে Hyphen যোগ করার জন্য ব্যবহৃত হয়ে থাকে অর্থ্যাৎ কোন শব্দের পুরোটা যদি লাইনের শেষে সংকুলান না হয় তবে আমরা লেখার সময় যেমন একটি হাইফেন যোগ করে থাকি সে রকম এ কমান্ডেও একটি হাইফেন যোগ হবে। এজন্য Tools মেনুর Language সাব মেনু থেকে Hyphenation এ ক্লিক করি। যদি স্বংয়ক্রিয়ভাবে Hyphenation দিতে চাই তাহলে Automatically hyphenate Documents এ ক্লিক করি। Hyphenation zone এ ডান পামের মার্জিন থেকে কতটা দূরে Hyphenation প্রয়োজন হবে আর দূরত্ব যত কম হবে তত Hyphenation বেশী প্রয়োজন হবে। যদি নিজের প্রয়োজনমত Hyphenation করতে চান তাহলে Manual বাটনে ক্লিক করে তা করতে পারেন।
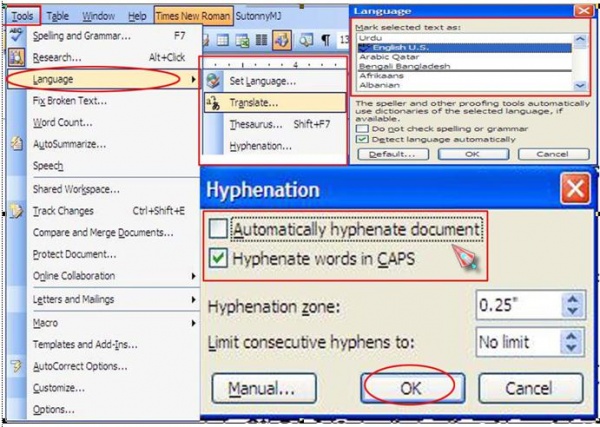
Word Count : ডকুমেন্টের বিভিন্ন পরিসংখ্যানগত বিষয় যেমনঃ পাতা সংখ্যা, শব্দ সংখ্যা, অক্ষর সংখ্যা প্যারাগ্রাফ সংখ্যা, লাইন সংখ্যা ইত্যাদি এ কমান্ডের মাধ্যমে দেখা যায়। এজন্য টুলস মেনু থেকে Word Count এ ক্লিক করুন। তাহলে একটি ডায়ালগ বক্স এখান থেকে যাবতীয় পরিসংখ্যান দেখুন।
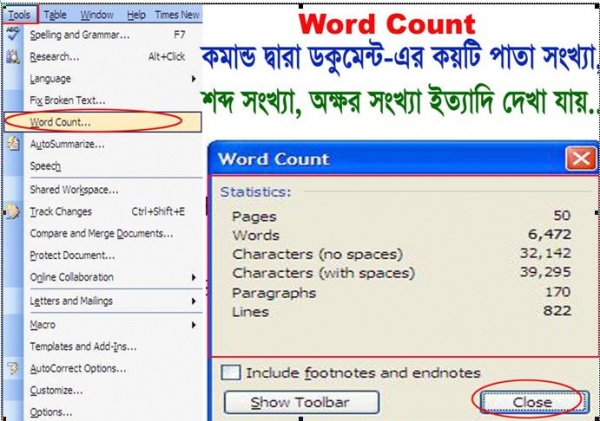
Autocorrect Options : এটি মাইক্রোসফট ওয়ার্ডের একটি চমৎকার ফিচার। ডকুমেন্টে দ্রুতগতিতে টাইপ করার সময় আমরা যে সব শব্দের বানানগুলি প্রায়শঃ ভুল করে থাকি সেগুলিকে এ অপশনের সাহায্যে স্বয়ংক্রিয়ভাবে টাইপের সময়ই সংশোধন করা যায়। যেমনঃ Techtunes লেখার সময় আমরা ভুল করে Techtunees লিখে থাকি দ্রুতগতিতে টাইপ করা সময় Techtunees লিখে একটি স্পেস দিন দেখবেন লেখাটি স্বয়ংক্রিয়ভাবে Techtunes হয়ে গেছে। যদি ওয়ার্ডের সাজেশনের বাইরে আপনার কোন নিজস্ব কোন বানান এর ভুল এবং তার সংশোধন যোগ করতে চান তাহলে টুলস মেনু থেকে Autocorrect Options এ ক্লিক করুন। এবার Autocorrect ট্যাব থেকে Replace বক্সে ভুল বানানটি (noakhali) লিখুন এবং With বক্সে সঠিক বানানটি লিখুন (Noakhali) তারপর Add বাটনে ক্লিক করুন। এখন থেকে ডকুমেন্টে উক্ত বানানটি ভুল লিখলে স্বয়ংক্রিয়ভাবে সংশোধিত হয়ে যাবে।
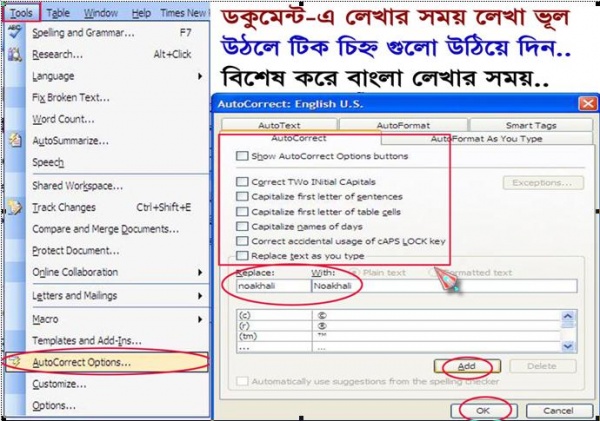
Customize: খুব কাজের একটি অপশন। ডকুমেন্টে প্রয়োজনীয় টুলবার সংযুক্ত করা, মেনুবার কাষ্টমাইজ করা, নিজস্ব কোন শর্টকার্ট কি-বোর্ড কমান্ড যুক্ত করা ইত্যাদি কাজ করা যায় এখান থেকে।
এজন্য টুলস মেনু থেকে Customize এ ক্লিক করুন। Toolbars ট্যাব থেকে যে টুলবারটি পর্দায় প্রদর্শন করতে চান তার বাম পাশে চেকবক্সে ক্লিক করে টিক চিহ্ন দিন। কি-বোর্ড শর্টকার্ট তৈরীর জন্য এ ট্যাবে অবস্থিত Keyboard বাটনে ক্লিক করুন। তাহলে পাশের চিত্রের মত একটি ডায়ালগ বক্স দেখতে পাবেন। এখানে Categories বক্স থেকে নির্দিষ্ট মেনু সিলেক্ট করে ডান পামের Commands বক্স থেকে নির্দিষ্ট কমান্ড এ ক্লিক করুন যার জন্য শটর্টকার্ট কি তৈরী করতে চান। যদি আগেই ঐ কমান্ডের জন্য কোন শর্টকার্ট কি থাকে তবে তা Current Keys বক্সে দেখতে পাবেন। নতুন কোন শর্টকার্ট কি যুক্ত করতে চাইলে Press new shortcut key বক্সে ক্লিক করে আপনার কাংখিত শর্টকার্ট কি চাপুন (যেমনঃ Ctrl+O, Ctrl+P, F1,F2)
সবশেষে Close বাটনে ক্লিক করুন।
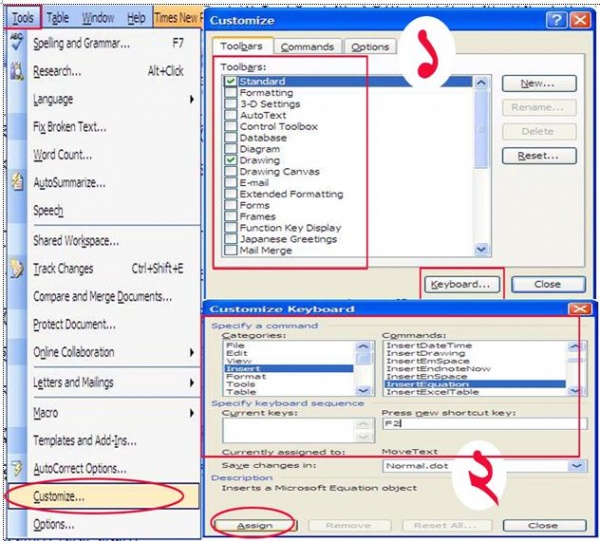
এখন Customize ডায়ালগ বক্সের দ্বিতীয় ট্যাব Commands এ ক্লিক করি। এখান থেকে মেনুবার অথবা টুলবারে কোন নির্দিষ্ট কাজের আইকন যুক্ত করা যায।। যেমন আমরা যদি ফাইল মেনুতে অবস্থিত Close কমান্ডের জন্য কোন বাটন টুলবারে যুক্ত করতে চাই তাহলে এ ট্যাবের Categories বক্স থেকে File এ ক্লিক করি। তারপর ডান পাশের Commands বক্স থেকে চিত্রের মত Close আইকনটিকে মাউস এর সাহায্যে ড্রাগ করে টুলবারে যুক্ত করে দিই। তাহলে উপরের চিত্রের মত টুলবারে Close বাটন সংযুক্ত হয়ে যাবে। এভাবে বিভিন্ন মেনুতে অবস্থিত কমান্ডগুলিকে আমরা টুলবারে সংযুক্ত করে। নিতে পারি আমাদের কাজের সুবিধার্থে ।
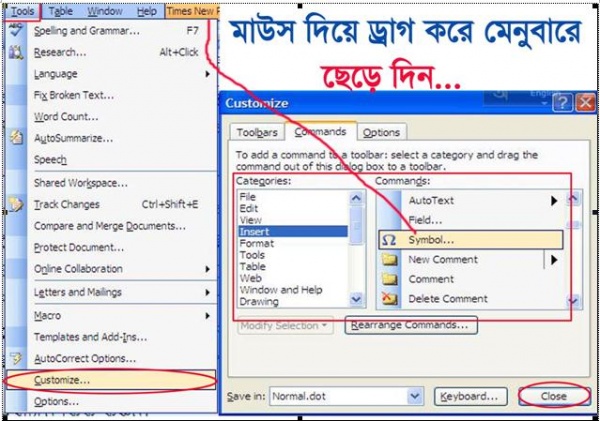
এখন তৃতীয় ট্যাব Options এ ক্লিক করি। এখানে প্রথম অপশনটি স্ক্রিনে Standard এবং Formatting টুলবার আলাদাভাবে দু’সারিতে দেখানোর জন্য কমান্ড। তারপর Always Show Full menus এ ক্লিক করলে প্রত্যেকটি মেনুর সকল আইটেম একসাথে প্রদর্শিত হবে। Show full menus after a short delay তে ক্লিক করলে মেনু আইটমেগুলি একসাথে প্রদর্শিত না হয়ে কিছুটা দেরীতে প্রদর্শিত হবে। other large icons/List font names in their font/show ScreenTips on toolbars ইত্যাদি অপশনসমূহ কাজে লাগানো যায় প্রয়োজনমত।
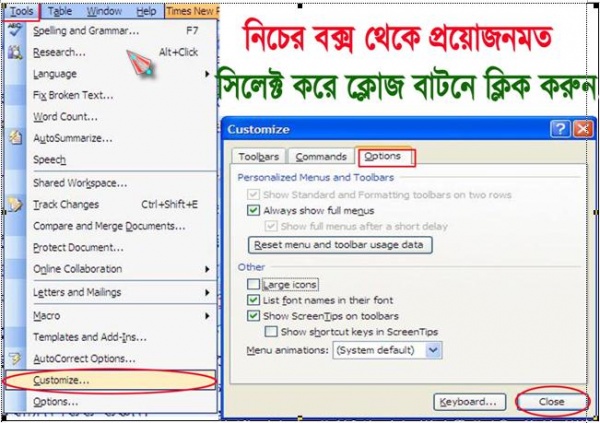
Options: টুলস মেনুর শেষ কমান্ড এটি। এখান থেকে এম.এস.ওয়ার্ডের স্ক্রিনে অবস্থিত অনেক অপশন চালু ও বন্ধ করা যায় যেমনঃ Text boundaries, Horizontal/Vertical Scroll Bars, Status bar, Ruler ইত্যাদি। এজন্য টুলস মেনু থেকে Options এ ক্লিক করুন। তারপর View Tab এ যান। এখান থেকে চিত্রের মত চিহ্নিত অপশনগুলিতে ক্লিক করে এগুলি বন্ধ ও প্রদর্শন করানো যায়। যেমনঃ হরাইজন্টাল ও ভ্যার্টিক্যাল স্ক্রলবার, টেক্সট বাউন্ডারি।
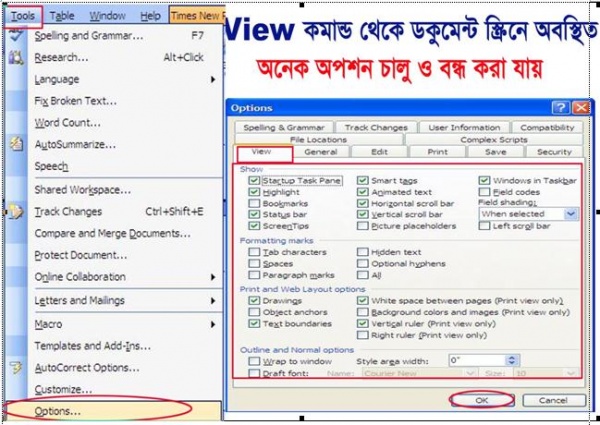
এবার General Tab এ যান। এখানে Recently used file list বক্সের সামনে ক্লিক করে ফাইল মেনুর নিচে সর্বশেষ খোলা ফাইলের লিষ্ট বাড়ানো/ কমানো যায়। ডিফল্ট হিসেবে এটি সাধারণতঃ চারটি দেওয়া থাকে।

এ ডায়ালগ বক্সের অন্যান্য ট্যাব যেমন Edit, Save, Security, Spelling & Grammar ইত্যাদি ট্যাবসমূহের বিভিন্ন অপশনগুলিও কাজে লাগে। এ ট্যাবগুলিতে ক্লিক করে অপশনগুলি দেখে রাখুন। যদি কোনটি বুঝতে অসুবিধা হয় তবে ডায়ালগ বক্সের ? চিহ্নিত বাটন এ ক্লিক করে উক্ত অপশনের উপর ক্লিক করুন। তাহলে উক্ত কমান্ডের কাজগুলি এক/দুই লাইনে স্ক্রিনে দেখতে পাবেন। এখান থেকে উক্ত কমান্ডের কাজ সম্পর্কে মোটামুটি একটা ধারনা পেয়ে যাবেন আশা করি।
ইনশাআল্লাহ আগামী পূর্বে MS WORD –এর মেনুবারের Table মেনু সম্পর্কে ধারনা দেওয়া হবে।
ভালো লাগলে মন্তব্য করতে ভুলবেন না, আজ এই পর্যন্ত,
আল্লাহ হাফেজ।

আমি হোছাইন আহম্মদ। বিশ্বের সর্ববৃহৎ বিজ্ঞান ও প্রযুক্তির সৌশল নেটওয়ার্ক - টেকটিউনস এ আমি 13 বছর 3 মাস যাবৎ যুক্ত আছি। টেকটিউনস আমি এ পর্যন্ত 485 টি টিউন ও 2510 টি টিউমেন্ট করেছি। টেকটিউনসে আমার 14 ফলোয়ার আছে এবং আমি টেকটিউনসে 0 টিউনারকে ফলো করি।
আমি হোছাইন আহম্মদ, কম্পিউটার ট্রেনিং সেন্টারে আছি শিক্ষক হিসাবে। ভালবাসি ব্লগিং, ডিজাইনিং এবং তথ্য প্রযুক্তি সম্পর্কিত যে কোন কিছু, খুবই সামান্য যা জানি শেয়ার করি এবং কিছু শেখার চেষ্টা করি।
ধন্যবাদ ভাইয়া………।