
আসসালামু আলাইকুম।
সবাইকে অনেক ধন্যবাদ সুন্দর মতামত প্রদান করার জন্য। টেকটিউনসের আপগ্রেডেশান প্রক্রিয়ার জন্য টিউন প্রকাশে কিছুটা বিলম্ব হওয়াতে আন্তরিকভাবে দুঃখ প্রকাশ করছি। আশা করি ক্ষমাসুন্দর দৃষ্টিতেই দেখবেন।
আজ আলোচনা করব পাওয়ারপয়েন্ট ২০১০ এর ইন্টারফেস পরিচিতি এবং পাওয়ারপয়েন্ট ২০১০ এর কাস্টমাইজেশান কিভাবে করা হয় সে বিষয় নিয়ে। যতটুকু সম্ভব বিস্তারিত আলোচনাই করব। আপনাদের খানিকটা উপকার হলেই আমাদের এই উদ্যোগের স্বার্থকতা আসে। যাক, শুরু করা যাক-
মাইক্রোসফট পাওয়ারপয়েন্ট ২০১০ ওপেন করলেই যেই উইন্ডোটি আমরা দেখি সেটাই পাওয়ারপয়েন্ট ইন্টারফেস। নিচের চিত্রটি লক্ষ্য করুন-
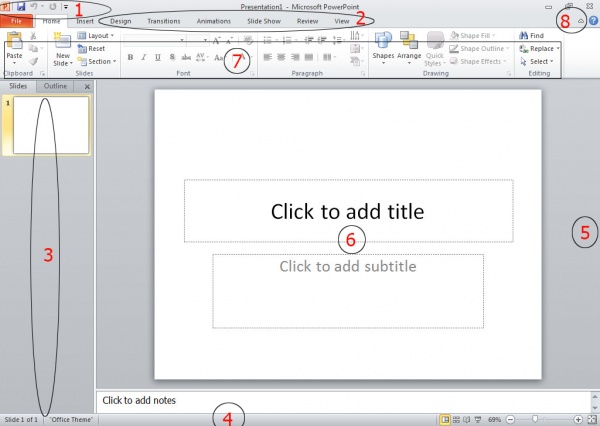
চিত্রে চিহ্নিত (১) : এটিকে বলা হয় Quick access toolbar. কাজ করার সময় কিছু কমান্ড আমাদের ঘন ঘন ব্যবহার করতে হয়। বার বার ট্যাব এ না গিয়ে ঐ কমান্ডগুলোকে Quick access toolbar এ রেখে আমরা দ্রুততার সহিত কাজ করতে পারি। কাস্টমাইজেশান এ বিষয়ে বিস্তারিত আলোচনা করছি।
চিত্রে চিহ্নিত (২) : এগুলো হলো পাওয়ারপয়েন্ট ২০১০ এর সুসজ্জিত ট্যাব ২০০৩ ভার্সনে আমরা যেগুলোকে চিনতাম মেন্যু হিসেবে।
চিত্রে চিহ্নিত (৩) : এটি হলো স্লাইড/আইটলাইন পেন। এটি থেকে আমরা স্লাইডগুলোকে আলাদা আলাদা দেখতে পারি। আউটলাইন পেন থেকে আমরা স্লাইড এর কনটেন্ট (বিষয়বস্তু) এডিট (সংশোধন) করতে পারি।
চিত্রে চিহ্নিত (৪) : এটি হলো টাস্কবার। টাস্কবারে বামপাশে দেখুন স্লাইড নাম্বার ও পাওয়ারপয়েন্টের থিম এর বিবরনী দেয়া থাকে। ডানপাশে View এর ৪টি অপশন ও জুম অপশান দেয়া আছে।
চিত্রে চিহ্নিত (৫): এখানে থাকে স্ক্রলবার। এটি দিয়ে আপনি স্লাইড টি উপর/নিচ করে দেখতে পারেন। এছাড়াও স্ক্রলবারে স্লাইড বাই স্লাইড দেখারও অপশান আছে।
চিত্রে চিহ্নিত (৬): এটিই পাওয়ারপয়ে্ন্টের স্লাইড। এই স্লাইডের মধ্যে টেক্সট, গ্রাফিক্স, অডিও এমনকি ভিডিও সংযোজন করেই আমরা দৃষ্টিনন্দর প্রেজেন্টেশান তৈরি করে থাকি।
চিত্রে চিহ্নিত (৭) : এটি হলো রিবন। রিবনের মধ্যে ট্যাব ও পাওয়ারপয়েন্টে কমান্ডগুলো সুসজ্জিত থাকে।
চিত্রে চিহ্নিত (৮) : এটি হলো রিবনকে ম্যাক্সিমাইজ/মিনিমাইজ করার বাটন। রিবন ম্যাক্সিমাইজ/মিনিমাইজ করার কী-বোর্ড কমান্ড Ctrl+F1.
কাস্টমাইজ Quick access toolbar:
কাস্টমাইজ করা বলতে আমরা বুঝি “নিজের মত করে সাজানো”।
চিত্রটি লক্ষ্য করুন-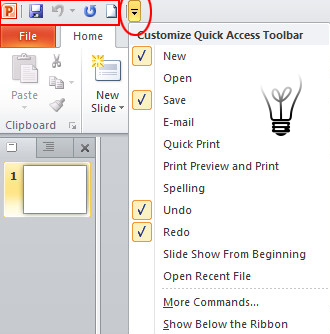
প্রথমেই দেখুন Black arrow চিহ্নিত বাটনটিতে ক্লিক করলে (বাল্ব চিহ্নিত করা) এই মেন্যু ওপেন হয়। এখানে যে কমান্ডগুলোতে টিক চিহ্ন আছে দেখুন সেগুলো Quick access toolbar এ আছে। কি বুঝলেন? ক্লিক করে টিক মার্ক দিলে কমান্ডটি Quick access toolbar এ অন্তর্ভুক্ত হয়। পুনরায় ক্লিক করলে বাতিল হয়।
তাছাড়া যে কোন কমান্ডে মাউস নিয়ে রাইট করলে একটি মেন্যু ওপেন হয় সেটি থেকে Remove from quick access toolbar এ ক্লিক করলেও কমান্ডটি Quick access toolbar থেকে বাতিল হয়ে যায়। আসুন ট্যাব এর মধ্যকার কমান্ডগুলো কিভাবে Quick access toolbar এ নিব। যেকোন ট্যাব এর যে কোন কমান্ড এ যান, মাউস রাইট ক্লিক করে Add to quick access toolbar এ ক্লিক করুন। কমান্ডটি Quick access toolbar এ যুক্ত হয়ে যাবে। Remove করার উপায়তো উপরে উল্লেখ করলাম।
আর Quick access toolbar কে যদি রিবনের নিচে দেখতে চান তাহলে উপরের চিত্রের (বাল্ব চিহ্নিত) একবারে নিচের কমান্ডটিতে (Show below the ribbon) ক্লিক করুন। নিচ থেকে উপরে দেখতে চাইলে একই কমান্ডে দেখবেন লেখা থাকে Show above the ribbon. শুধূমাত্র ক্লিক করুন।
কাস্টমাইজ Ribbon:
উপরের (বাল্বচিহ্নিত) চিত্র থেকে More command অথবা Quick access toolbar এ রাইট ক্লিক করে Customize Ribbon অথবা ব্যাকস্টেজ এ গিয়ে Options এ গিয়ে Customize Ribbon এ ক্লিক করুন। নিচের চিত্রটি দেখুন-
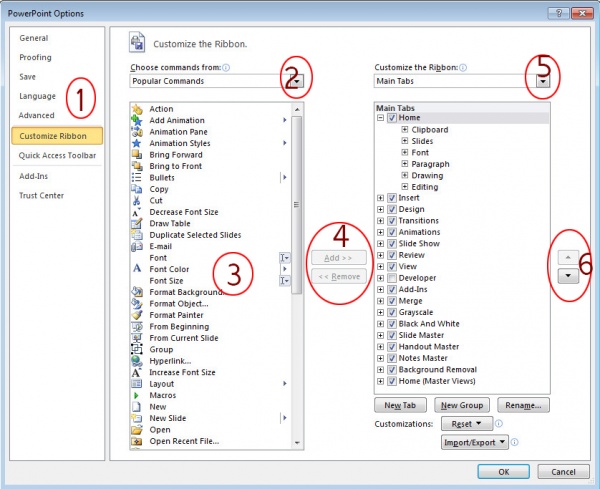
চিত্রে (১) চিহ্নিত প্যানেল থেকে Customize Ribbon সিলেক্ট করুন। (২) চিহ্নিত স্থানে ক্লিক করে কোন কমান্ড দরকার তা পছন্দ করতে পারেন। (৩) চিহ্নিত স্থানে যে কোন কমান্ড সিলেক্ট করলে (৪) চিহ্নিত Add/Remove কমান্ডগুলো দৃশ্য মান হবে। এরপর Add এ ক্লিক করলে Add হবে। একইভাবে ডানপাশে(৫) চিহ্নিত স্থান থেকে কোন কমান্ড সিলেক্ট করে Remove করলে সেই কমান্ড Remove হয়ে যাবে। তবে আপনি এই কাজটি করতে পারেন শুধুমাত্র কাস্টমস গ্রুপ এর ক্ষেত্রে। তাহলে দেখে নেই কাস্টম গ্রুপ করব কিভাবে?
চিত্রে (৫) চিহ্নিত অংশে দেখুন আমাদের ট্যাবগুলো ও ট্যাবের অধীনে গ্রুপগুলো দেখছি। যে ট্যাব এ আপনি নতুন গ্রুপ করতে চান সে ট্যাবে ক্লিক করুন। (৫) নং চিত্রের নিচের অংশে দেখুন New group লেখা আছে অথবা ট্যাব এর উপর রাইট ক্লিক করে Add New group এ ক্লিক করুন। দেখুন ট্যাবের অধীনে New group (Custom) নামে নতুন গ্রুপ তৈরি হয়েছে। এটির উপর রাইট ক্লিক করে রিনেইম করুন। এবার নতুন গ্রুপ এ ক্লিক করে বামপাশের কমান্ড থেকে যে কোন দরকারী কমান্ড আপনি নতুন গ্রুপ এ Add করতে পারেন।
একই ভাবে আপনি রিবনে নতুন ট্যাব তৈরি করে সেই ট্যাবের অধীনে নতুন গ্রুপ তৈরি করে দরকারী কমান্ড যুক্ত করতে পারেন।
এবার দেখুন (৫) চিহ্নিত স্থানের যে কোন ট্যাব, যে কোন গ্রুপ কে (৬) চিহ্নিত Up/Down এরো দিয়ে উপর/নিচ করে সাজাতে পারেন।
সবকিছু সাজালেন। যদি আপনি চান পুরো পাওয়ারপয়েন্ট ইন্টারফেস ডিফল্ট অবস্থায় থাকুক তাহলে উপরের চিত্রের নিচের অংশে দেখুন Reset বার আছে। এখান থেকে Reset all customizations এ ক্লিক করে Yes বাটনে ক্লিক করুন। অথবা আপনার পছন্দের অপশানটি অনুযায়ী রিসেট করুন।
পাওয়ারপয়েন্টের অন্যান্য Customizations:
General: এই অপশান থেকে আপনি পাওয়ারপয়েন্ট ২০১০ এর ইন্টারফেসের কালার পছন্দ করতে পারেন। মাইক্রোসফট পাওয়ারপয়েন্টে আপনার পারসোনাল ইনফরমেশান যুক্ত করতে পারেন।
Proofing: এই অপশানে আপনি অটোকারেকশান বিধি এবং স্পেলিং সংক্রান্ত যাবতীয় বিষয় সেট করে নিতে পারেন। তবে এটি ডিফল্ট সেট করা থাকে। সংশোধনের দরকার পড়েনা।
Save: এখানে একটি মাত্র বিষয় সংশোধন করবেন। সেটি হলো Save auto recover information every ১০ মিনিটের স্থানে আপনি ১ মিনিট করে দিতে পারেন। তাহলে আপনার কাজটি প্রতি ১ মিনিট পরপর অটো সেভ হয়ে যাবে।
বাকি যেসকল অপশান আছে সেগুলো মোটামোটি ডিফল্টভাবে সেট করা থাকে। এগুলোতে সংশোধন করার তেমন কোন প্রয়োজন হয়না।
আশা করি ইন্টারফেস ও কাস্টমাইজেশান সংক্রান্ত বিষয়গুলো মোটামোটি আলোচনা করতে পেরেছি। এরপরও কোন ভুলভ্রান্তি যদি থাকে অথবা কোন তথ্য যদি যুক্ত করার থাকে পরামর্শ দিন। আপডেট করে দিব কথা দিচ্ছি।
আপনাদের খানিকটা উপকার হলেই আমি লিখতে পারছি মনে করব। মতামত জানাবেন। ভালো লাগবে, উৎসাহ পাব।
পরের পর্বগুলোতে থাকছে ট্যাবভিত্তিক টিউন। সর্বশেষ থাকবে স্পেশাল অনেককিছু। সাথেই থাকুন। ভালো থাকুন।
সবাইকে ধন্যবাদ।
আল্লাহ হাফেজ।
আমি মোঃ সাইফুল। বিশ্বের সর্ববৃহৎ বিজ্ঞান ও প্রযুক্তির সৌশল নেটওয়ার্ক - টেকটিউনস এ আমি 11 বছর যাবৎ যুক্ত আছি। টেকটিউনস আমি এ পর্যন্ত 21 টি টিউন ও 148 টি টিউমেন্ট করেছি। টেকটিউনসে আমার 3 ফলোয়ার আছে এবং আমি টেকটিউনসে 0 টিউনারকে ফলো করি।
ভাল হয়েছে। চালিয়ে জান।