
টেকটিউনসের সবাইকে জানাই আন্তরিক শুভেচ্ছা। আশা করছি সবাই খুব ভালো আছেন। আমার এই পার্বিক টিউটোরিয়াল এ থাকবে একদম বেসিক থেকে শুরু করে প্রফেশনাল স্টেজ পর্যন্ত এক্সেল এর ডিটেইলস টিউটরিয়াল। চলুন শুরু করি আজকের পর্ব।
সকল পর্বের লিস্ট টিউনের একদম শেষে দেয়া আছে।
আজ আমরা আলোচনা করবো ওয়ার্কশীটের সেল বর্ডার নিয়ে। ওয়ার্কশীটের সৌন্দর্য আরও বৃদ্ধি করতে সেল বর্ডারের গুরুত্বপূর্ণ ভূমিকা আছে।
তাছাড়াও, আপনি যখন ওয়ার্কশীটটি প্রিন্ট করবেন বা এর পিডিএফ তৈরি করবেন, তখন কিন্তু গ্রীড লাইন গুলো সেখানে থাকবে না। File ট্যাব থেকে Print বাটনে ক্লিক করুন, আপনি প্রিন্টের প্রিভিউ দেখতে পারবেন, দেখবেন সেখানে কোনো গ্রীড লাইন নেই।
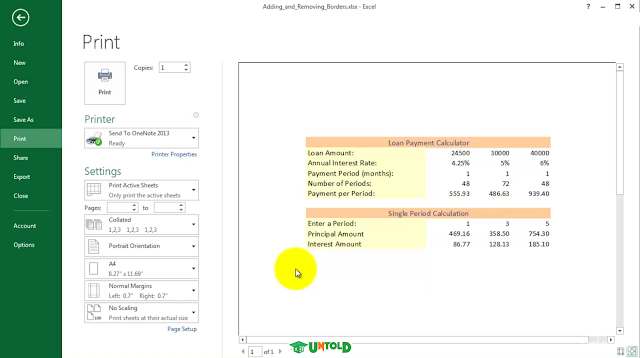
তাই এক্ষেত্রে বর্ডার ব্যবহার করা খুবই প্রয়োজনীয় যার ফলে তা প্রিন্ট করার পরে পড়তেও সহজ হবে এবং প্রফেশনাল লাগবে অবশ্যই।
বর্ডার এড করতে সেল বা রেঞ্জের সেলগুলোকে সিলেক্ট করতে হবে। আমি নিচের ইমেজের মতো দুটো পৃথক রেঞ্জ সিলেক্ট করেছি। আপনি Home রিবন থেকে Border কমান্ড ব্যবহার করতে পারেন অথবা Format Cells ডায়লগ বক্স ব্যবহার করে কোনো সেল বা রেঞ্জের চারদিকে বর্ডার এড করতে পারবেন।
যা যা থাকছে
প্রাকটিস ফাইল ডাউনলোড করা
Home রিবন থেকে বর্ডার ব্যবহার করা
Format Cells ডায়লগ বক্স ব্যবহার করা
Adding_and_Removing_Borders.xlsx
Home রিবনেই Border কমান্ডটি পাওয়া যায়। ডিফল্টভাবে, বাটনটির বাম সাইডে Bottom Border অপশনটি সিলেক্ট করা থাকে।
আর ডান সাইডটি drop-down কন্ট্রোল। ড্রপ-ডাউনে ক্লিক করলে তিন বিভাগে বিভক্ত করা ১৩ টি বর্ডার স্টাইল দেখতে পারবেন। ডিফল্টভাবে বর্ডারের রং থাকে কালো, বর্ডার স্টাইল থাকে চিকন কালো রঙের লাইন। আপনি সেল বা রেঞ্জ সিলেক্ট করার আগেই এগুলোকে পরিবর্তন করত্রে পারবেন। আমি Bottom Border এ ক্লিক করলাম। দেখতে পাচ্ছেন, উভয় রেঞ্জেই নিচের দিকে কালো রঙের চিকন বর্ডার এড হয়েছে।
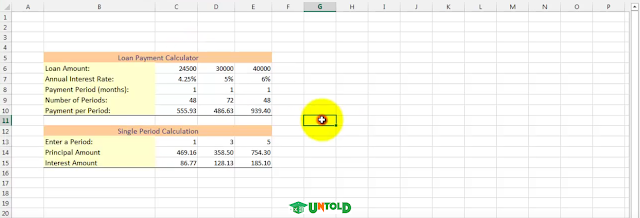
আমি আবার রেঞ্জগুলোকে সিলেক্ট করলাম। এরপর Border ড্রপ-ডাউনে ক্লিক করলাম। চলুন এবার রং এবং স্টাইলে কিছু পরিবর্তন আনি। Line Color এ আমি নিলাম সবুজ রং।
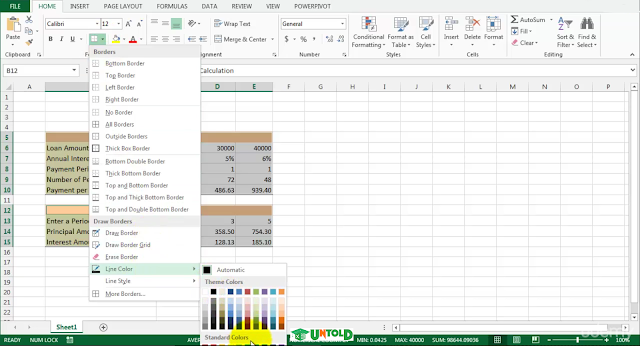
আর Line Style এ Dashed স্টাইলটি সিলেক্ট করলাম। এবার আমি ক্লিক করলাম Top Border এ। দেখতে পাবেন উভয় রেঞ্জে সবুজ রঙের Dash স্টাইলের top বর্ডার এড হয়েছে।
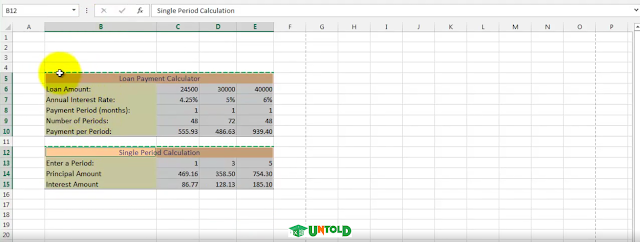
আপনি একবার যখন এই স্টাইলটি এড করবেন, তখন ঐ ফাইলটি বন্ধ না করা পর্যন্ত বর্ডার স্টাইলটি ঐ সেটিং-এই স্থির থাকবে। তো এভাবে আপনি Top, Bottom, Left, Right এ বর্ডার এড করতে পারবেন।
এবার File ট্যাব থেকে Print অপশনে ক্লিক করুন, দেখতে পাবেন প্রিন্ট প্রিভিউতে এবার বর্ডার দেখা যাচ্ছে।
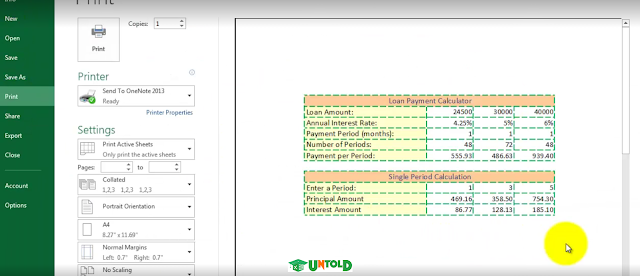
আবার ওয়ার্কশীটে ফিরে যান। আপনি চাইলে Thick Box Border ব্যবহার করতে পারবেন। আপনি চাইলে Double Bottom Border ও ব্যবহার করতে পারেন যার মাধ্যমে রেঞ্জের নিচের বর্ডারটি ডাবল লাইনের দেখা যাবে। প্রাকটিসের জন্য বাকি বর্ডার স্টাইলগুলোও দেখতে পারেনঃ hick Bottom Border, Top and Bottom Border, Top and Thick Bottom Border and Top এবং Double Bottom border.
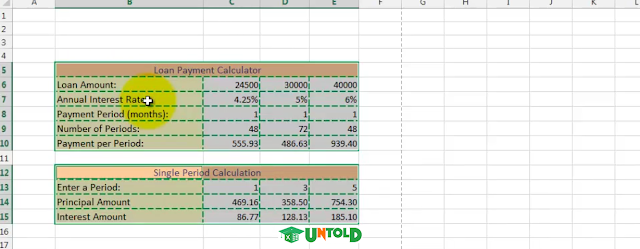
আপনি চাইলে Format Cells ডায়লগ বক্স থেকে সেল বা রেঞ্জের চারদিকে বর্ডার ব্যবহার করতে পারেন। Border ড্রপ-ডাউন থেকে লিস্টের একদম শেষে More Border অপশনটি সিলেক্ট করুন।
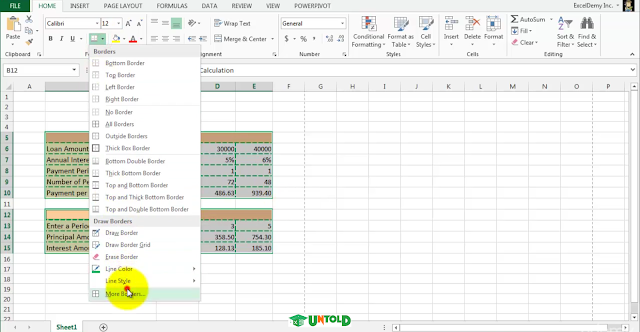
ফলে নিচের মতো একটি ডায়লগ বক্স খুলবে।
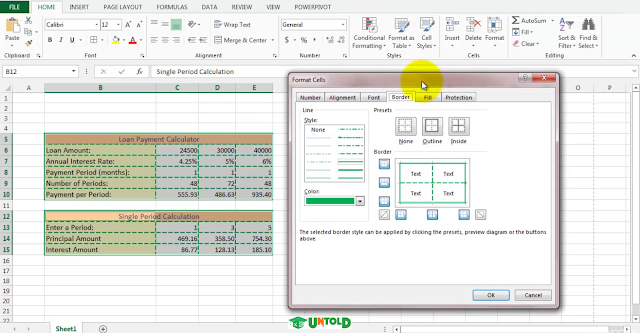
স্টাইল থেকে আপনি বর্ডারের জন্য যেকোনো স্টাইল সিলেক্ট করতে পারেন। আমি ultra-thick বর্ডার স্টাইলটি সিলেক্ট করলাম।
রং সিলেক্ট করলাম লাল। Preset এর মধ্যে তিনটি অপশন দেখতে পারবেন। আপনি যদি None সিলেক্ট করেন, তাহলে কোনো বর্ডার এড হবে না। যদি Outline সিলেক্ট করেন, তাহলে রেঞ্জের শুধুমাত্র বাইরে বর্ডার এড হবে। আর নিচে দেখবেনঃ Border Top, Bottom, Left এবং Right নামক তিনটি আইকন আছে। এবার None এ ক্লিক করুন। এবার আপনি যদি pre-set থেকে Inside সিলেক্ট করেন, তাহলে ভিতরের বর্ডারগুলো এড হবে এবং Horizontal ও vertical বর্ডার আইকনগুলো সিলেক্ট হয়ে থাকবে। আপনি যদি diagonal বর্ডার এড করতে চান, তাহলে diagonal এর দুটো আইকনে ক্লিক করে এড করতে পারবেন। OK ক্লিক করুন, তাহলে আপনি দেখতে পারবেন diagonal বর্ডার দেখতে কেমন হয়।
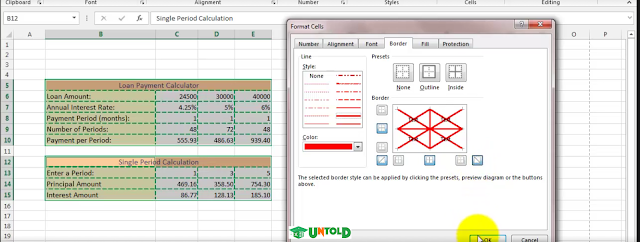
আপনি চাইলে বর্ডার আঁকতেও পারবেন। Home রিবন থেকে Border ড্রপ-ডাউন ক্লিক করুন।
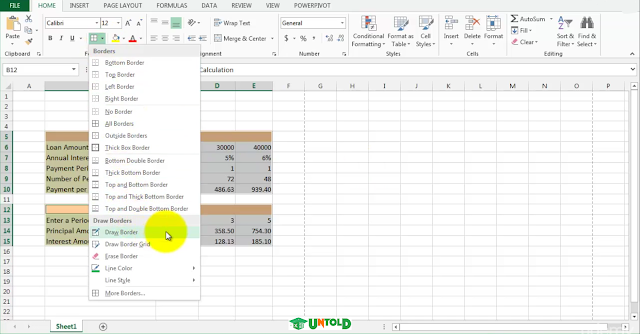
দুই পদ্ধতিতে বর্ডার আঁকতে পারবেনঃ ১. Draw Border অপশন আর ২. Draw Border Grid অপশন।
আমি Draw Border সিলেক্ট করলাম। আপনি দেখবেন মাউসের পয়েন্টারটা এখন পেন্সিলের মতো আইকনের রূপ ধারণ করেছে। ঐ পেন্সিল আইকনটি ব্যবহার করে আপনি সেল বা রেঞ্জের চারদিকে বর্ডার আঁকতে পারবেন। আইকনটিতে ক্লিক করে হোল্ড করে রাখুন, এরপর এক কর্ণার থেকে শুরু করে যখন অন্য কর্ণারে পৌঁছাবেন, তখন পুরো রেঞ্জে বর্ডার এসে যাবে। যদি Draw Border এর পরিবর্তে Draw Border Grid সিলেক্ট করা হয়, তখন একটাই পার্থক্য মাউস পয়েন্টার। এই ক্ষেত্রে পেন্সিল আইকনটির সাথে একটি বর্গাকার বাক্সও থাকে যেটার ভিতরে বর্ডার থাকে।
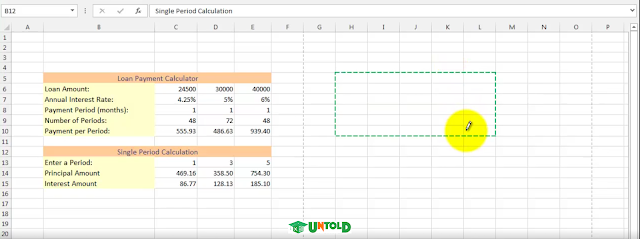
Draw Border Grid ব্যবহার করলে দেখবেন যে শুধুমাত্র বাইরেই না ভিতরেও বর্ডার এড হয়ে যায়। আপনি চাইলে Draw Border এর মাধ্যমে যে কোনো সেল বা রেঞ্জের যেকোনো সাইডে সিঙ্গেল বর্ডারও দিতে পারবেন।
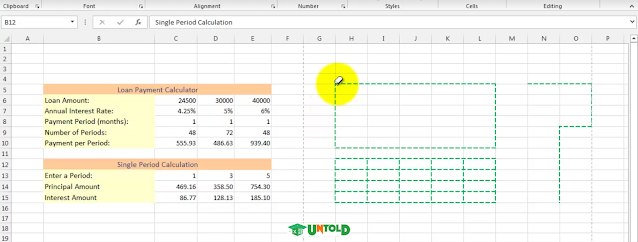
যদিও এটাই প্রকৃত উপায় নয়, কিন্তু মাঝে মাঝে উপকারী বটে।
আপনি চাইলে আপনার নিজস্ব কাস্টম বর্ডারও তৈরি করতে পারেন। Home রিবন থেকে Cell Styles ড্রপ-ডাউনে ক্লিক করুন, এরপর New Cell Style এ ক্লিক করুন, Style নামে একটি ডায়লগ বক্স সামনে আসবে।
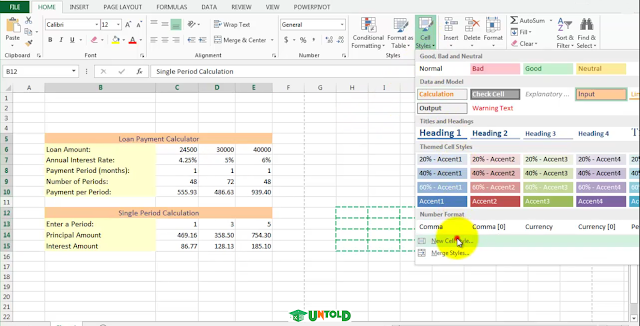
স্টাইলটির যেকোনো নাম দিন। আমি দিলাম ExcelUntold
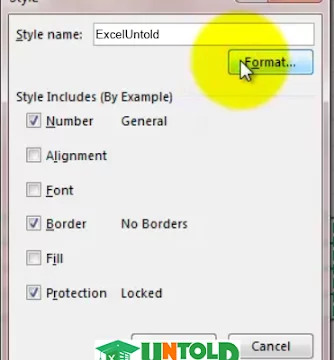
এরপর Format এ ক্লিক করুন, Format Cells নামের ডায়লগ বক্স আসবে। এবার আপনি আপনার নিজস্ব ফরম্যাট সিলেক্ট করতে পারেন। এবার আমি Alignment ট্যাবে যাবো এবং Horizontal ও Vertical উভয়ের জন্য center সিলেক্ট করবো।
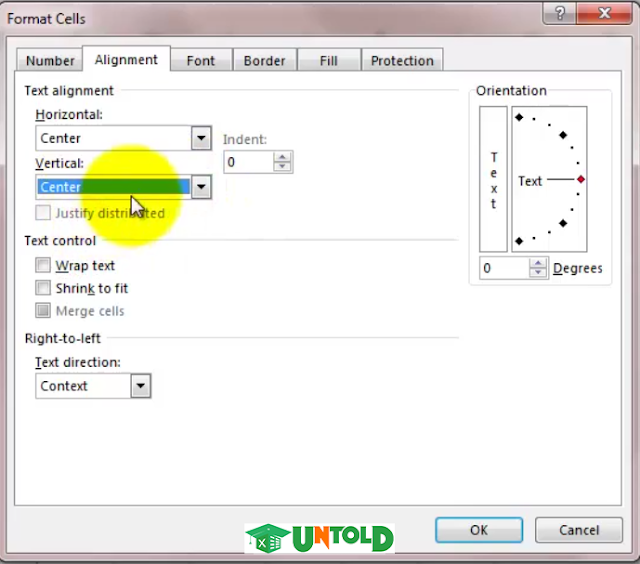
এবার আমি Font ট্যাবে ক্লিক করবো, Strike Through ইফেক্ট এবং লাল রং সিলেক্ট করলাম।
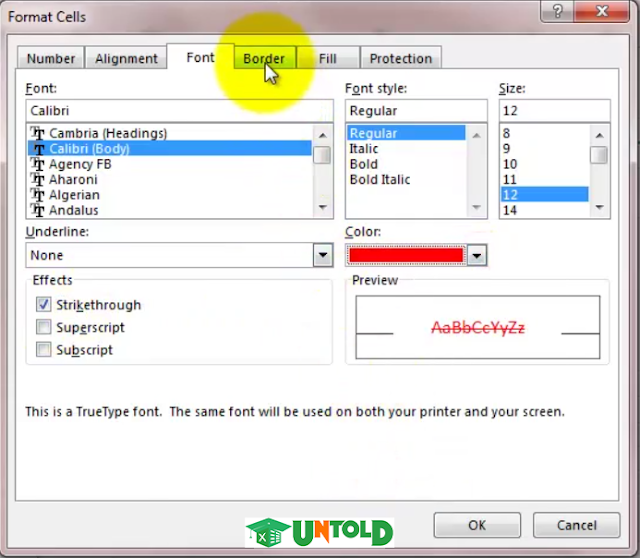
এরপর আমি Border ট্যাবে ক্লিক করলাম, ultra-thick স্টাইলটি নিলাম আর রং নিলাম সবুজ। প্রি-সেট থেকে আপনি Inside নিতে পারবেন না, কারণ এটা সেল স্টাইলের জন্য।
Fill ট্যাব থেকে আমি গ্রে রং টি বেছে নিলাম।
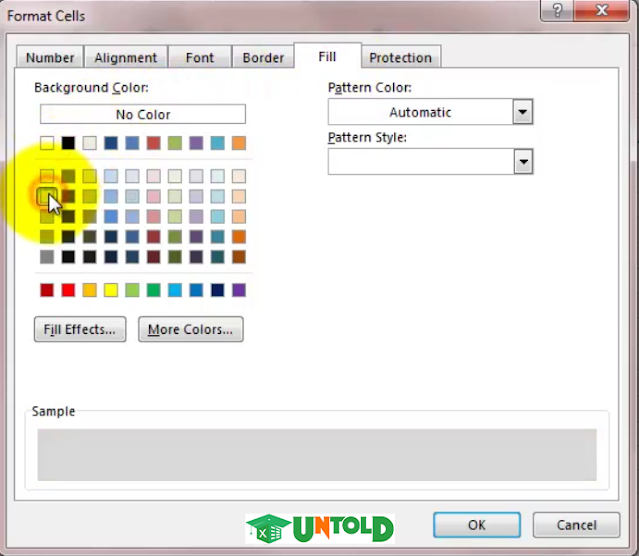
আমি কোনো প্যাটার্ন ব্যবহার করছি না। তাই সেখানে কিছুই ক্লিক করলাম না। আপনি পরীক্ষা করতে চাইলে দেখতে পারেন।
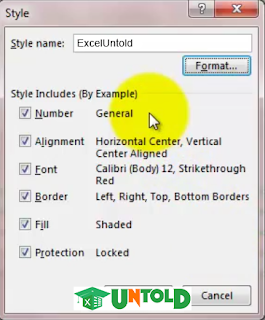
এই যে সেল স্টাইল যেটা আপনি আমার সাথে সাথে তৈরি করলেন, সেটা এখন লিস্টে দেখতে পাবেন। স্টাইলটি ছিলঃ Number General, Alignment Horizontal Center এবং Vertical Center, Font Calibri, Strikethrough, color Red, Border Left Right Top Bottom, Fill Shaded আর Protection Locked. OK ক্লিক করলাম। আবার Cell Styles ড্রপ-ডাউনে ক্লিক করুন, দেখতে পাবেন Custom এর নিচে ExcelUntold নামের স্টাইলটি যুক্ত হয়েছে।
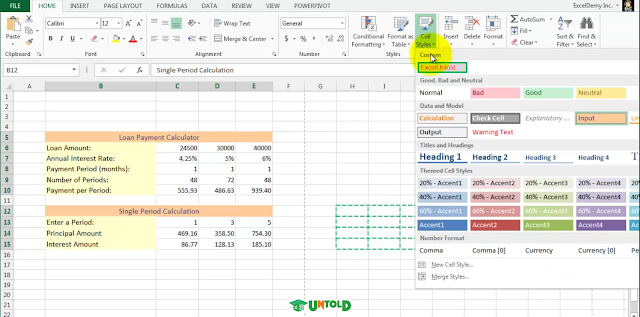
নিচের ইমেজের মতো আমি ঐ রেঞ্জটা সিলেক্ট করলাম যেখানে আমি এই সদ্য তৈরি করা স্টাইলটি এপ্লাই করবো। Cell Styles ড্রপ-ডাউন থেকে ExcelUntold ক্লিক করতে হবে। দেখতে পাবেন আপনার রেঞ্জটি ঐ স্টাইলের হয়ে গেছে।
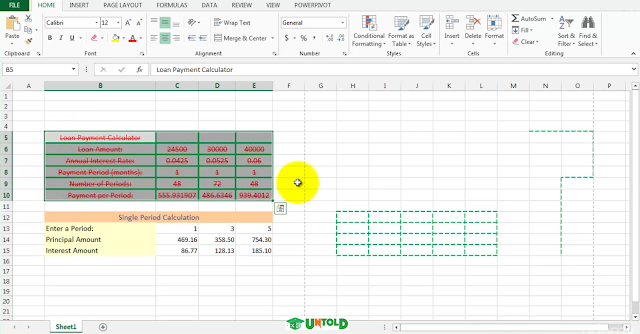
তো এই ছিল এক্সেল ওয়ার্কশীটে বর্ডার এড করার পদ্ধতি যার মাধ্যমে আপনি আপনার শীটটিকে আরও আকর্ষণীয় করে তুলতে পারবেন।
পর্ব-৯ঃ এক্সেল আন্টোল্ড পর্ব-৯ – এক্সেল টেবিল ফরম্যাট করার টিপস – কিভাবে টেবিলের লুক পরিবর্তন করা যায়?
পর্ব-৮ঃ এক্সেল আন্টোল্ড পর্ব-৮ – এক্সেল টেবিল বনাম রেঞ্জঃ পার্থক্য কি?
পর্ব-৭ঃ এক্সেল আন্টোল্ড পর্ব-৭ - এক্সেলে ওয়ার্কশীটের রেফারেন্স কিভাবে ব্যবহার করবেন ৫টি উদাহরণ
পর্ব-৬ঃ এক্সেল আন্টোল্ড পর্ব-৬ – এবসলুট সেল রেফারেন্স বলতে কি বুঝায় বিস্তারিত বিশ্লেষণ
পর্ব-৫ঃ এক্সেল আন্টোল্ড পর্ব-৫ – রিলেটিভ সেল রেফারেন্স বলতে কি বুঝায় বিস্তারিত বিশ্লেষণ
পর্ব-৪ঃ এক্সেল আন্টোল্ড পর্ব-৪ –এক্সেল-এ সেল বলতে কি বোঝায়
পর্ব-৩ঃ এক্সেল আন্টোল্ড পর্ব-৩ – এক্সেল স্প্রেডশীটের আপাদমস্তক ২৯ ফ্যাক্টর
পর্ব-২ঃ এক্সেল আন্টোল্ড পর্ব-২ – কর্মক্ষেত্রে এক্সেল কোন কোন ক্ষেত্রে ব্যবহার করা হয়
পর্ব-১ঃ এক্সেল আন্টোল্ড পর্ব-১ – স্প্রেডশীট কি এবং এটা কিভাবে কাজ করে
টিউনটা ভালো লাগলে টিউমেন্ট করে জানাবেন। সবাইকে অসংখ্য ধন্যবাদ। ধন্যবাদ জানাই Techtunes কে। দেখা হচ্ছে পরের টিউটোরিয়ালে।
আমি ম্যাড গেমার। বিশ্বের সর্ববৃহৎ বিজ্ঞান ও প্রযুক্তির সৌশল নেটওয়ার্ক - টেকটিউনস এ আমি 11 বছর 5 মাস যাবৎ যুক্ত আছি। টেকটিউনস আমি এ পর্যন্ত 19 টি টিউন ও 26 টি টিউমেন্ট করেছি। টেকটিউনসে আমার 2 ফলোয়ার আছে এবং আমি টেকটিউনসে 1 টিউনারকে ফলো করি।