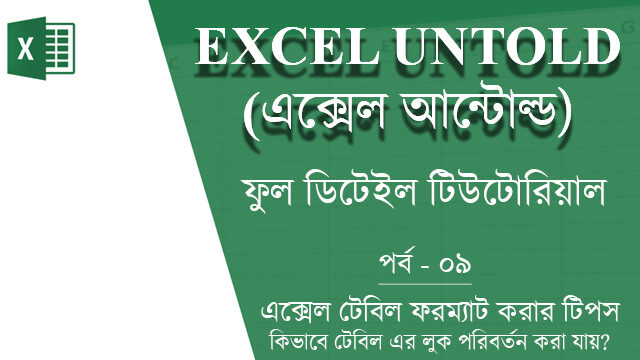
টেকটিউনসের সবাইকে জানাই আন্তরিক শুভেচ্ছা। আশা করছি সবাই খুব ভালো আছেন। আমার এই পার্বিক টিউটোরিয়াল এ থাকবে একদম বেসিক থেকে শুরু করে প্রফেশনাল স্টেজ পর্যন্ত এক্সেল এর ডিটেইলস টিউটরিয়াল। চলুন শুরু করি আজকের পর্ব।
সকল পর্বের লিস্ট টিউনের একদম শেষে দেয়া আছে।
এক্সেলে আমরা যখন একটি টেবিল তৈরি করি, তখন টেবিলের ডিফল্ট স্টাইলটিই এপ্লাই হয়ে যায়। ধরি, আমরা নিচের রেঞ্জটিকে একটি টেবিলে তৈরি করবো। তাহলে অঈ রেঞ্জের যেকোনো একটি সেলকে সিলেক্ট করবো। এরপর CTRL + T প্রেস করতে হবে। “Create Table” নামের একটি ডায়লগ বক্স আসবে, ok ক্লিক করতে হবে। নিচের ইমেজে (সর্ববামের টেবিলটি) যেটা দেখছেন, ওটা হচ্ছে টেবিলের ডিফল্ট স্টাইল।
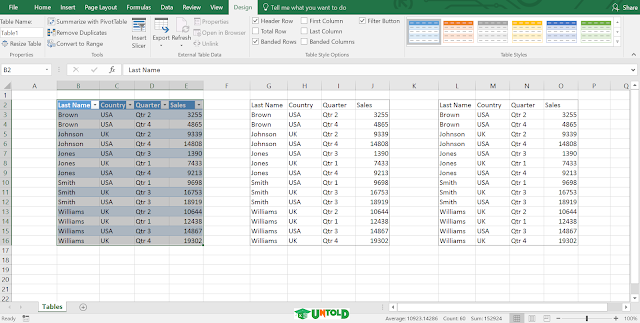
কিন্তু আপনি চাইলে ঐ ডিফল্ট স্টাইল পরিবর্তন করতে পারবেন। আজকের টিউনে আমরা সেই ব্যাপারেই আলোচনা করবো।
ঐ টেবিলের যেকোনো একটি সেলকে সিলেক্ট করুন। “Table Tools Design” নামের একটি ট্যাব সামনে আসবে। সেখান থেকে Design ট্যাবে ক্লিক করুন। আপনি দেখতে পাবেনঃ “Table Styles” গ্রুপটি অনেকগুলো টেবিলের স্টাইল দেখাচ্ছে। আপনার মাউসটি যেকোনো স্টাইলের উপর রাখুন, তৎক্ষণাৎ আপনি লাইভ ঐ স্টাইলটি দেখতে পারবেন।

স্ক্রলবার এবং মাউস পয়েন্টার ব্যবহার করে আপনি অন্যান্য স্টাইলগুলোও দেখতে পারবেন।
সবগুলো স্টাইল একসাথে দেখতে স্ক্রলবার থেকে “More” ড্রপ ডাউন আইকনটিতে ক্লিক করুন। ফলে সবগুলো স্টাইল দেখতে পারবেন। এখানে তিনটি গ্রুপ আছেঃ
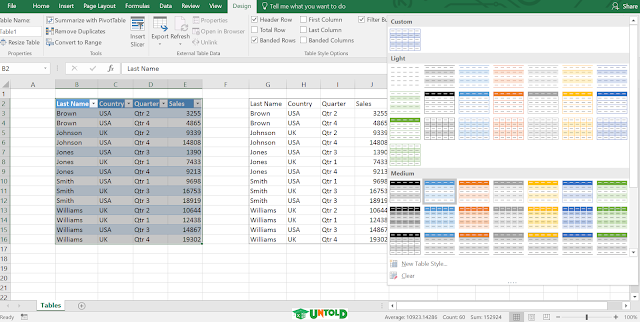
Light, Medium এবং Dark. যে স্টাইলটি আপনার পছন্দ হবে, সেটার উপরে মাউসটি রাখবেন, লাইভ প্রিভিউটি দেখবেন। যদি পছন্দ হয়, তাহলে ওটার উপরে ক্লিক করবেন এবং সাথে সাথে ঐ স্টাইলটি টেবিলে এপ্লাই হয়ে যাবে।
তিন পদ্ধতিতে ঐ লিস্টে আপনি আরো স্টাইল যোগ করতে পারবেন।
যা যা থাকছে
আপনি আপনার নিজস্ব টেবিল স্টাইল তৈরি করতে পারবেন
বিদ্যমান টেবিল স্টাইলকে মডিফাই করতে পারবেন
ডকুমটের থিম পরিবর্তন করে আরো স্টাইল পেতে পারেন
এক্সেল টেবিলে ইলেমেন্ট যোগ বা বাদ দেয়া
“More” ড্রপ ডাউন মেনু থেকে “New Table Style” কমান্ডটি ক্লিক করুন। “New Table Style” নামের একটি ডায়লগ বক্স ওপেন হবে। Name ফিল্ডে আপনি আপনার টেবিল স্টাইলের যেকোনো নাম দিতে পারবেন। ডিফল্টভাবে এটা দেখাবে “Table Style 1”. আমি দিলাম “ExcelUntold1”.
Table Element উইন্ডোতে আপনি টেবিলের অনেকগুলো ইলেমেন্টের লিস্ট দেখতে পারবেন।
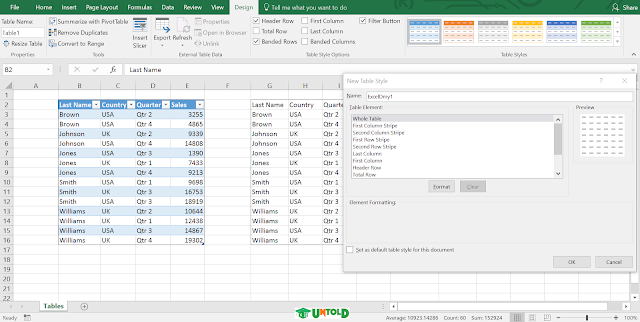
আপনি সেখান থেকে যেকোনো টেবিল ইলেমেন্টের ফরম্যাট পরিবর্তন করতে পারবেন। যেমন, আপনি চাইলে সম্পূর্ণ টেবিলের ফরম্যাট পরিবর্তন করতে পারবেন অথবা first column stripe বা second column stripe বা first row stripe এগুলোর যেটা ইচ্ছে পরিবর্তন করতে পারবেন।
চলুন একটি উদাহরণ দেখে আসি। আমি Whole Table সিলেক্ট করেছি, এরপর Format বাটনে ক্লিক করলাম, “Format Cells” নামের একটি ডায়লগ বক্স ওপেন হলো। আমি ইফেক্ট হিসেবে Strike Through বেছে নিলাম এবং ফন্ট স্টাইল নিলাম Bold Italic.
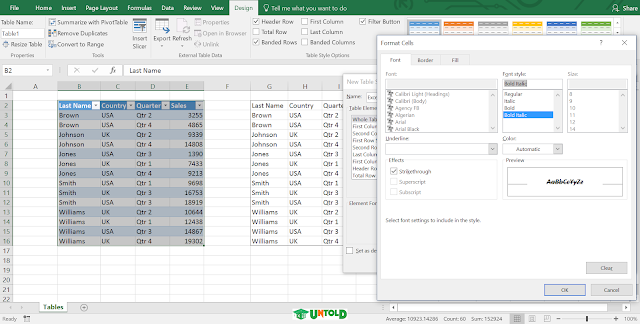
আমি কোনো বর্ডার ব্যবহার করবো না। তাই এই ট্যাবে কিছু ক্লিক করার দরকার নেই।
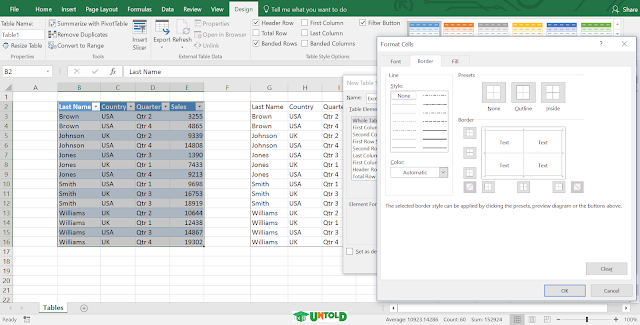
এবার Fill ট্যাবটি খুলুন, সেখান থেকে আমি এটা সিলেক্ট করলাম (নিচের ইমেজে)
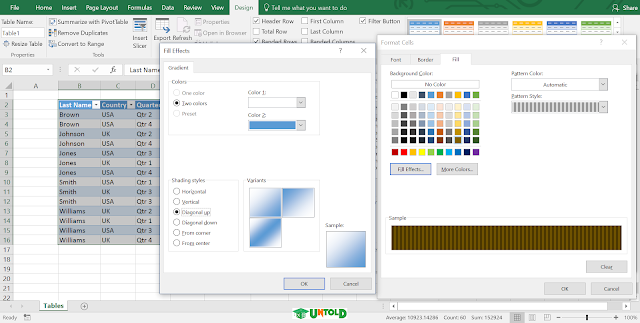
আপনি অবশ্য একটি প্রিভিউ দেখতে পারবেন ডানে। এবার আমি Ok ক্লিক করলাম।
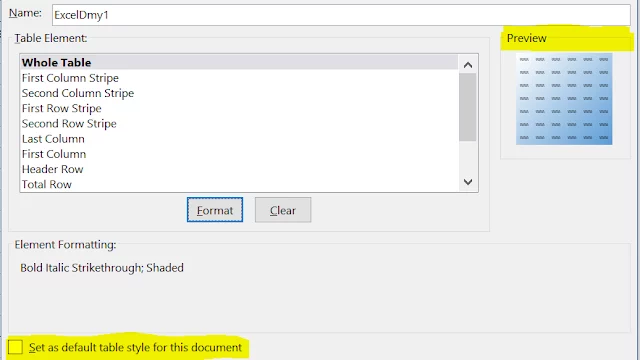
উপরে হলুদ মার্ক করা অপশনটি ক্লিক করে দিলে আপনার ঐ ডকুমেন্টে আপনি এরপর যত টেবিল তৈরি করবেন, সব এই স্টাইলের হবে।
এবার আবার “More” ড্রপ ডাউনে ক্লিক করুন, আপনার সদ্য তৈরি করা টেবিল স্টাইলটি Custom স্টাইল লিস্টে যেয়ে সেইভ হয়েছে।
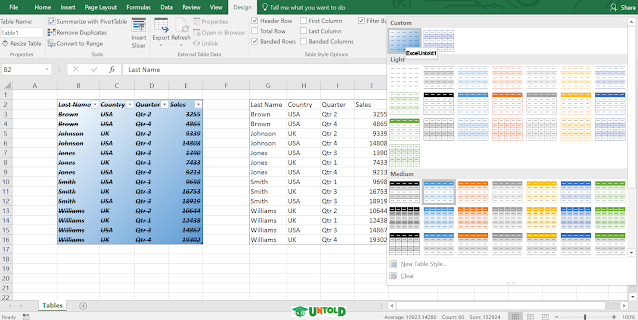
চলুন তাহলে এবার জেনে নেই, কিভাবে এই টেবিল স্টাইলটি ডিলিট করতে হয়।
স্টাইলের উপর রাইট-ক্লিক করুন, ডিলিট চাপুন এবং Ok ক্লিক করুন।
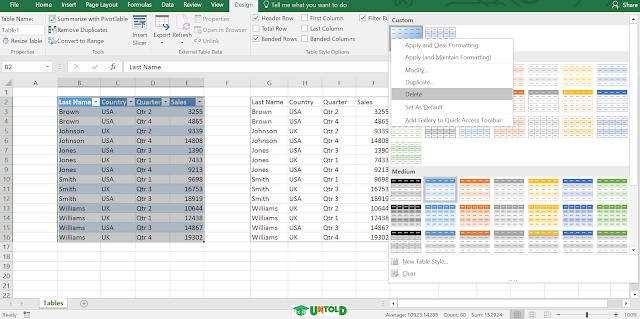
নোটঃ কোনো বিল্ট-ইন টেবিল স্টাইল ডিলিট বা মডিফাই করা যাবে না।
তবে হ্যাঁ, আপনি একটা উপায়ে বিল্ট-ইন টেবিল স্টাইলকে মডিফাই করতে পারবেন। টেবিল স্টাইলের লিস্ট থেকে ডুপ্লিকেট কমান্ড ব্যবহার করে। এক্সেল তখন “Modify Table Style” ডায়লগ বক্স ওপেন করবে। আপনি চাইলে Name ফিল্ডে স্টাইলটির নাম পরিবর্তন করতে পারবেন। আগেরবারের মতো এখানেও আপনি অনেকগুলো ইলেমেন্টের লিস্ট দেখতে পারবেন।
বিভিন্ন রঙের টেবিল স্টাইল পাওয়ার সবশেষ পদ্ধতি হচ্ছে Page Layout রিবন মেনু থেকে Themes ড্রপ ডাউনটি ব্যবহার করা।
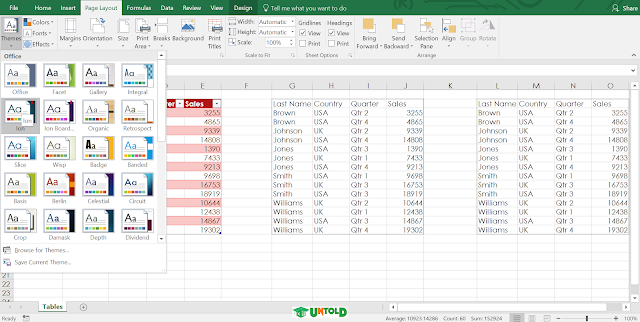
এক্সেলে আপনি চাইলে নিজের থিমও তৈরি করতে পারবেন। এ ব্যাপারে আমরা অন্য টিউনে আলোচনা করবো।
Table Tools Design ট্যাব থেকে আপনি আরো কিছু কমান্ড ব্যবহার করে টেবিলে আরো পরিবর্তন আনতে পারবেন। টেবিলটির যেকোনো একটি সেলে ক্লিক করুন। Design ট্যাবটি দেখতে পাবেন। ট্যাবটিতে ক্লিক করুন। “Table Style Options” এ আপনি কয়েকটি চেকবক্স দেখতে পাবেন। Header Row সিলেক্ট করা আছে। যদি এর পাশের চেক উঠিয়ে দেন, তাহলে টেবিলের হেডিং চলে যাবে। আবার চেক ক্লিক করবেন, হেডিং চলে আসবে।
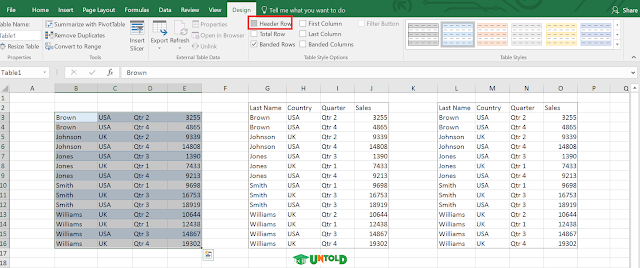
যদি “total row” অপশনটি সিলেক্ট করেন, দেখবেন নিচে একটি নতুন রো তৈরি হয়েছে। এই Total row এর অনেক ব্যবহার রয়েছে।
এবার খেয়াল করুন Banded row এর দিকে। যদি এর চেক উঠিয়ে দেন, তাহলে দেখবেন টেবিলটির জেব্রা (zebra) স্টাইলটি চলে যাচ্ছে।
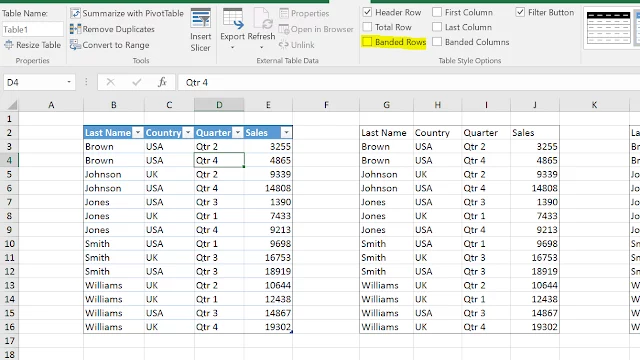
আপনি যদি “First Column” কন্ট্রোল সিলেক্ট করেন, তাহলে প্রথম কলামটি Boldface হয়ে যাবে।
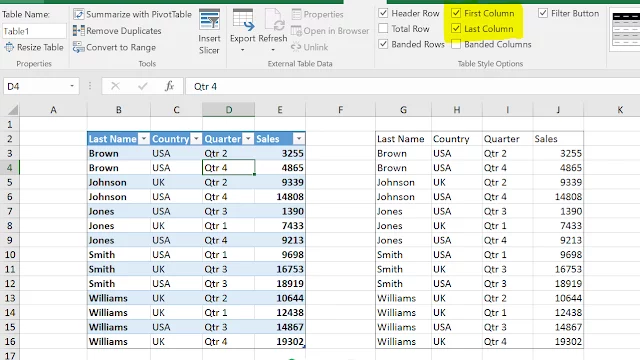
এই সবগুলো অপশন আপনি “Modify Table Style” ডায়লগ বক্স থেকে প্রয়োজনীয় অপশন ব্যবহার করে মডিফাই করতে পারবেন। Modify Table Style কিভাবে ওপেন করতে হয় এবং কিভাবে এটা নিয়ে কাজ করতে হয় তা ইতোমধ্যে আপনারা জেনে গেছেন। Filter বাটন অপশনটি সিলেক্ট করা থাকে। এর চেক উঠিয়ে দিলে টেবিল থেকে Filter বাটনটি চলে যাবে। আবার ক্লিক করলে চলে আসবে।
পর্ব-৮ঃ এক্সেল আন্টোল্ড পর্ব-৮ – এক্সেল টেবিল বনাম রেঞ্জঃ পার্থক্য কি?
পর্ব-৭ঃ এক্সেল আন্টোল্ড পর্ব-৭ - এক্সেলে ওয়ার্কশীটের রেফারেন্স কিভাবে ব্যবহার করবেন ৫টি উদাহরণ
পর্ব-৬ঃ এক্সেল আন্টোল্ড পর্ব-৬ – এবসলুট সেল রেফারেন্স বলতে কি বুঝায় বিস্তারিত বিশ্লেষণ
পর্ব-৫ঃ এক্সেল আন্টোল্ড পর্ব-৫ – রিলেটিভ সেল রেফারেন্স বলতে কি বুঝায় বিস্তারিত বিশ্লেষণ
পর্ব-৪ঃ এক্সেল আন্টোল্ড পর্ব-৪ –এক্সেল-এ সেল বলতে কি বোঝায়
পর্ব-৩ঃ এক্সেল আন্টোল্ড পর্ব-৩ – এক্সেল স্প্রেডশীটের আপাদমস্তক ২৯ ফ্যাক্টর
পর্ব-২ঃ এক্সেল আন্টোল্ড পর্ব-২ – কর্মক্ষেত্রে এক্সেল কোন কোন ক্ষেত্রে ব্যবহার করা হয়
পর্ব-১ঃ এক্সেল আন্টোল্ড পর্ব-১ – স্প্রেডশীট কি এবং এটা কিভাবে কাজ করে
টিউনটা ভালো লাগলে টিউমেন্ট করে জানাবেন। সবাইকে অসংখ্য ধন্যবাদ। ধন্যবাদ জানাই Techtunes কে। দেখা হচ্ছে পরের টিউটোরিয়ালে।
আমি ম্যাড গেমার। বিশ্বের সর্ববৃহৎ বিজ্ঞান ও প্রযুক্তির সৌশল নেটওয়ার্ক - টেকটিউনস এ আমি 11 বছর 5 মাস যাবৎ যুক্ত আছি। টেকটিউনস আমি এ পর্যন্ত 19 টি টিউন ও 26 টি টিউমেন্ট করেছি। টেকটিউনসে আমার 2 ফলোয়ার আছে এবং আমি টেকটিউনসে 1 টিউনারকে ফলো করি।