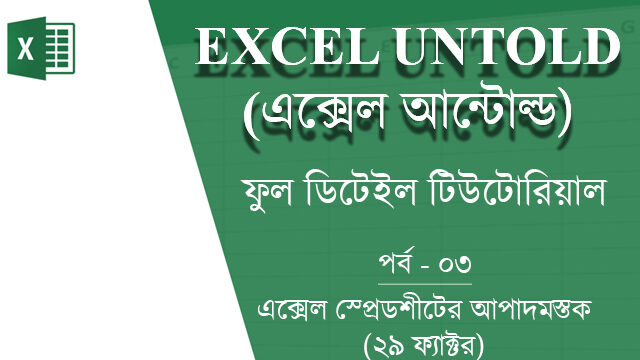
টেকটিউনসের সবাইকে জানাই আন্তরিক শুভেচ্ছা। আশা করছি সবাই খুব ভালো আছেন। আমার এই পার্বিক টিউটোরিয়াল এ থাকবে একদম বেসিক থেকে শুরু করে প্রফেশনাল স্টেজ পর্যন্ত এক্সেল এর ডিটেইলস টিউটরিয়াল। চলুন শুরু করি আজকের পর্ব।
সকল পর্বের লিস্ট টিউনের একদম শেষে দেয়া আছে।
এক্সেলের একটি ওয়ার্কবুক ফাইলেই সব কাজ করা হয়। ওয়ার্কবুক ফাইলে আপনি যত ইচ্ছে ওয়ার্কশীট তৈরি করতে পারবেন। প্রতিটি ওয়ার্কশীট স্ব স্ব উইন্ডোতে দেখা যাবে। ডিফল্টভাবে, এক্সেল ওয়ার্কবুকগুলো ".xlsx" নামে ফাইল এক্সেন্টনশন ব্যবহার করে। এই টিউনে আপনার এক্সেল স্প্রেডশীটের আদ্যোপান্ত জানতে পারবেন।
এবার আপনার কম্পিউটারে একটি নতুন ওয়ার্কবুক ফাইল তৈরি করুন। আপনার পছন্দমত যেকোনো নাম দিতে পারেন। আমি দিচ্ছি "Understanding Spreadsheets.xlsx"। এবার বিস্তারিত সেকশনগুলো অনুসরণ করে এক্সেল স্প্রেডশীটের আদ্যোপান্ত জেনে নিন।
যা যা থাকছে এই টিউনেঃ
এক্সেল স্প্রেডশীটের আদ্যোপান্ত (২৯ টি কমন ফ্যাক্টর)
১. আগের একটি এক্সেল ফাইল থেকে নতুন এক্সেল ওয়ার্কবুক তৈরি করা
২. নতুন এক্সেল ওয়ার্কবুক তৈরি করা
৩. স্প্রেডশীটে কি থাকে
৪. কিভাবে এক্সেল ওয়ার্কশীটে প্রবেশ করতে হয়
৫. এক্সেল উইন্ডো কি
৬. কোন সেলটি এক্টিভ আছে বুঝবো কিভাবে
৭. স্প্রেডশীটের রিবন সংকোচন (Collapse Ribbon) (Ctrl+F1) করার অপশন
৮. স্প্রেডশীটে রিবন শো করা
৯. এক্সেল স্প্রেডশীটের কলাম লেটার
১০. এক্সেল স্প্রেডশীটের ফাইল বাটন
১১. এক্সেল স্প্রেডশীটের ফর্মুলা বার
১২. এক্সেল স্প্রেডশীটের হেল্প বাটন
১৩. এক্সেল স্প্রেডশীটের হোরাইজন্টাল স্ক্রলবার
১৪. এক্সেল স্প্রেডশীটের নেইম বক্স
১৫. এক্সেল স্প্রেডশীটের নিউ শীট বাটন
১৬. এক্সেল স্প্রেডশীটের পেইজ ভিউ বাটন
১৭. এক্সেল স্প্রেডশীটের কুইক এক্সেস টুলবার (Quick Access Toolbar)
১৮. এক্সেল স্প্রেডশীটের রিবন
১৯. এক্সেল স্প্রেডশীটের রো নাম্বার
২০. এক্সেল স্প্রেডশীটের শীট ট্যাব
২১. এক্সেল স্প্রেডশীটের শীট ট্যাব স্ক্রল বাটন
২২. এক্সেল স্প্রেডশীটের স্ট্যাটাস বার
২৩. এক্সেল স্প্রেডশীটের ট্যাব লিস্ট
২৪. এক্সেল স্প্রেডশীটের টাইটেল বার
২৫. এক্সেল স্প্রেডশীটের ভার্টিক্যাল স্ক্রলবার
২৬. এক্সেল স্প্রেডশীটের উইন্ডো ক্লোজ বাটন
২৭. এক্সেল স্প্রেডশীটের উইন্ডো ম্যাক্সিমাইজ/রিস্টোর বাটন
২৮. এক্সেল স্প্রেডশীটের উইন্ডো মিনিমাইজ বাটন
২৯. জুম কন্ট্রোল
উপসংহার
এই টিউনে এক্সেলের ২৯টি অপশন নিয়ে আলোচনা করা হবে যার মাধ্যমে আপনার এক্সেল স্প্রেডশীট সম্পর্কে ধারণাকে আরো বাড়িয়ে দিবে। আপনি জানতে পারবেন - কিভাবে একটি এক্সেল ফাইল তৈরি করতে হয়, এক ফাইল থেকে আরেক ফাইলে কিভাবে যায়, কিছু কীবোর্ড শর্টকাট, কুইক এক্সেস টুলবার এনাবল করা, স্প্রেডশীটের প্রপার্টিজ ভিউ করা ইত্যাদি।
এক্সেল স্প্রেডশীটের ফাংশন সম্পর্কে জানার আগে চলুন আগে জেনে নেয়া যাক কিভাবে একটি স্প্রেডশীট তৈরি করবেন। ধরুন, আপনার একটি এক্সেল ফাইল আছে এবং এটি এখন ওপেন। তাহলে File এ ক্লিক করুন, এরপর New তারপর Blank Workbook.
তাহলে কমান্ডটি দাঁড়ালোঃ File ⇒ New ⇒ Blank workbook. নিচের ইমেজটি দেখুন।
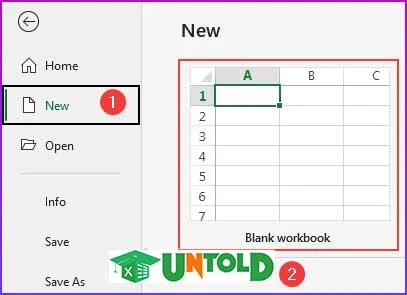
আপনি যেকোনো ফোল্ডারে শুধুমাত্র রাইট ক্লিক করেই একটি নতুন ওয়ার্কবুক ফাইল তৈরি করতে পারবেন। রাইট ক্লিক করলে একটি শর্টকাট মেনু দেখাবে।
আপনি মাউস রাখবেন “New, ” এর উপর, ফলে কিছু অপশন শো করবে। ঐ অপশনগুলো থেকে “Microsoft Excel Worksheet” সিলেক্ট করবেন। নিচের ইমেজটি দেখুন।
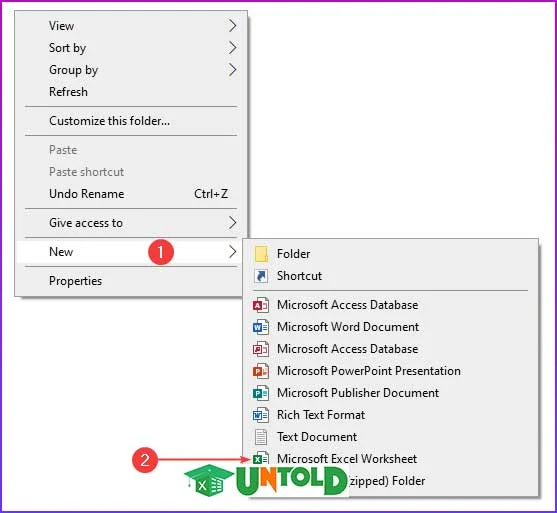
প্রত্যেকটি ওয়ার্কবুকে একাধিক ওয়ার্কশীট থাকে, যাদেরকে বলা হয় স্প্রেডশীট। আপনার ওয়ার্কবুকে আপনি যত ইচ্ছে ওয়ার্কশীট এড করতে পারবেন। ওয়ার্কশীটগুলো তৈরি হয় সেল দিয়ে। সেল-এ থাকতে পারে সংখ্যা, ফর্মুলা বা টেক্সট। ওয়ার্কশীটের একটি অদৃশ্য ড্রয়িং লেয়ারও আছে। এই লেয়ারে থাকে চার্ট, ইমেজ, ডায়াগ্রাম।
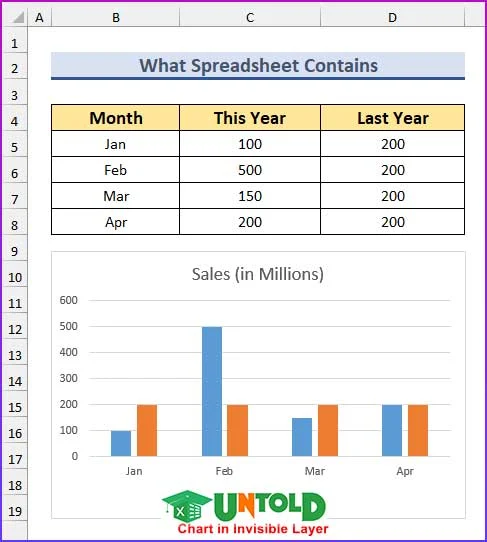
ওয়ার্কবুক উইন্ডোর নিচে ট্যাবে ক্লিক করে ওয়ার্কশীটে প্রবেশ করতে হয়। ডিফল্টভাবে, এক্টিভ শীটের ফন্ট কালার সবুজ হয়ে থাকে।
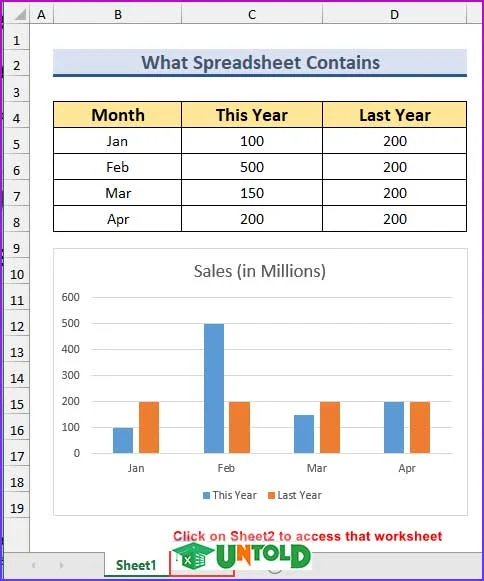
এক্সেল উইন্ডোর সাথে পরিচিত হওয়া খুবই জরুরী। যদি এক্সেল আপনি নতুন শিখছেন এমন হয়, তাহলে এতে কিছুটা সময় লাগবে, কিন্তু কিছু দিন পরই আপনার আয়ত্ত্বে চলে আসবে। মাইক্রোসফটের প্রতিটা প্রোডাক্টি ইউজার-ফ্রেন্ডলি।
নিচের ইমেজে যা যা মার্ক করা হয়েছেঃ
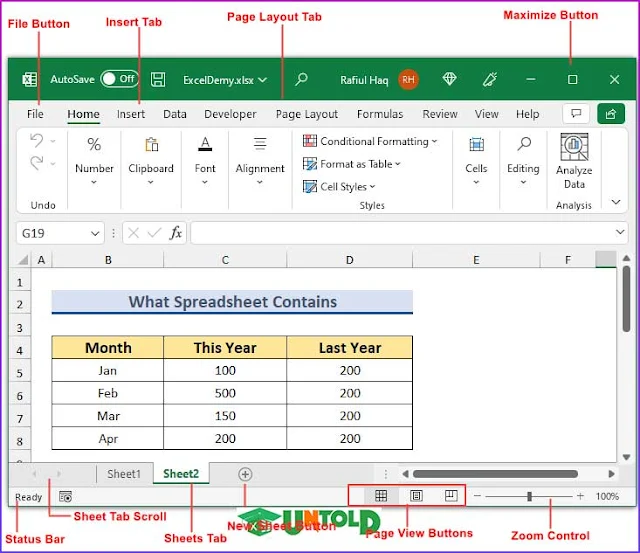
এর পরের ইমেজে যা যা মার্ক করা হয়েছেঃ
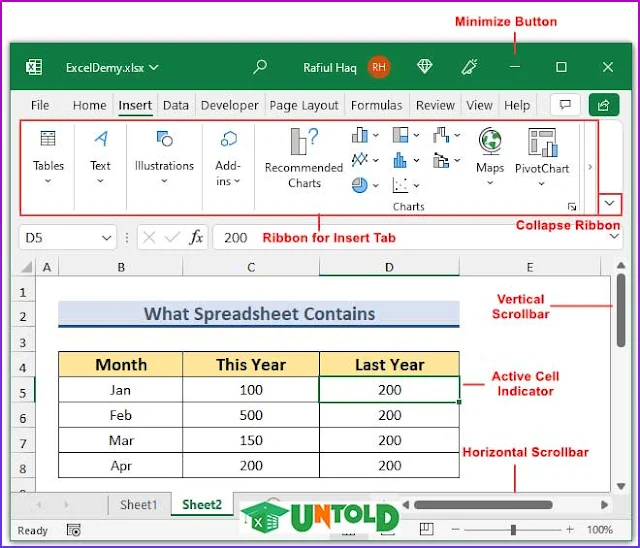
ডার্ক আউটলাইনটি নির্দেশ করবে কোন সেলটি এক্তিভ আছে। আপনি কীবোর্ডের মাধ্যমে যা ইনপুট দিবেন, তাই এক্তিভ সেল-এ যেয়ে এড হবে।
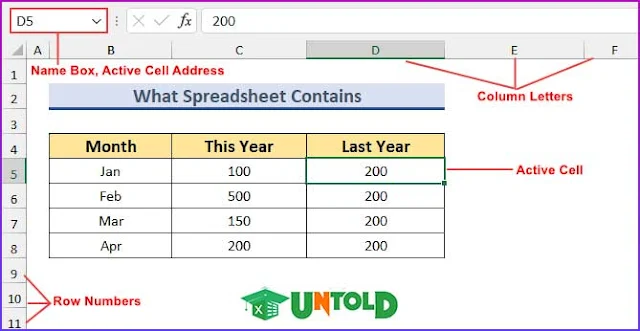
আপনি যদি “Full-screen mode” বা “Show tabs only” এ ক্লিক করেন, রিবনটি সাময়িক লুকাবে (hide হবে)। একই কাজটি আপনি CTRL+F1 প্রেস করেও করতে পারবেন।
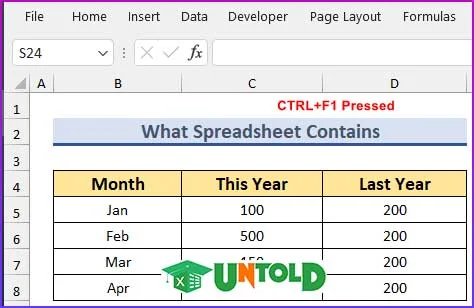
রিবন লুকানোর পরে আবার শো করতে আপনাকে ক্লিক করতে হবে "Ribbon Display Options" এ এবং সিলেক্ট করতে হবে "Show Tabs and Commands"। নিচের ইমেজটি দেখুন।
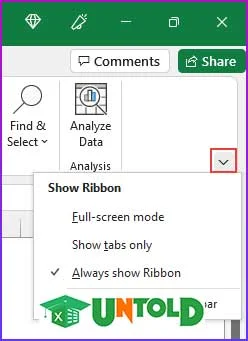
A থেকে XFD পর্যন্ত কলাম লেটার থাকে এক্সেল ওয়ার্কশীটে। সর্বমোট ১৬, ৩৮৪ টি কলাম। নিচের ইমেজটি দেখুন। XFD কলামটি দেখানো হয়েছে। আপনি যদি XFD কলামটি খুঁজতে চান, তাহলে প্রথমে মাউস হুইল ক্লিক করে ধরে রাখতে হবে, এরপর ডানদিকে মাউসটি মুভ করাতে হবে যতক্ষণ পর্যন্ত XFD কলামে না পৌঁছান।
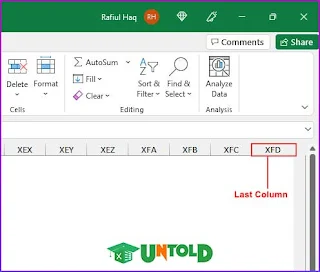
আপনি যদি File বাটোনে ক্লিক করেন, তাহলে আপনি এক্সেলের ব্যাক্সটেজ স্ক্রীন দেখতে পারবেন। এই ব্যাক্সটেজ স্ক্রীনে অনেকগুলো অপশন আছে। অপশনগুলো হলোঃ Info, New, Open, Save, Save As, Print, Share, Export, Close, Account এবং Options.
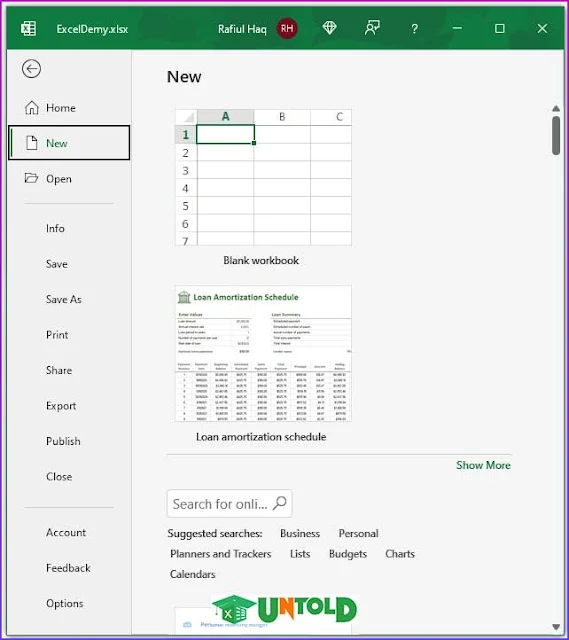
কোনো এক্টিভ সেলে আপনি যাই (সংখ্যা/ফর্মুলা/টেক্সট) টাইপ করেন না কেনো, ঐ ডাটাগুলো ফর্মুলা বারেই শো করবে। নিচের ইমেজটি দেখুন। এখানে ফর্মুলা বারে একটি টেক্সট দেখা যাচ্ছে।
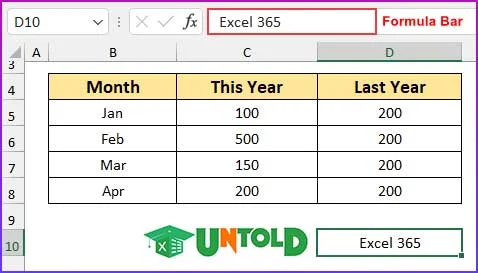
Help বাটনে ক্লিক করলে এক্সেলের হেল্প সিস্টেম উইন্ডোটি ওপেন হবে। বিকল্পভাবে, আপনি F1 প্রেস করেও কাজটি করতে পারেন।
আপনি যদি Get Started এ ক্লিক করেন, তাহলে আপনি “Create a workbook in Excel” এই শিরোনামে একটি হেল্প আর্টিক্যাল দেখতে পারবেন।
অন্যান্য অপশনগুলো হলোঃ
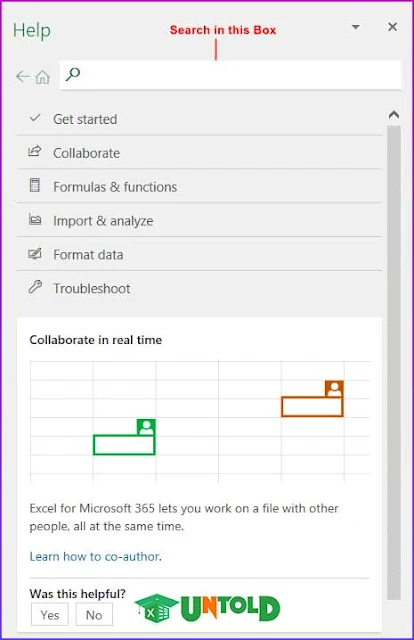
Horizontal Scrollbar দিয়ে আপনি আনুভূমিকভাবে ওয়ার্কশীট স্ক্রল করতে পারবেন। এই স্ক্রলবারে আরো কিছু অপশন রয়েছে। Horizontal bar এ রাইট-ক্লিক করুন এবং আপনি নিচের অপশনগুলো দেখতে পারবেন।
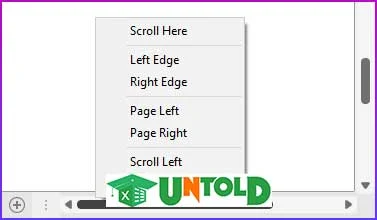
Left Edge: এই অপশনটি সিলেক্ট করলে স্ক্রল ফিল্ডের বাম সাইডে স্ক্রলবারটি চলে যাবে।
Right Edge: এই অপশনটি সিলেক্ট করলে স্ক্রল ফিল্ডের ডান সাইডে স্ক্রলবারটি চলে যাবে।
Page Left: এই অপশনটি সিলেক্ট করলে ওয়ার্কশীটটি ফুল উইন্ডোর একেবারে বামে নিয়ে যাবে।
Page Right: এই অপশনটি সিলেক্ট করলে ওয়ার্কশীটটি ফুল উইন্ডোর একেবারে ডানে নিয়ে যাবে।
Scroll Left: এই অপশনটি সিলেক্ট করলে ওয়ার্ক্সশীটটি এক কলাম বামে চলে যাবে।
Scroll Right: এই অপশনটি সিলেক্ট করলে ওয়ার্ক্সশীটটি এক কলাম ডানে চলে যাবে।
নোটঃ আপনি vertical বা horizontal যে স্ক্রলবারই ব্যবহার করেন না কেনো, আপনার ওয়ার্কশীট নড়বে। কিন্তু এক্টিভ সেল সিলেকশনে কোনো পরিবর্তন আসবে না।
নেইম বক্সটি এক্টিভ সেলের এড্রেস শো করবে। যার লেটার পার্টটুকু আসবে কলাম লেটার থেকে আর নাম্বার পার্টটা আসবে রো নাম্বার থেকে। যেমন B3 মানে হলো আপনার এক্টিভ সেলটি এখন B কলামে এবং তৃতীয় রো তে আছে।

আপনি যখন নতুন এক্সেল ওয়ার্কশীট তৈরি করতে চাবেন, তখন এই বাটোনে ক্লিক করতে হবে। শেষ শীট ট্যাবটির পরে একটি নতুন শীট দেখা যাবে। নিচের ইমেজটি দেখুন।
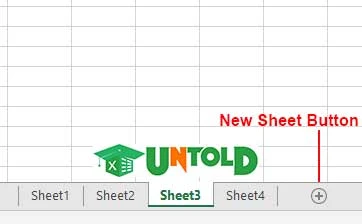
এখানকার এই তিনটি অপশন ক্লিক করে আপনি ওয়ার্কশীটের ভিউ পরিবর্তন করতে পারবেন। অপশনগুলো হলোঃ Normal, Page Layout এবং Page Break Preview
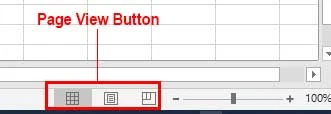
<
এই টুলবারটিকে আপনি ইচ্ছেমত কাস্টোমাইজ করতে পারবেন। এর মধ্যে থাকবে খুবই কমন কিছু কমান্ড। আপনি যে ট্যাব-ই (Home/Insert/Page Layout/Formulas/অন্যান্য) থাকেন না কেনো, এই টুলবারটি সবসময়ই দেখা যাবে।
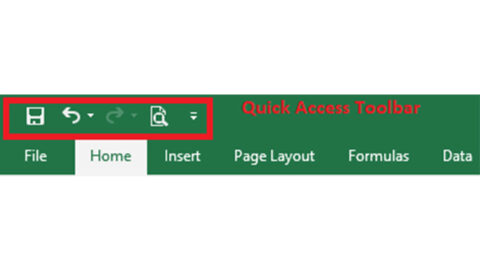
রিবনের মধ্যে সবচেয়ে বেশি সংখ্যক কমান্ড থাকে। আপনি যখন ট্যাব লিস্ট থেকে হোম সিলেক্ট করবেন, তখন হোম রিবন দেখা যাবে। যখন Insert ট্যাব সিলেক্ট করবেন, তখন Insert রিবন দেখা যাবে। এরপর আপনার যে কমান্ডটি নিয়ে কাজ করতে চান, তা রিবন থেকে সিলেক্ট করতে পারবেন। নিচের ইমেজে Review ট্যাবের রিবনগুলো দেখানো হয়েছে।
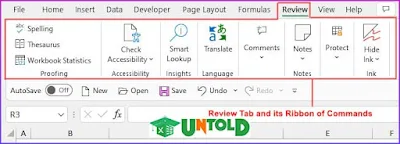
এক্সেল স্প্রেডশীটে 1 থেকে 10, 48, 576 পর্যন্ত রো নাম্বার আছে। আপনি যখন একটি রো নাম্বারে ক্লিক করবেন, তখন ঐ রো-এর প্রত্যেকটি সেল সিলেক্ট হয়ে যাবে। আপনি যদি 10, 48, 576 নাম্বার রো-এ যেতে চান, তাহলে আপনি মাউস হুইলটিকে ক্লিক করে হোল্ড করবেন, এরপর 10, 48, 576 নাম্বার রো পর্যন্ত যতক্ষণ না পৌঁছান, ততক্ষণ পর্যন্ত নিচে নামতে থাকবেন। এটা অনেক বেশি সময় নিবে, তাই এই পদ্ধতিতে না যেয়ে কীবোর্ড শর্টকাট ব্যবহার করবেন।
এর জন্য শর্টকাটটি হলো End+Down Arrow(↓) অথবা আপনি CTRL+Down Arrow দিয়েও সর্বশেষ রো-টি খুঁজে পেতে পারেন। নিচের ইমেজে সর্বশেষ রো-এর এড্রেসটি দেখানো হয়েছে।
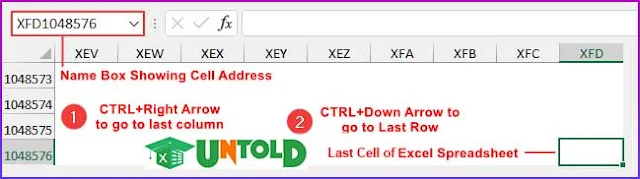
ডিফল্টভাবে, শীট ট্যাবগুলোকে ‘Sheet1’, ‘Sheet2’ এভাবে নাম দেয়া হয়ে থাকে। একটি ওয়ার্কবুকে অনেকগুলো শীট ট্যাব থাকতে পারে যাদের নাম শীট ট্যাবে দেখা যায়। আপনি যদি শীট ট্যাবে রাইট-ক্লিক করেন, তাহলে আপনি ঐ শীট ট্যাবে এপ্লাই করা যায় এমন অনেকগুলো অপশন পেয়ে যাবেন। নিচের ইমেজটি দেখুন।
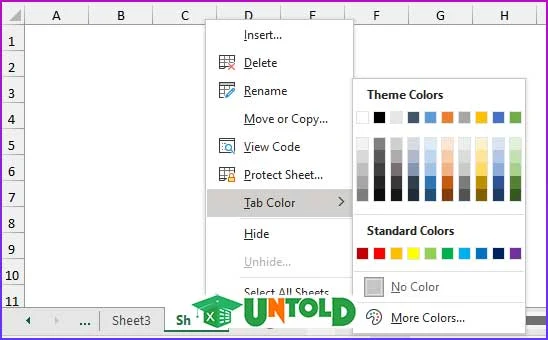
এই বাটনগুলো ব্যবহার করে আপনি যেকোনো শীট ট্যাব দেখতে পারবেন। এছাড়াও আপনি এখানে রাইট-ক্লিক করলে শীট ট্যাবের একটি লিস্ট দেখতে পাবেন। নিচের ইমেজটি দেখুন।
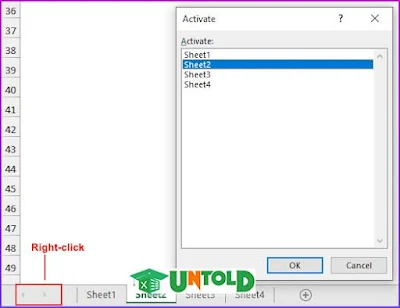
স্ট্যাটাস বারে বিভিন্ন ধরনের স্ট্যাটাস দেখা যায়। যেমন-আপনি যদি আপনার ওয়ার্কশীটের কয়েকটি সেল একসাথে সিলেক্ট করেন, তাহলে এখানে ঐ সব সেল-এর একটি সামারি দেখতে পাবেন।
উদাহরণস্বরুপঃ আপনি যদি B4:D8 এর সেলগুলো সিলেক্ট করেন, তাহলে আপনি বিভিন্ন ধরনের স্ট্যাটাস দেখতে পাবেন।
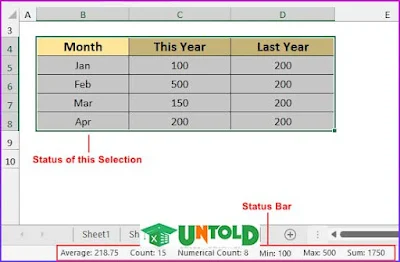
স্ট্যাটাস বারে শুধু রাইট-ক্লিক করুন, এরপর আপনি কোন কোন তথ্য এখানে দেখতে চান তা সিলেক্ট করতে পারবেন।
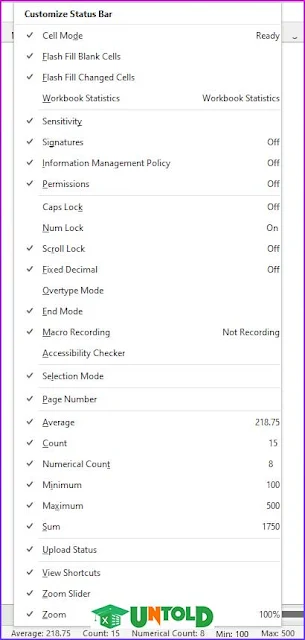
ডিফল্টভাবে, আমরা ট্যাব লিস্টে ৯ ধরনের ট্যাব দেখতে পারি - Home, Insert, Data, Developer, Page Layout, Formulas, Review, View, Help. এগুলো চাইলে কাস্টোমাইজ করা যায়। ট্যাবের নামের উপর ক্লিক করুন এবং আপনি দেখতে পারবেন ঐ ট্যাবের নিচে তার নিজস্ব কিছু রিবন আছে।
এখানে আমরা Review ট্যাবটি সিলেক্ট করেছি এবং রিবনটিও Review ট্যাবের কমান্ডগুলো দেখাবে।
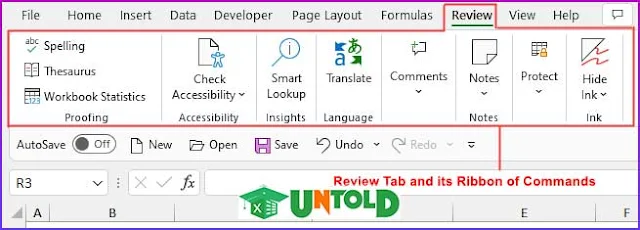
টাইটেল বার এক্সেল প্রোগ্রামটির নাম দেখাবে। এর মধ্যে থাকবে Quick Access টুলবারটি (বামে) এবং কিছু বাটন (ডানে) যা দিয়ে উইন্ডোটিকে মডিফাই করা হয়।
Quick Access টুলবারটিকে চাইলে রিবনের নিচেও দেখানো যায়।
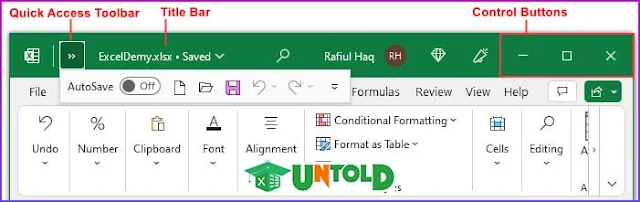
এই স্ক্রলবারটি ব্যবহার করে আপনি আপনার স্প্রেডশীটকে vertically (লম্বালম্বিভাবে) স্ক্রল করতে পারবেন। স্ক্রলবারটিকে টানলে আপনি রো নাম্বার দেখতে পারবেন।
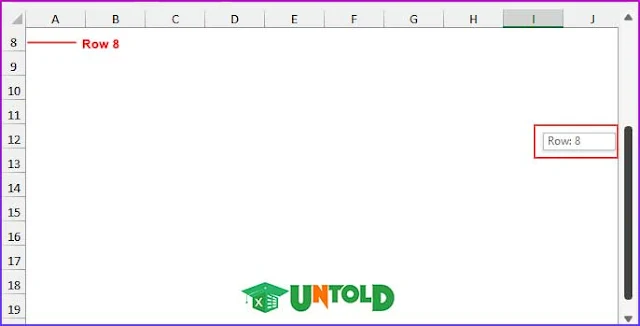
Vertical স্ক্রলবারটিতে রাইট-ক্লিক করুন, আপনি কিছু অপশন কমান্ড দেখতে পারবেন। নিচের ইমেজটি দেখুন।
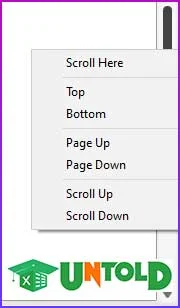
Top: এই অপশনটি সিলেক্ট করলে স্ক্রলবারটি একদম উপরে চলে যাবে।
Bottom: এই অপশনটি সিলেক্ট করলে স্ক্রলবারটি একদম নিচে চলে যাবে।
Page Up: এই অপশনটি সিলেক্ট করলে স্ক্রলবারটি এক ধাপ ফুল উইন্ডো বরাবর উপরে চলে যাবে।
Page Down: এই অপশনটি সিলেক্ট করলে স্ক্রলবারটি এক ধাপ ফুল উইন্ডো বরাবর নিচে চলে যাবে।
Scroll Up: এই অপশনটি সিলেক্ট করলে স্ক্রলবারটি এক রো উপরে চলে যাবে।
Scroll Down: এই অপশনটি সিলেক্ট করলে স্ক্রলবারটি এক রো নিচে চলে যাবে।
নোটঃ আপনি vertical বা horizontal যে স্ক্রলবারই ব্যবহার করেন না কেনো, আপনার ওয়ার্কশীট নড়বে। কিন্তু এক্টিভ সেল সিলেকশনে কোনো পরিবর্তন আসবে না।
ওয়ার্কবুক উইন্ডোটি বন্ধ করতে চাইলে এই বাটনটিতে ক্লিক করতে হবে। যদি আপনি ওয়ার্কবুকটি সেইভ না করে থাকেন, তাহলে এক্সেল ফাইল আপনাকে সেইভ করতে বলবে।
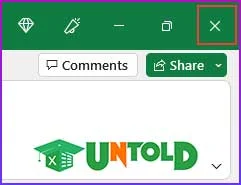
এই বাটনটি ক্লিক করে আপনার কম্পিউটারের স্ক্রিন এর সাইজ বরাবর আপনার ওয়ার্কবুকটি বড় করে দেখতে পারবেন। যদি এটি ম্যাক্সিমাইজ করা থাকে, তাহলে এই বাটনটি আবার ক্লিক করলে ওয়ার্কবুকের সাইজটি কমে যাবে।
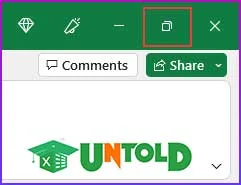
এই বাটনটি ক্লিক করলে ওয়ার্কবুক উইন্ডোটি মিনিমাইজ (ছোট) হয়ে যাবে।
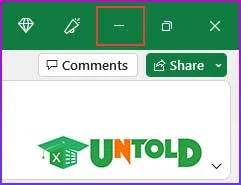
এই ফাংশন ব্যবহার করে আপনি ওয়ার্কবুকটিকে জুম করে এর ডাটাগুলো বড় বা ছোট করতে পারবেন।
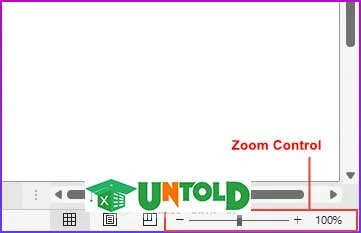
আমি এখানে এক্সেল স্প্রেডশীটের কিছু বেসিক ফাংশনগুলো বুঝানোর চেষ্টা করেছি, যা একেবারে নতুন যারা এক্সেলে আছেন, তাদের জন্য আশা করছি উপকারে আসবে। যদি কোনো ধরনের সমস্যা বা জানার থাকে, নিচে টিউমেন্টে জিজ্ঞেস করতে পারেন।
পর্ব-২ঃ এক্সেল আন্টোল্ড পর্ব-২ – কর্মক্ষেত্রে এক্সেল কোন কোন ক্ষেত্রে ব্যবহার করা হয়
পর্ব-১ঃ এক্সেল আন্টোল্ড পর্ব-১ – স্প্রেডশীট কি এবং এটা কিভাবে কাজ করে
টিউনটা ভালো লাগলে টিউমেন্ট করে জানাবেন। সবাইকে অসংখ্য ধন্যবাদ। ধন্যবাদ জানাই Techtunes কে। দেখা হচ্ছে পরের টিউটোরিয়ালে।
আমি ম্যাড গেমার। বিশ্বের সর্ববৃহৎ বিজ্ঞান ও প্রযুক্তির সৌশল নেটওয়ার্ক - টেকটিউনস এ আমি 11 বছর 5 মাস যাবৎ যুক্ত আছি। টেকটিউনস আমি এ পর্যন্ত 19 টি টিউন ও 26 টি টিউমেন্ট করেছি। টেকটিউনসে আমার 2 ফলোয়ার আছে এবং আমি টেকটিউনসে 1 টিউনারকে ফলো করি।