
অনেক সময় আমরা আমাদের উইন্ডোজ পিসিতে ইন্টারনেট ব্যবহার করার সময় "Connected but not internet" লেখা-যুক্ত একটি Error দেখতে পাই। আপনিও কি আপনার পিসিতে ইন্টারনেট ব্যবহার করার সময় এরকম সমস্যার সম্মুখীন হয়েছেন? আপনার মত, অনেক ব্যক্তিই ওয়াইফাই ব্যবহার করে ইন্টারনেট ব্যবহারের ক্ষেত্রে এরকম No Internet লেখা দেখতে পারেন।
আপনার পিসির সাথে যদি সত্যিই ওয়াইফাই সংযোগ করা থাকে এবং আপনি এরকম No Internet Access লেখা দেখতে পান, তাহলে এটি সত্যিই অনেক বিরক্তিকর। আর আপনার কম্পিউটারে যদি এরকম সমস্যা দেখা দেয়, তাহলে আপনি হয়তোবা এই ত্রুটেকটিউনস ঠিক করার জন্য কোন উপায় খুঁজছেন। পিসি ব্যবহারের সময় নো ইন্টারনেট জনিত সমস্যা সমাধানের জন্য আপনাকে আর চিন্তা করতে হবে না।
আপনার Windows কম্পিউটারে যদি Wi-Fi কানেক্ট করা থাকে, তাহলে এক্ষেত্রে আপনি নিচের কয়েকটি পদক্ষেপ অনুসরণ করতে পারেন। যেগুলো অনুসরণ করার মাধ্যমে আপনি "No Internet" সমস্যার সমাধান পেতে পারেন। চলুন তবে, সেসব পদক্ষেপ গুলো দেখে নেওয়া যাক।
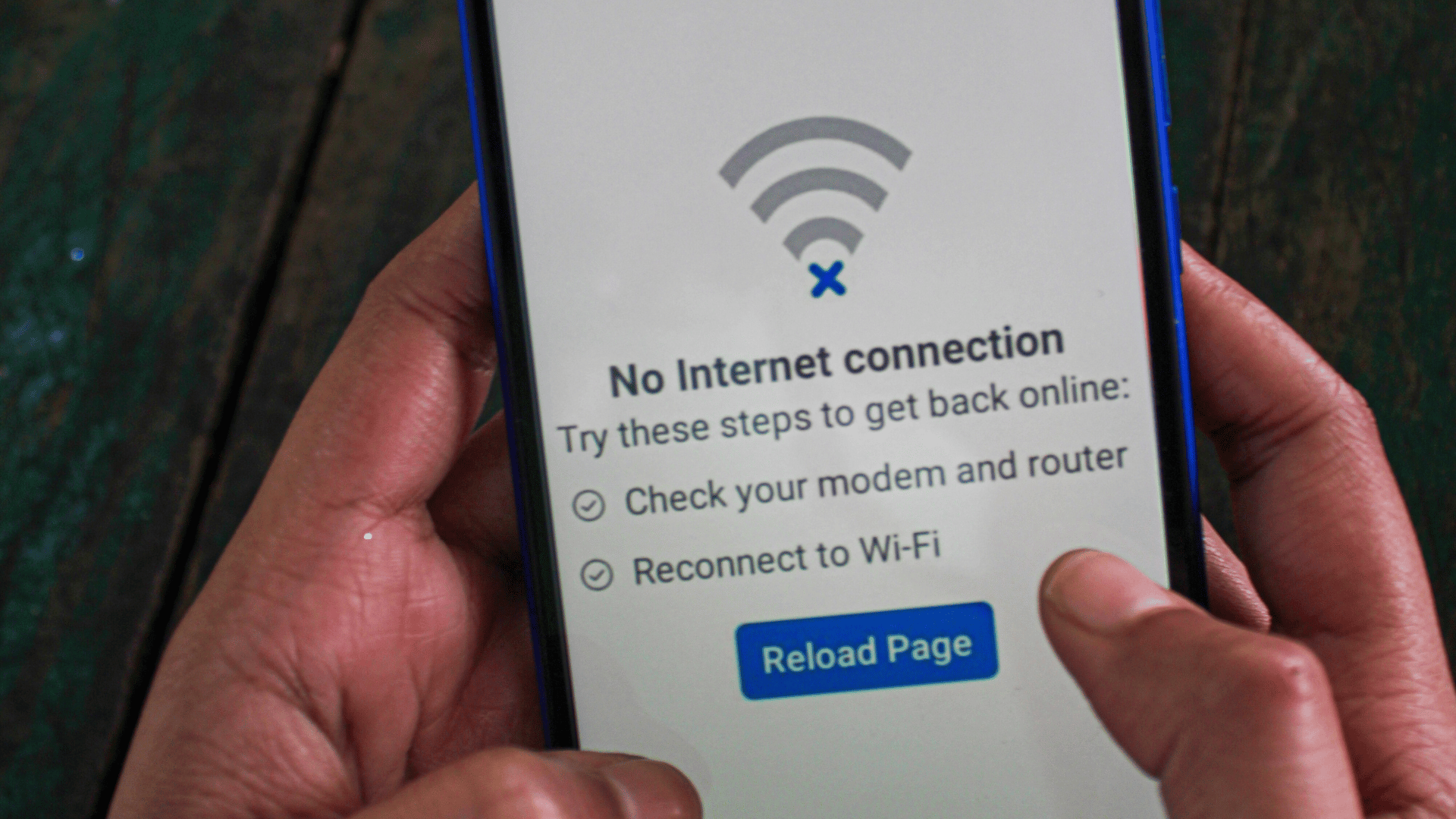
কম্পিউটারে ইন্টারনেট জনিত সমস্যার সমাধানের জন্য বেশ কয়েকটি উপায় রয়েছে। আপনার কম্পিউটারে যদি ওয়াইফাই সংযুক্ত থাকা অবস্থাতেও "Connected but not internet" দেখায়, তাহলে এটি দ্রুত সমাধান করার জন্য আপনি বেশ কয়েকটি পদক্ষেপ নিতে পারেন, যেগুলো আজকের এই টিউটিতে আলোচনা করা হবে।
আপনি আপনার কম্পিউটারে "No Internet Access" জনিত সমস্যা সমাধানের জন্য বেশ কয়েকটি পদ্ধতি প্রয়োগ করতে পারেন। এসব টিপসগুলোর মধ্যে যেমন, আপনি আপনার পিসি এবং রাউটারটি Reboot করতে পারেন, Vpn Connection Disable করতে পারেন অথবা কম্পিউটারে কিছু Command Prompt দিয়ে ট্রাই করতে পারেন। এছাড়াও আরো বেশ কিছু উপায় রয়েছে, যেগুলো অনুসরণ করার মাধ্যমে "Connected but not internet" সমস্যার সমাধান করা যেতে পারে। তবে, এর আগে আমাদের জানার প্রয়োজন, কেন আমাদের কম্পিউটারে "No Internet" লেখা শো করে?
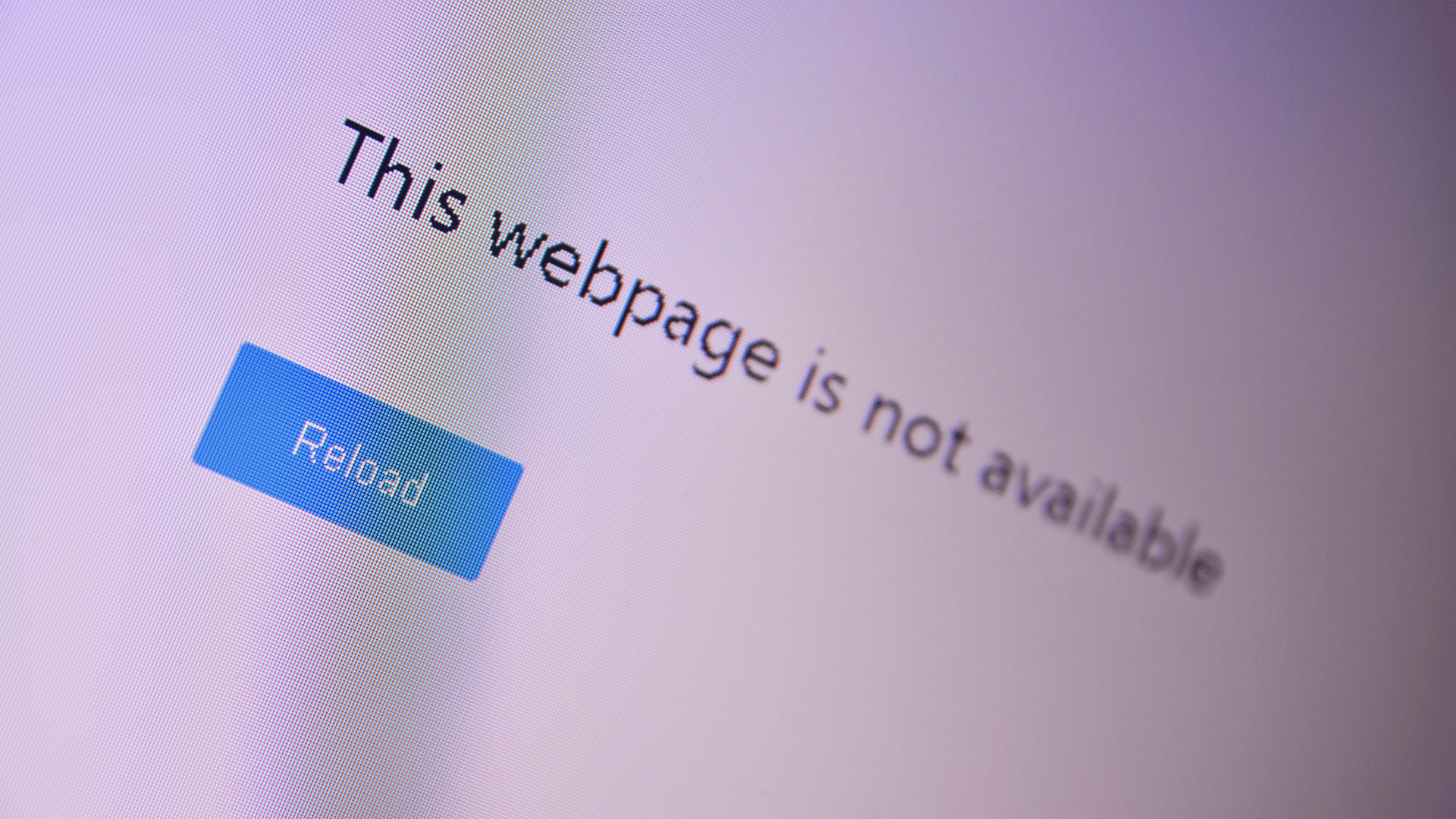
আপনারা যারা বর্তমানে এই পোস্টটি দেখছেন, তাদের মধ্যে অনেকেই হয়তোবা এখনো এ ধরনের সমস্যার সম্মুখীন হননি। কিন্তু, আপনার এরকম প্রশ্ন আসতে পারে যে, যখন আপনি কোন ওয়াইফাই নেটওয়ার্কে সাথে সংযুক্ত থাকেন, কিন্তু সেখানে "No Internet" থাকে, তখন আপনার নেটওয়ার্কে ঠিক কী ঘটে? কেন আমাদের পিসিতে "No Internet" লেখা দেখতে পাই, আমাদেরকে অবশ্যই এই বিষয়টি ব্যাখ্যা করা উচিত।
এই বিষয়টি আপনাকে সহজ ভাবে বুঝানোর জন্য, আপনাকে হোম নেটওয়ার্কিং এর আরো কিছু গুরুত্বপূর্ণ বিষয় ব্যাখ্যা করা প্রয়োজন। নো ইন্টারনেট, এই বিষয়টি সহজভাবে বুঝার জন্য আপনার ওয়্যারলেস ডিভাইস, ল্যাপটপ অথবা যেকোনো ইন্টারনেট সংযুক্ত ডিভাইস আপনার রাউটারের সাথে সংযোগ করুন। আপনার বাড়িতে থাকা রাউটার হল এমন একটি ডিভাইস, যা আপনার বাড়িতে থাকা সমস্ত ডিভাইস গুলোর জন্য নেটওয়ার্ক কানেকশন পরিচালনা করে। অর্থাৎ, রাউটার আপনার বাড়ির সে সমস্ত ডিভাইস গুলো ইন্টারনেটের সাথে কানেক্ট করে।
আপনি যদি কখনও আপনার কম্পিউটারে এরকম Error Message দেখতে পান যে, "Connected, not internet Access" অথবা "Connected but not internet"; তার মানে হল, আপনার কম্পিউটার সঠিক ভাবে রাউটারের সাথে সংযুক্ত আছে, কিন্তু সেগুলো ইন্টারনেটের সাথে সংযুক্ত হতে পারছে না। অন্যদিকে আপনি যখন দেখবেন যে, "Not connected, no internet" অথবা "No internet connection", তাহলে এর অর্থ হল যে, আপনার কম্পিউটারটি রাউটারের সাথেই সংযুক্ত নয়।
আপনি যদি সমস্যার সমাধান করার আগে এই লেখাটির দিকে লক্ষ্য করেন, তাহলে খুব সহজেই সমস্যা সনাক্ত করতে পারবেন। এটি মূলত আপনার কম্পিউটারে ইন্টারনেট না চলার মত সমস্যাটির সূত্র খুঁজে বের করতে সাহায্য করে। তবে, আপনার কম্পিউটারে কোন কারণে ইন্টারনেট সংযুক্ত হচ্ছে না, সেটি যদি খুঁজে বের করতে পারেন, তাহলে বেশ কিছু উপায় ফলো করার মাধ্যমে তা Fix করতে পারবেন।

আপনি যখন আপনার পিসিতে ইন্টারনেট কানেক্ট না হওয়া সমস্যা দেখতে পাবেন, তখন আপনাকে নিশ্চিত করতে হবে যে, একই সাথে আপনার বাড়িতে ব্যবহৃত অন্যান্য ডিভাইসে সেই সমস্যাটি হচ্ছে কিনা। এক্ষেত্রে আপনার ওয়াইফাই নেটওয়ার্কের সাথে সংযুক্ত অন্যান্য ফোন বা কম্পিউটারটি দেখুন এবং সেটি সঠিকভাবে অনলাইনে আছে কিনা তা পরীক্ষা করুন। আর এজন্য আপনি ইউটিউব ভিডিও বা অন্য কিছু চেক করতে পারেন।
আপনি অনেক অ্যান্ড্রয়েড ভার্সনে Status Bar এ Wi-Fi Symbol এর জায়গায় X আইকন দেখতে পাবেন। এর অর্থ হলো, এই মুহূর্তে আপনার অ্যান্ড্রয়েড ফোনটি ওয়াইফাই রাউটার এর সাথে সংযুক্ত থাকলেও, এটি ইন্টারনেটের সাথে সংযুক্ত নয়। একইভাবে আইফোন কিংবা আইপ্যাড ব্যবহারকারীদের ক্ষেত্রে Settings থেকে Wi-Fi অপশন চেক করলে, সেখানে No Internet Connection মেসেজ দেখতে পারেন।
যদি কোন ভাবে আপনার ডিভাইসে ইন্টারনেট সংযুক্ত না হয় এবং অন্যান্য ডিভাইসে হয়, তাহলে সম্ভবত আপনার ডিভাইসে ভুল কনফিগারেশন সেটিংস এর কারণে এরকম সমস্যা হচ্ছে। কিন্তু, একই সাথে যদি আপনার বাড়িতে ব্যবহৃত সকল ডিভাইসে ইন্টারনেট না থাকে, তাহলে সমস্যাটি আপনার নেটওয়ার্ক সরঞ্জামের সাথে জড়িত। আর এক্ষেত্রে আপনাকে রাউটার এবং ইন্টারনেট সম্পর্কিত অন্যান্য হার্ডওয়্যার সামগ্রী গুলোর দিকে নজর দিতে হবে।
তবে আপনি এই প্রসেসটি সম্পন্ন করার আগে, যদি আপনার সমস্ত ডিভাইসে এই সমস্যাটি দেখা দেয়, তাহলে আপনি তা দ্রুত পরীক্ষা করার জন্য কিছু পদক্ষেপ নিতে পারেন। এক্ষেত্রে, আপনার Ethernet Cable এর সংযোগ বিচ্ছিন্ন করুন, যা আপনার মডেমকে রাউটারের সাথে সংযুক্ত করেছে। এরপর আপনার পিসিটিকে সরাসরি মডেমের সাথে কানেক্ট করার জন্য একই ক্যাবল ব্যবহার করুন। এর ফলে আপনার এটি নির্ধারণ করা সহজ হবে যে, সমস্যাটি আপনার রাউটারের সাথে নাকি ইন্টারনেট কানেকশনের জন্য।
আপনি যদি এভাবে করে অনলাইনের সাথে কানেক্ট হতে পারেন, তাহলে আপনার পিসিতে ইন্টারনেট জনিত সমস্যাটি রাউটারের জন্য হচ্ছে বলে ধরে নিতে পারেন। আর আপনি যদি নিম্নলিখিত Troubleshooting অনুসরণ করেও আপনার সমস্যাটি Fix করার উপায় খুঁজে না পান, তাহলে সম্ভবত আপনার ব্যবহৃত রাউটারটিই ত্রুটিপূর্ণ।
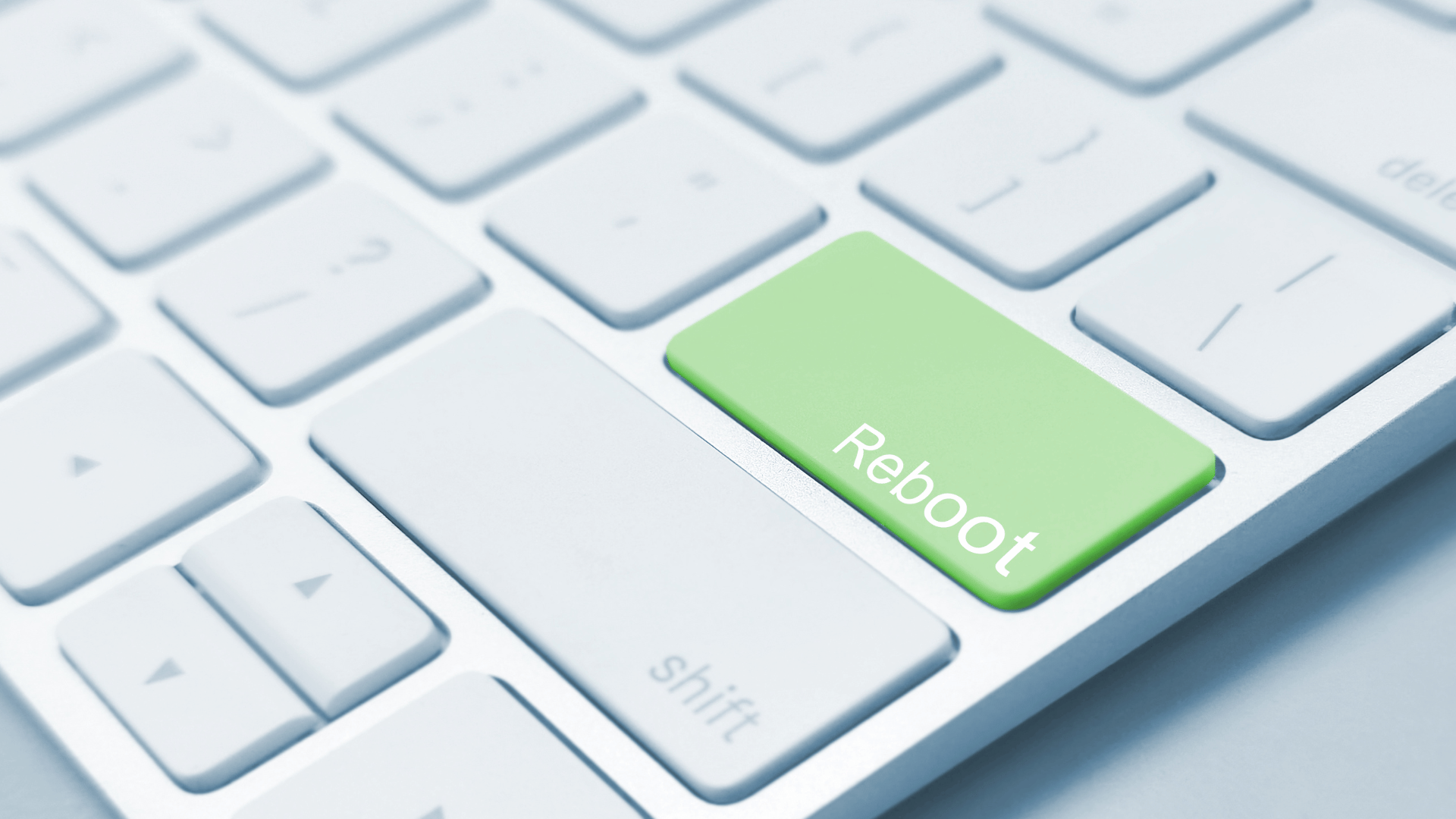
যদি কখনো একই সাথে আপনার বাড়িতে ব্যবহৃত একাধিক ডিভাইসে ইন্টারনেট জনিত সমস্যা দেখা যায়, তাহলে আপনার জন্য এই Step টি অনুসরণ করার প্রয়োজন হবে না। পিসির অনেক সমস্যার জন্য Reboot একটি কার্যকর সমাধান। আর তাই, আপনার ক্ষেত্রে প্রথম সমস্যার সমাধানের পদক্ষেপ হিসেবে এটি চেষ্টা করা উচিত। আর এক্ষেত্রে আপনি যদি ভাগ্যবান হন, তাহলে অনেক ক্ষেত্রেই Restart করার পর কিছু অস্থায়ী সমস্যা গুলো সমাধান হয়ে যায়। আপনার পিসি রিস্টার্ট করার সময়, অনেক ক্ষেত্রে ইন্টারনেট জনিত সমস্যাগুলো ও সমাধান হয়ে যেতে পারে।
কম্পিউটার রিস্টার্ট করার মাধ্যমে অনেক সফটওয়্যার জনিত সমস্যার সমাধান হয়। তাই, আপনার ওয়াইফাই কানেকশনটির সমস্যা ফিক্স করার জন্য একবার হলেও পিসিটিকে রিস্টার্ট করে দেখুন।
আর অতিরিক্ত পরামর্শ হিসেবে, আপনি আপনার রাউটারের ইথারনেট ক্যাবলটি চেক করুন, সেটিতে কোন সমস্যা রয়েছে কিনা। আপনার ব্যবহৃত ইথারনেট কেবলটি যে ত্রুটিযুক্ত নয়, এটি নিশ্চিত করার জন্য অন্য একটি ক্যাবল দিয়ে চেষ্টা করে দেখতে পারেন।
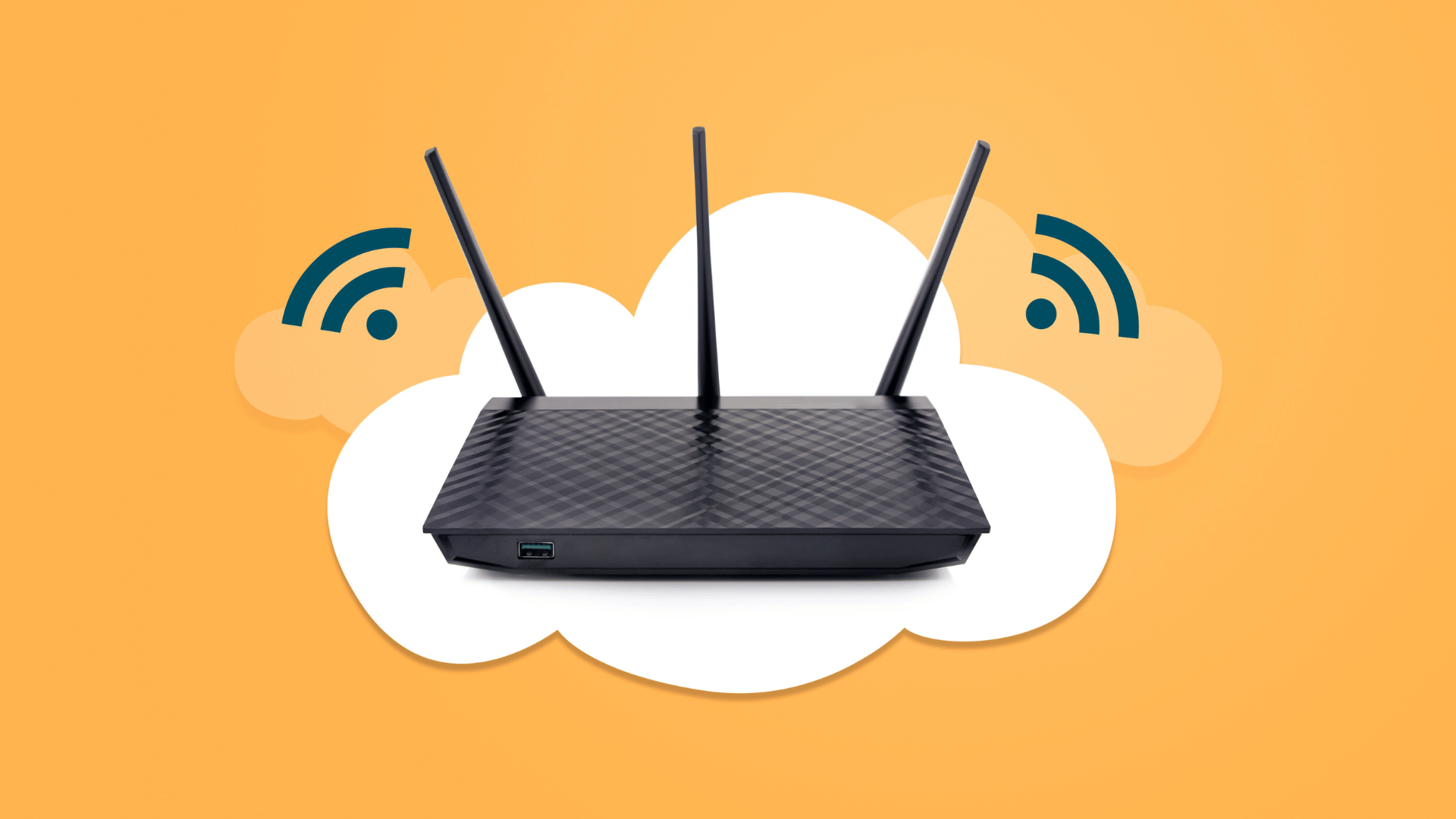
যেহেতু নেটওয়ার্ক জনিত সমস্যাগুলো বেশিরভাগ ক্ষেত্রেই মডেল এবং রাউটার এর সাথে জড়িত, তাই এমন পরিস্থিতিতে আপনাকে এটি ঠিক করার জন্য সেগুলোকে Reboot করা উচিত। যদিও কিছু রাউটারের ক্ষেত্রে Reboot করার প্রক্রিয়াটি অনেক সহজ এবং এক্ষেত্রে আপনাকে অতিরিক্ত কিছু করতে হবে না। এসব রাউটারের ক্ষেত্রে আপনি শুধুমাত্র রাউটারটির Power Plug খুলে কয়েক মিনিটের জন্য আন-প্লাগ করে রাখুন। আর আপনার রাউটারে যদি রিস্টার্ট করার জন্য Physical Power Button থাকে, তাহলে সেটি ব্যবহার করুন।
আপনি যদি পাওয়ার প্লাগ খুলে রাউটারটি রিস্টার্ট করার সিদ্ধান্ত নেন, তাহলে পরবর্তীতে প্রথমে মডেমটি প্লাগ-ইন করুন এবং তারপর সেটিকে Boot আমার জন্য কিছুটা সময় দিন। আর তারপর আবার আপনার রাউটার প্লাগ ইন করুন। এরপর সম্পূর্ণ কাজ শেষ হলে, এবার আপনি নিশ্চিত করুন যে, আপনার রাউটার এবং মডেমটি সঠিকভাবে কাজ করছে। এক্ষেত্রে আপনি যদি ডিভাইস গুলোর কোনটিতে আলো দেখতে না পান অথবা সেখানের লাইটগুলো Irregular Pattern এ Red অথবা Flash দেখায়, তবে আপনার নেটওয়ার্কের সাথে সম্পর্কযুক্ত হার্ডওয়্যার গুলোর কোন খারাপ ইঙ্গিত থাকতে পারে।
যদি আপনার কম্পিউটারে "No Internet" দেখায় এবং আপনি তখনো ইন্টারনেট ব্যবহার করতে পারেন, তাহলে সেই সমস্যাটি রিবুট করার মাধ্যমে সমাধান হতে পারে। এখানে আপনাকে এটি ভাবা গুরুত্বপূর্ণ যে, আপনি কিন্তু আপনার পিসিটিকে রিসেট করছেন না। বরং, আপনি আপনার পিসিটিকে রিসেট করার পরিবর্তে শুধুমাত্র Reboot করছেন। আপনি যদি পিসিটিকে Reset করতেন, আপনার ডিভাইসটি Default Setting এ ফিরে যেত। তবে, এ ধরনের সমস্যার জন্য আপনাকে এখনো এমন কাজ করতে হবে না।
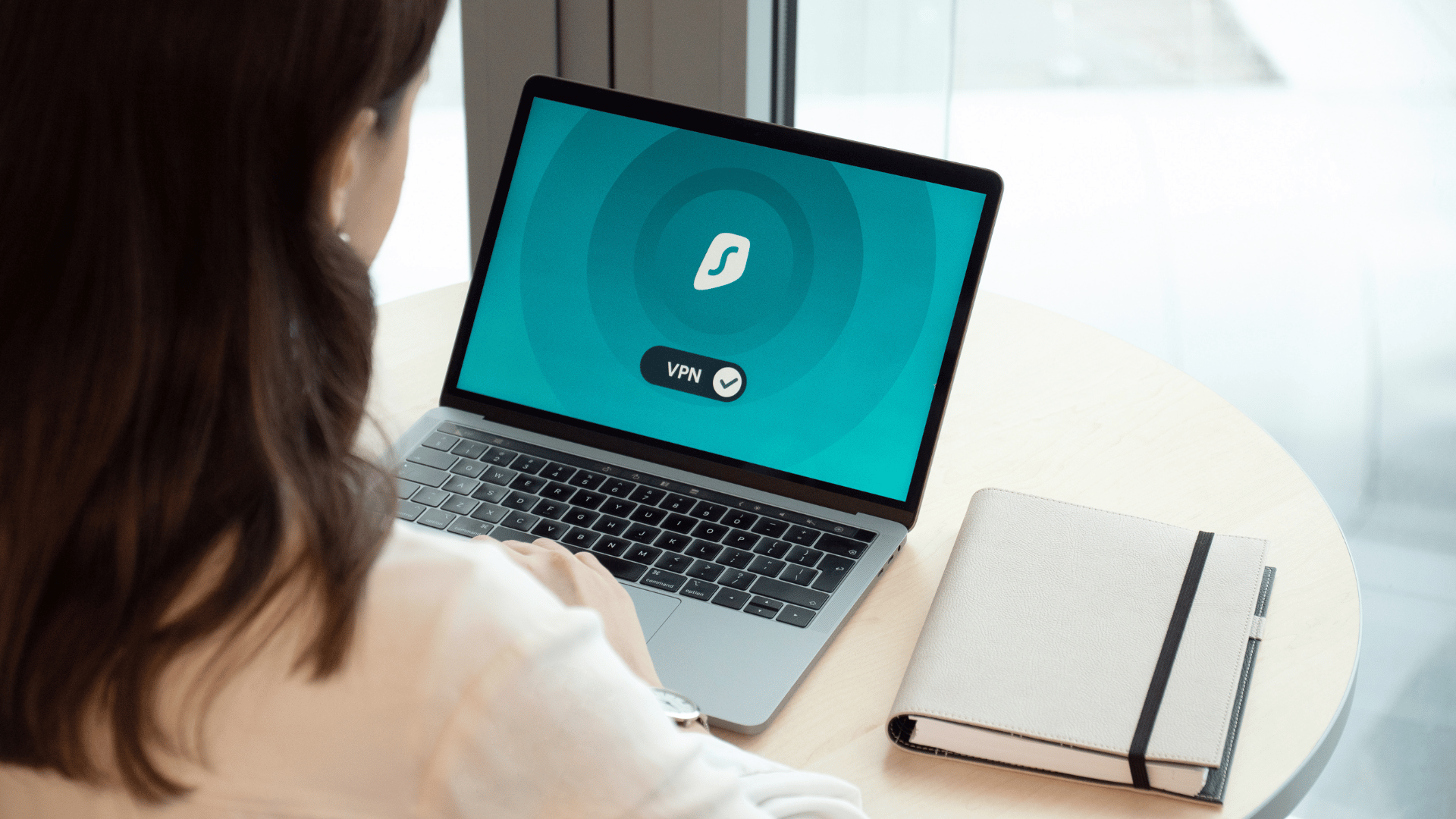
একটি VPN আপনার কম্পিউটারে ইন্টারনেট ব্যবহার করার ক্ষেত্রে অতিরিক্ত কিছু সুবিধা প্রদান করলেও, এটি আপনার ইন্টারনেট কানেকশনে একটি অতিরিক্ত Layer যুক্ত করে। আর এর ফলস্বরূপ, অনেক ক্ষেত্রে ভিপিএন ব্যবহারের ফলে আপনার পিসিতে ইন্টারনেট ব্যবহারে সমস্যা হতে পারে। আমরা কখনো কখনো অনেকক্ষণ ধরে ভিপিএন কানেকশন চালু করে রাখি। আর খুব বেশি সময় ধরে ভিপিএন চালু রাখার কারণে VPN Connection এর Time Out হয়ে যেতে পারে।
আবার আপনি যখন কোন একটি ভিপিএন সার্ভারের সাথে যুক্ত থাকেন, তখন সেই সার্ভার ওভারলোড হয়ে যাওয়ার কারণে ইন্টারনেট কানেকশনে সমস্যা দেখা দিতে পারে।
আপনি যদি আপনার Windows কম্পিউটারে একটি ভিপিএন চালু করে রাখেন, সেটি হোক কোন অ্যাপের মাধ্যমে অথবা ম্যানুয়াল কানেকশনের মাধ্যমে, তাহলে কিছু সময়ের জন্য আপনি সেটি Disable করুন এবং তারপর অনলাইনে যাওয়ার চেষ্টা করুন। আর আমিও অনেক সময় দেখেছি যে, পিসিতে ফ্রি ভিপিএন ব্যবহার করার ক্ষেত্রে ইন্টারনেট সংযোগ ধীরগতির হয়ে যায়। আর অনেক ক্ষেত্রে, ভিপিএন কানেকশন চালু করলে ইন্টারনেট চলেই না।
তাই, আপনার কম্পিউটারের যদি ওয়াইফাই কানেকশন পেয়ে থাকে কিন্তু ইন্টারনেট না চলে, তাহলে একবার VPN Disable করে দেখতে পারেন।
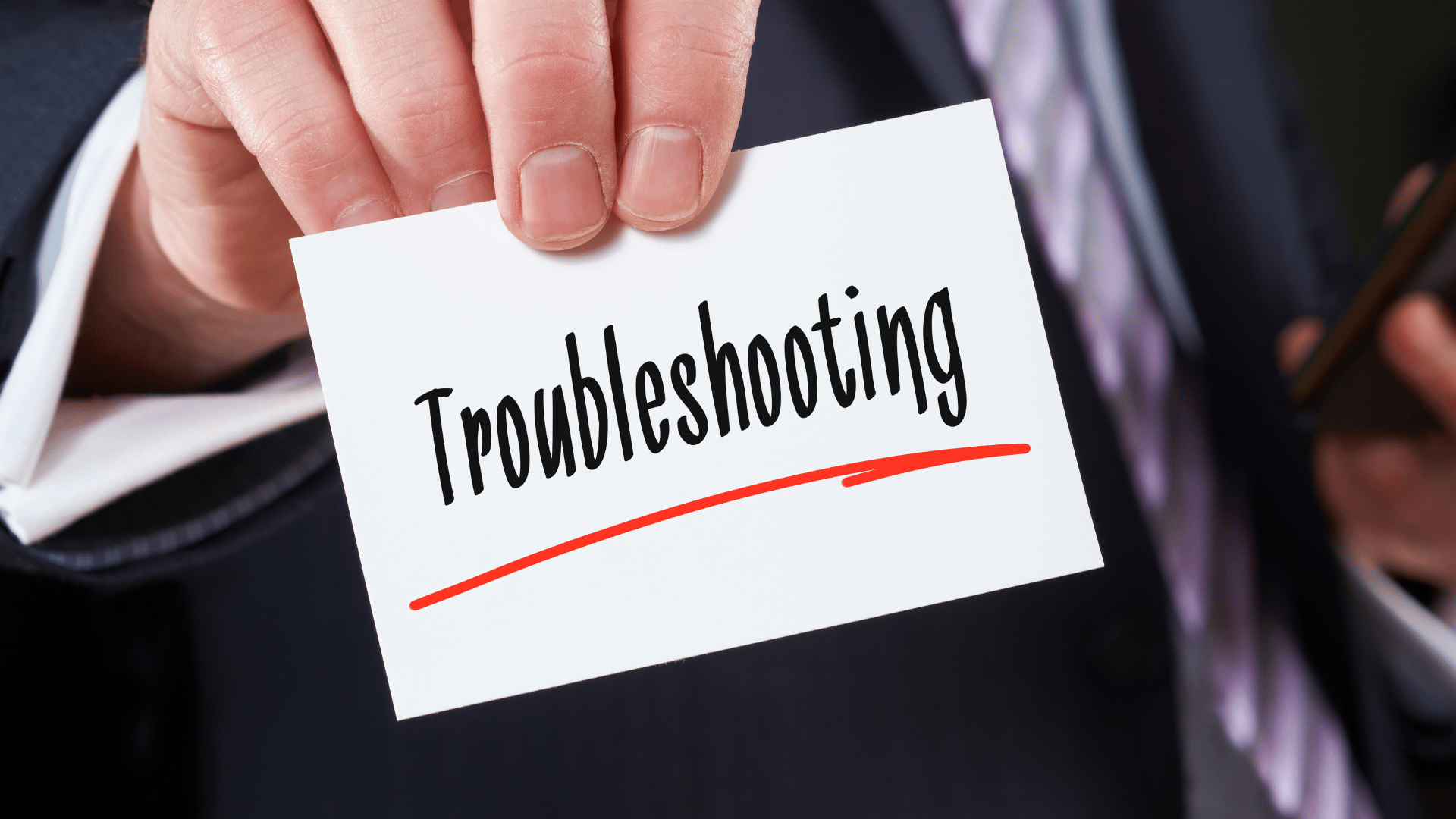
যদি কখনো আপনার রাউটারের অধীনে একাধিক ডিভাইসে একই সাথে ইন্টারনেট সমস্যা হয়, তাহলে এই পদক্ষেপের প্রয়োজন পড়বে না। যদি শুধুমাত্র আপনার উইন্ডোজ পিসিতেই ইন্টারনেট জনিত সমস্যা হয়, তাহলে আপনি আপনার কম্পিউটারের Network Settings থেকে তা সমাধানের চেষ্টা করতে পারেন। যদিও উইন্ডোজের থাকা Built-in Troubleshooter সমস্যার সমাধানে তেমন কাজ করে না, তবে আপনি আরো Advance Steps নেওয়ার আগে এটি একবার চেষ্টা করে দেখতে পারেন।
Windows 10 কম্পিউটারের ক্ষেত্রে Troubleshooter Settings Access করার জন্য Settings > Network & Internet > Status অপশনে যান। এরপর Network Troubleshooter অপশনটি সিলেক্ট করুন এবং যে নেটওয়ার্কে ইন্টারনেট ব্যবহারে সমস্যা হচ্ছে, তা সিলেক্ট করে পরবর্তী পদক্ষেপগুলো অনুসরণ করুন। আর অন্যদিকে উইন্ডোজ ১১ এর ক্ষেত্রে, Settings > System > Troubleshoot > Other Troubleshooters > Internet Connection থেকে একই টুল খুঁজে পাবেন।
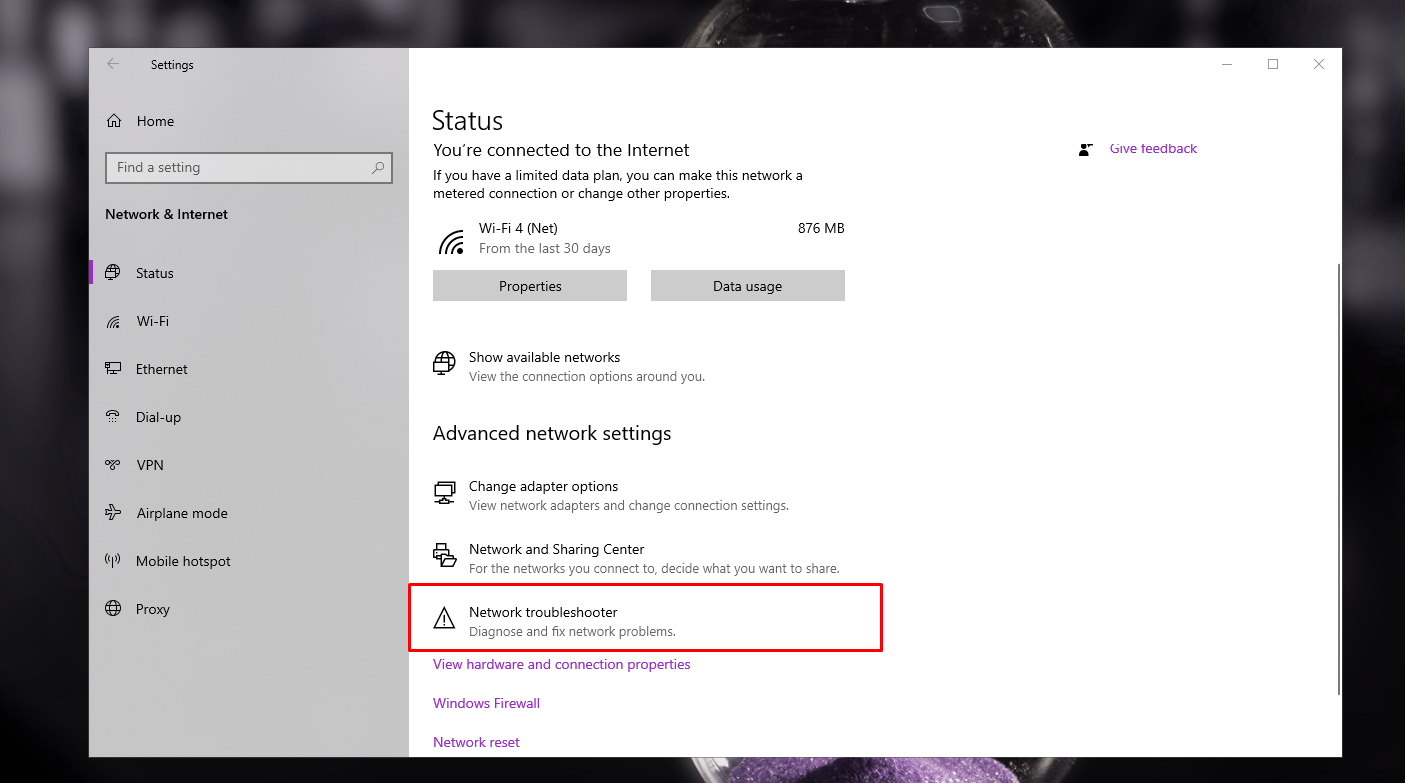
অনেক ক্ষেত্রে, Troubleshoot করার মাধ্যমে আপনার ইন্টারনেট জনিত সমস্যার কারণ খুঁজে বের করতে পারবেন। তবে, উইন্ডোজ কম্পিউটারের Troubleshoot করেও অনেক সময় ইন্টারনেটের সমস্যাটি খুঁজে বের হয় না। যাইহোক, পরের সময় পিসিতে ইন্টারনেট কানেকশন থাকা সত্ত্বেও, ইন্টারনেট না চলা সমস্যার সমাধান পাবার জন্য আপনি এই পদ্ধতিটি অবলম্বন করতে পারেন।
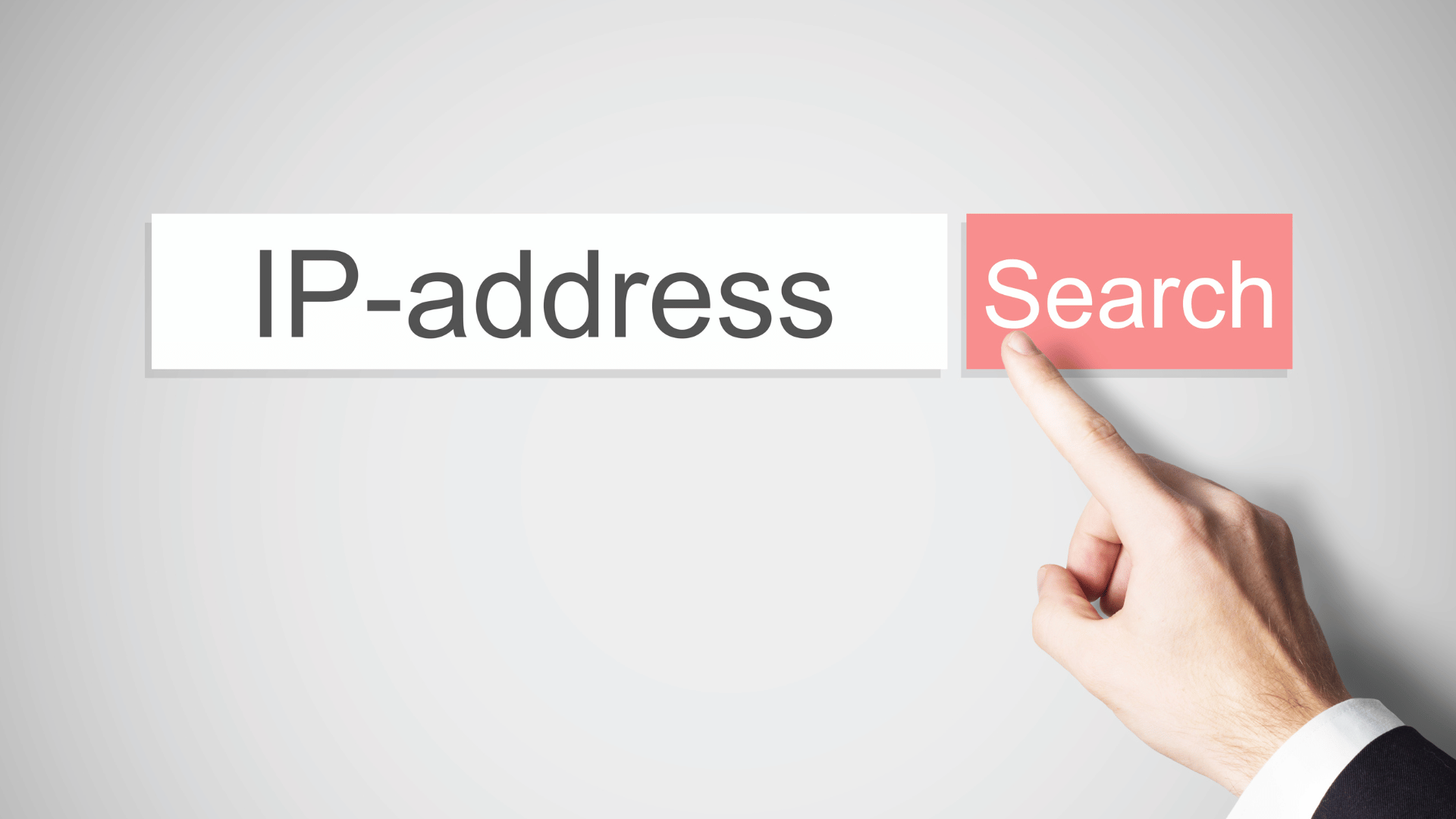
এখানেও আপনাকে প্রথমে বলে রাখি যে, যদি একই সাথে আপনার বাড়ির সকল ডিভাইসে এই সমস্যা হয়ে থাকে, তাহলে আপনাকে এটি চেক করার কোন প্রয়োজন নেই।
আপনার কম্পিউটারে যদি ইন্টারনেট কানেকশন দেওয়া থাকে এবং আপনি ইন্টারনেট ব্যবহার করতে না পারেন, তাহলে আপনার নেটওয়ার্ক সমস্যা নির্ণয় করার জন্য আরো একটি পদক্ষেপের মধ্যে দিয়ে যেতে হবে। এক্ষেত্রে আপনাকে নিশ্চিত করতে হবে, আপনার কম্পিউটারে একটি Valid IP Address আছে কিনা। স্বাভাবিকভাবে বেশিরভাগ হোম নেটওয়ার্কে আপনি যখন কোন একটি ডিভাইস সংযুক্ত করেন, তখন রাউটার প্রতিটি ডিভাইসকে একটি ইউনিক আইপি এড্রেস দেয়।
আপনার কম্পিউটারে যদি IP Settings সঠিক না হয়, তাহলে আপনি "No Internet Access" সমস্যার সম্মুখীন হতে পারেন। এছাড়াও এমন পরিস্থিতিতে আপনি "Wi-Fi doesn't have a valid IP Configuration" Error Message দেখতে পারেন।
আপনি যদি উইন্ডোজ টেন ব্যবহার করেন, তাহলে আইপি সেটিংস চেক করার জন্য Settings > Network & Internet > Status অপশনে যান। এরপর এখান থেকে "Change adapter options" এ ক্লিক করুন এবং তারপর আপনি যে ইন্টারনেট সংযোগটি ব্যবহার করছেন, তার উপর মাউস দিয়ে Double Click করুন।
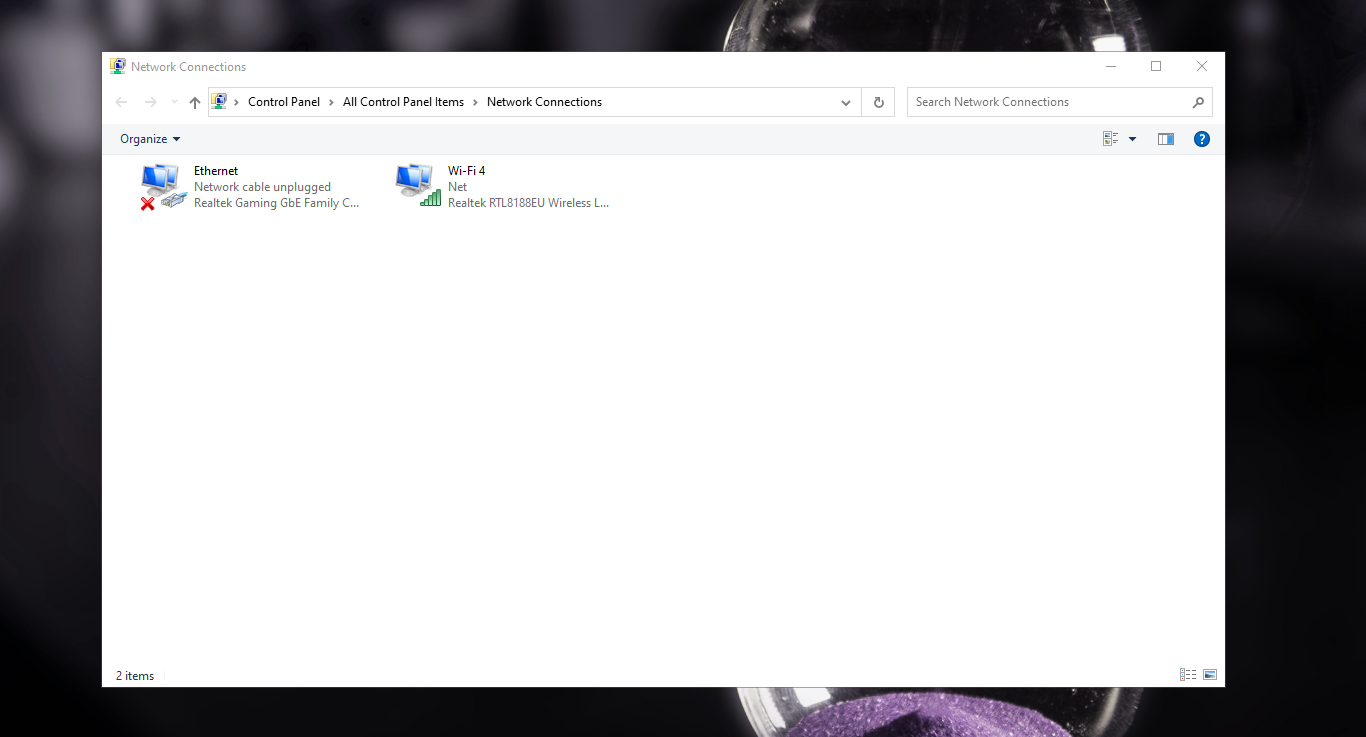
এরপর আপনার ইন্টারনেট কানেকশন সম্পর্কে একটি Window খুলবে। এবার এখান থেকে Properties বাটনে ক্লিক করুন।
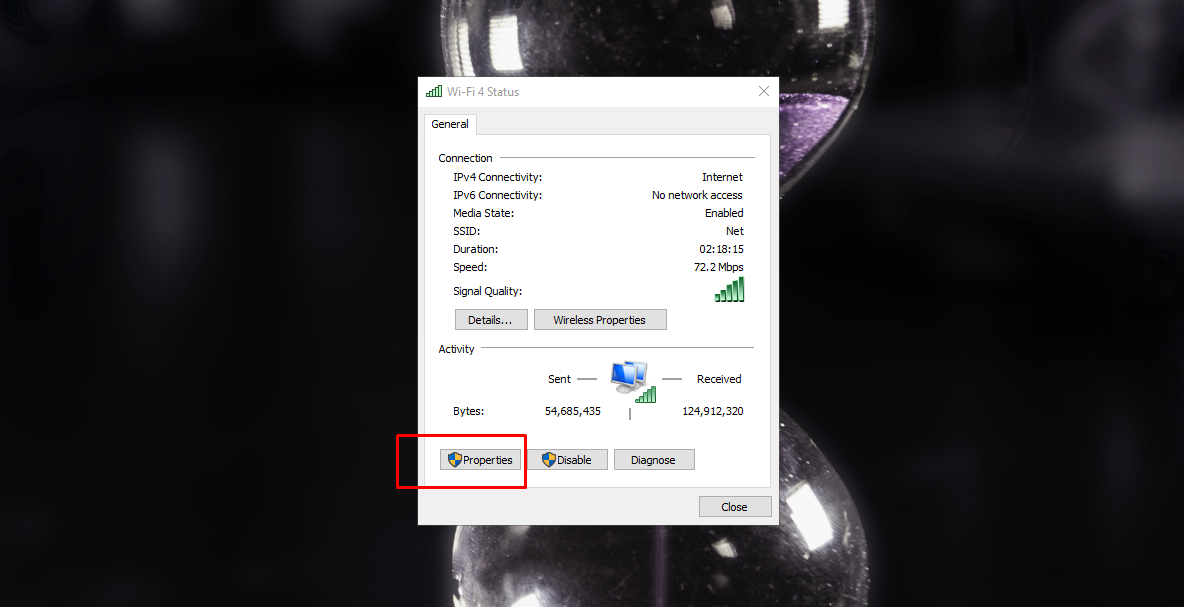
এবার এখান থেকে Internet Protocol Version 4 খুঁজে বের করুন এবং তারপর সেখানে ডাবল ক্লিক করুন।
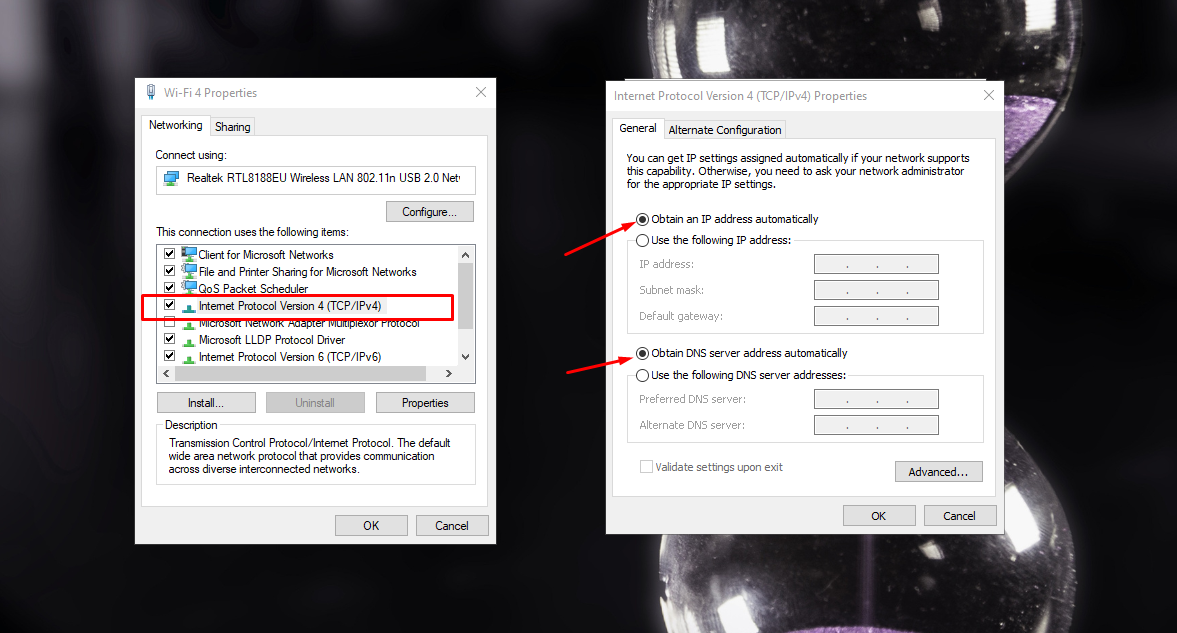
এরপর এখানে নিশ্চিত করুন যে, আপনার নেটওয়ার্ক সেটিংস থেকে "Obtain an IP address automatically" এবং "Obtain DNS server address automatically" অপশনগুলো সিলেক্ট করা আছে। আর এখানে ম্যানুয়ালি IP Address Settings মূলত Advance ব্যবহারকারীদের জন্য, যারা এই বিষয়ে অনেক ভালো জানেন। এখানে যদি আপনার অন্যান্য অপশন গুলো সিলেক্ট করা থাকে, তাহলে এখানে আপনি উপরে বলা দুইটি অপশন সিলেক্ট করে দিন।
সবকিছু সেট করা হয়ে গেলে, Ok বাটনে ক্লিক করুন এবং তারপর আবার পিসিতে ইন্টারনেট ব্যবহার করার চেষ্টা করুন।
আপনি যদি Windows 11 ব্যবহার করে থাকেন, তাহলে এটিতে আইপি সেটিংস দেখার জন্য প্রথমে Settings থেকে Network & Internet অপশনে যেতে হবে। এরপর এখান থেকে Advanced Network Settings-এ ক্লিক করবেন। এরপর আপনি বর্তমানে যে নেটওয়ার্কটি ব্যবহার করছেন, সেটি সিলেক্ট করবেন।
এবার সেই তালিকা থেকে "View additional properties" অপশনটি নির্বাচন করবেন। আর এরপর এই মেনু থেকে আপনি নিশ্চিত করবেন যে, আপনার সেটিংস এ "IP Assignment" এবং "DNS server Assignment" সেট করা আছে। আর যদি এমনটি করা না থাকে, তাহলে Edit Button এ ক্লিক করবেন এবং তারপর উভয় সেটিংস টি Automatic হিসেবে সিলেক্ট করে দিবেন। আর একবার আপনি এই সেটিংস টি সম্পূর্ণ করলে, পিসিতে ইন্টারনেট ব্যবহার করার চেষ্টা করে দেখুন।
বি.দ্র: আমি যেহেতু এই মূহূর্তে Windows 11 অপারেটিং সিস্টেম ব্যবহার করছি না, সেজন্য আমি উইন্ডোজ ১১ থেকে IP Settings চেক করার স্ক্রিনশট ও দিতে পারিনি। এক্ষেত্রে আপনাকে উপরের স্টেপ গুলো অনুসরণ করতে হবে।
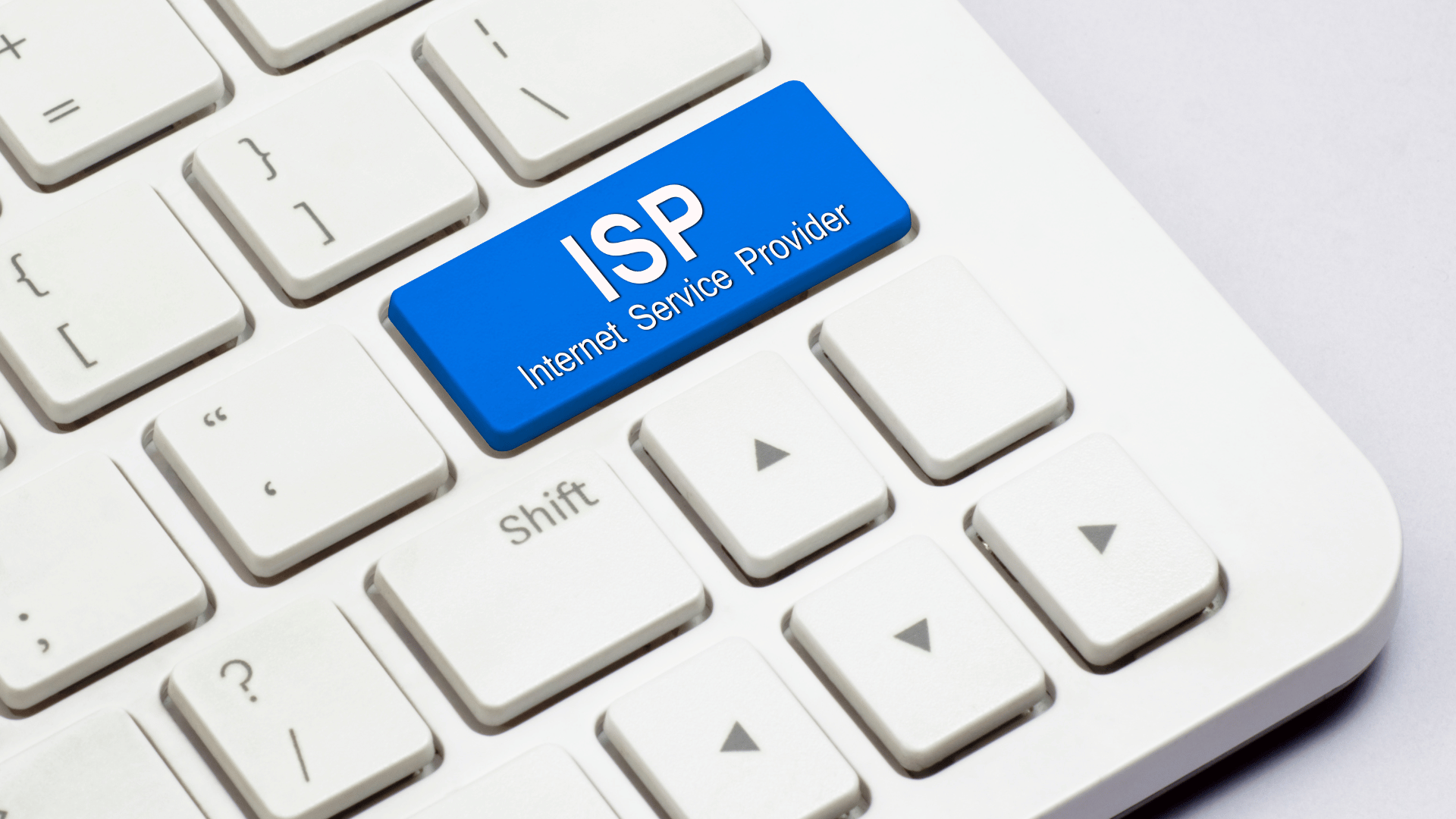
এই মুহূর্তে আপনি যদি আপনার ডিভাইসে ইন্টারনেট ব্যবহার করতে না পান, তাহলে একবার হলেও আপনার ইন্টারনেট সার্ভিস প্রোভাইডার বা আইএসপি এর কোন সমস্যা হচ্ছে কিনা, তা চেক করে দেখা উচিত। যদিও এমন পরিস্থিতি খুবই কমই হয়ে থাকে, তবে এটি আপনাকে নিশ্চিত করতে পারে যে, কোন কারণে আপনার পিসিতে বর্তমানে ইন্টারনেট অ্যাক্সেস নেই।
আপনি যদি কোন নামি-দামি প্রতিষ্ঠানের কাছ থেকে ইন্টারনেট সংযোগ নিয়ে থাকেন, তাহলে তাদের অবশ্যই একটি বিশাল পরিমাণ কমিউনিটি রয়েছে। আর তাদের ব্যবহারকারীর সংখ্যা অনেক বেশি হওয়ার কারণে, অনেক ব্যক্তিই হয়তোবা এটি নিয়ে রিপোর্ট করতে পারে। আপনি যে প্রোভাইডারের ইন্টারনেট ব্যবহার করছেন, তাদের কোন সমস্যা হয়েছে কিনা, তা দেখার জন্য DownDetector ওয়েবসাইটের সহযোগিতা নিতে পারেন। এখানে অনেক ব্যবহারকারীগণ বিভিন্ন সাইটের ডাউন হয়ে যাওয়ার ব্যাপারে রিপোর্ট করে।
আর আপনার ক্ষেত্রে সবচাইতে সহজ সমাধান হলো, তাদের কাস্টমার সার্ভিসের যোগাযোগ করা অথবা তাদের নিজস্ব গ্রুপে Post করা। তবে, এক্ষেত্রে আপনাকে অবশ্যই মোবাইল ডেটা ব্যবহার করতে হবে। আর আপনি বিভিন্ন ফেসবুক গ্রুপ অথবা তাদের নিজস্ব কোন গ্রুপ থেকে এই বিষয়ে তথ্য পেতে পারেন।
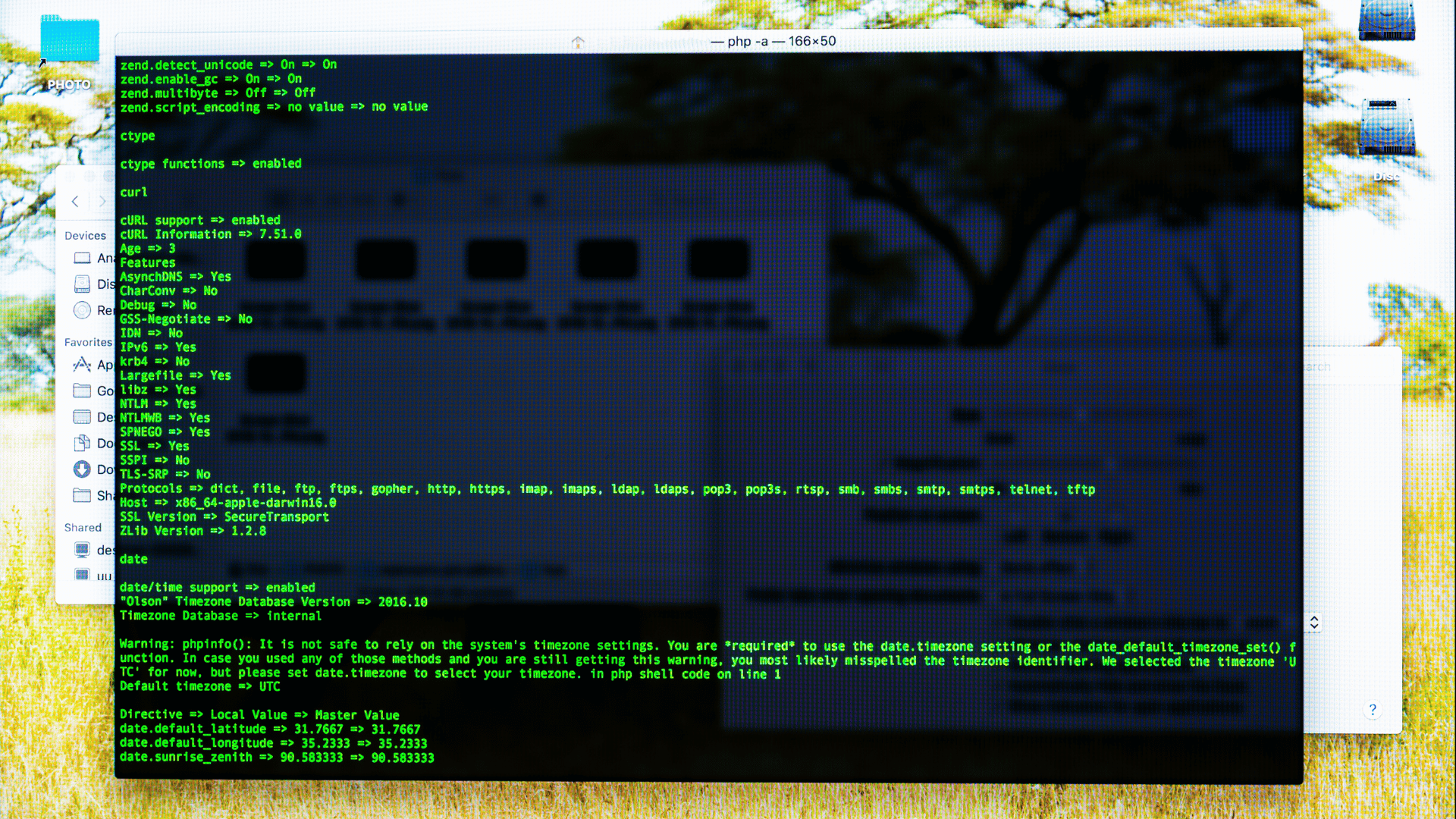
একই সাথে রাউটারের অধীনে থাকা সমস্ত ডিভাইসে যদি "No Internet" সমস্যা দেখা দেয় অথবা বাড়ির কেউ ইন্টারনেট ব্যবহার করতে না পারে, তাহলে এই টিপসটিও আপনার জন্য কার্যকর নয়। এটি শুধুমাত্র একক ডিভাইসে সমস্যা সমাধানের ক্ষেত্রে চেষ্টা করা উচিত।
উইন্ডোজ এর Command Prompt বেশ কয়েকটি Network Command অফার করে। কোন সময় যদি আপনার windows কম্পিউটারে ইন্টারনেট অ্যাক্সেস করা না যায়, তাহলে এ সময় আপনার এসব Command গুলো চালানো উচিত। এটি করার জন্য আপনার কম্পিউটারের Start Menu থেকে CMD টাইপ করুন এবং তারপর Right Side থেকে Run as Administrator অপশনে ক্লিক করুন।
উইন্ডোজের ইন্টারনেট অ্যাক্সেস করার ক্ষেত্রে, কিছু ফাইল রিসেট করার জন্য নিচে দেওয়া দুইটি কমান্ড ব্যবহার করুন।
`netsh winsock reset netsh int ip reset `
যদি এটি সঠিক ভাবে কাজ না করে, তাহলে আপনি আপনার কম্পিউটারের আইপি অ্যাড্রেস রিলিজ করার জন্য চেষ্টা করতে পারেন। এর জন্য আপনি আরও দুইটি কমান্ড ব্যবহার করুন এবং রাউটার থেকে নতুন একটি আইপি অ্যাড্রেস নিয়ে নিন।
`ipconfig /release
ipconfig /renew
` সবশেষে, নিচের কমান্ডের মাধ্যমে আপনার কম্পিউটারের DNS Settings Refresh করুন:
`ipconfig /flushdns
` আর এরপর আপনি আপনার পিসিটিকে Reboot করতে পারেন। কিন্তু যদি এখনো আপনি আপনার পিসিতে ইন্টারনেট অ্যাক্সেস করতে না পারেন, তাহলে আপনার জন্য আরও বেশ কয়েকটি ধাপ রয়েছে, যেগুলো আপনি অনুসরণ করতে পারেন।
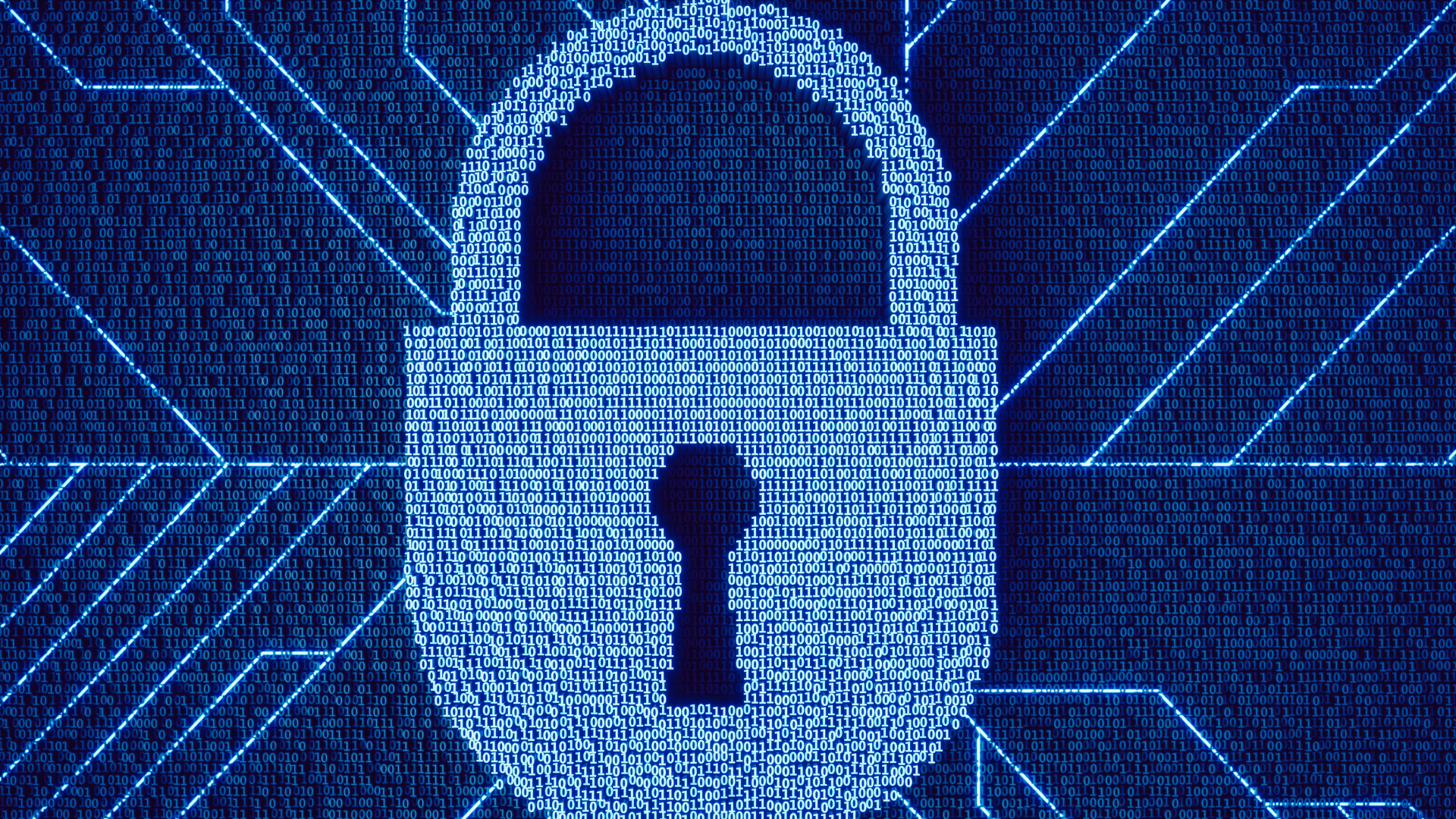
এই টিপসটিও সে সমস্ত ব্যবহারকারীদের জন্য প্রযোজ্য, যাদের বাড়িতে একই সাথে অনেকগুলো ডিভাইসে ইন্টারনেটের সমস্যা হচ্ছে না।
যদিও এই টিপসটি আপনার কাছে অস্বাভাবিক মনে হতে পারে, তবে এটি অনুসরণ করার পেছনে কিছু কারণ রয়েছে। অনেক সময় আপনার পিসিতে ইন্সটল থাকা সিকিউরিটি সফটওয়্যার গুলো ইন্টারনেট অ্যাক্সেসে বাধা প্রদান করতে পারে। Avast এবং অন্যান্য আরো এন্টিভাইরাস সফটওয়্যার গুলোর ক্ষেত্রে পূর্বেও এরকম সমস্যা হয়েছে যে, যেগুলো কোন সমস্যার ছাড়াই কিছু ওয়েবসাইট এবং পুরো ইন্টারনেট ব্লক করে দিয়েছে।
আর তাই, আপনার পিসিতে যদি ইন্টারনেট না চলে, তাহলে অন্যান্য পদক্ষেপ অনুসরণ করার সাথে সাথে Third Party এন্টিভাইরাস অ্যাপসগুলোকে ও Disable করে দিন। এরপর আপনি চেক করুন যে, আপনি এখন ইন্টারনেট ব্যবহার করতে পারছেন কিনা। যদি আপনার পিসির এন্টিভাইরাস সফটওয়্যার সমূহ ডিজেবল করে দেওয়ার পর ইন্টারনেট সমস্যার সমাধান হয়ে যায়, তাহলে আপনাকে আপনার এন্টিভাইরাস অ্যাপসের সেটিং পরিবর্তন করতে হবে অথবা অন্য কোন অ্যাপ ব্যবহার করার কথা বিবেচনা করতে হবে।
যদি আমরা আমাদের কম্পিউটারে নিরাপত্তার কথা বিবেচনা করি, তাহলে Malwarebytes এর মত অ্যাপসগুলো ব্যবহার করা অনেক বেশি গুরুত্বপূর্ণ। এসব অ্যাপস গুলো আপনার পিসিতে ম্যালওয়্যার স্ক্যান করতে পারে। অনেক সময় পিসিতে থাকা Malicious Program গুলো আপনার ইন্টারনেট সংযোগে বাধা প্রদান করার ক্ষেত্রে কাজ করতে পারে।

প্রথমেই বলে রাখি যে, একই সাথে বাড়ির অন্যান্য পিসিতে ও ইন্টারনেট ব্যবহার করা না গেলে, আপনাকে Wireless Drivers আপডেট করতে হবে না। তবে, বেশিরভাগ কম্পিউটারেই সাধারণত ড্রাইভার সমূহ আপডেট করার কোন প্রয়োজন নেই। কারণ, এটির ফলে, সমস্যার সমাধানের চাইতে আরো বেশি সমস্যা হতে পারে। কিন্তু যদি সকল টিপস অনুসরণ করেও আপনার কম্পিউটারের নেটওয়ার্ক কানেকশন এর সমস্যা হয়, তাহলে আপনি আপনার কম্পিউটারের জন্য Driver Update গুলো চেক করে দেখতে পারেন।
যদি আপনার পিসিতে ম্যানুফ্যাকচারদের দ্বারা HP Support Assistant অথবা Lenovo System Update এর মত অ্যাপ ইন্সটল করা থাকে, তাহলে সেটি ওপেন করুন এবং তারপর Wireless Driver Updates চেক করে দেখুন। আর অন্যথায়, আপনি Manually Drivers আপডেট করার জন্য অন্য কোন টিউটোরিয়াল দেখতে পারেন।

আপনি যদি ইতিমধ্যেই উপরের সমস্ত পয়েন্টগুলো ব্যবহার করে চেষ্টা করে থাকেন, তাহলে সর্বশেষ পদক্ষেপ হিসেবে আপনার কম্পিউটারের Network Settings Reset করুন। সমস্ত পদক্ষেপ গুলো অনুসরণ করেও যদি আপনার পিসিতে "no internet access but connected" শো করে, তাহলে এক্ষেত্রে আপনার নেটওয়ার্ক সেটিং রিসেট করা ছাড়া আর কোন উপায় নেই।
যদি আপনার Windows কম্পিউটারটিই শুধুমাত্র একমাত্র পিসি হয়, যেটিতে আপনি ইন্টারনেট সংযোগ ব্যবহার করতে পারছেন না, তাহলে এজন্য আপনার উইন্ডোজ টেন কম্পিউটারের Settings > Network & Internet > Status অপশনে গিয়ে Network Configuration Reset করতে পারেন। এ জন্য আপনি এখানে একেবারে নিচে "Network reset" নামের একটি অপশন পাবেন, এখানে আপনি ক্লিক করুন এবং তারপর Reset Now অপশনে ক্লিক করে নিশ্চিত করুন।
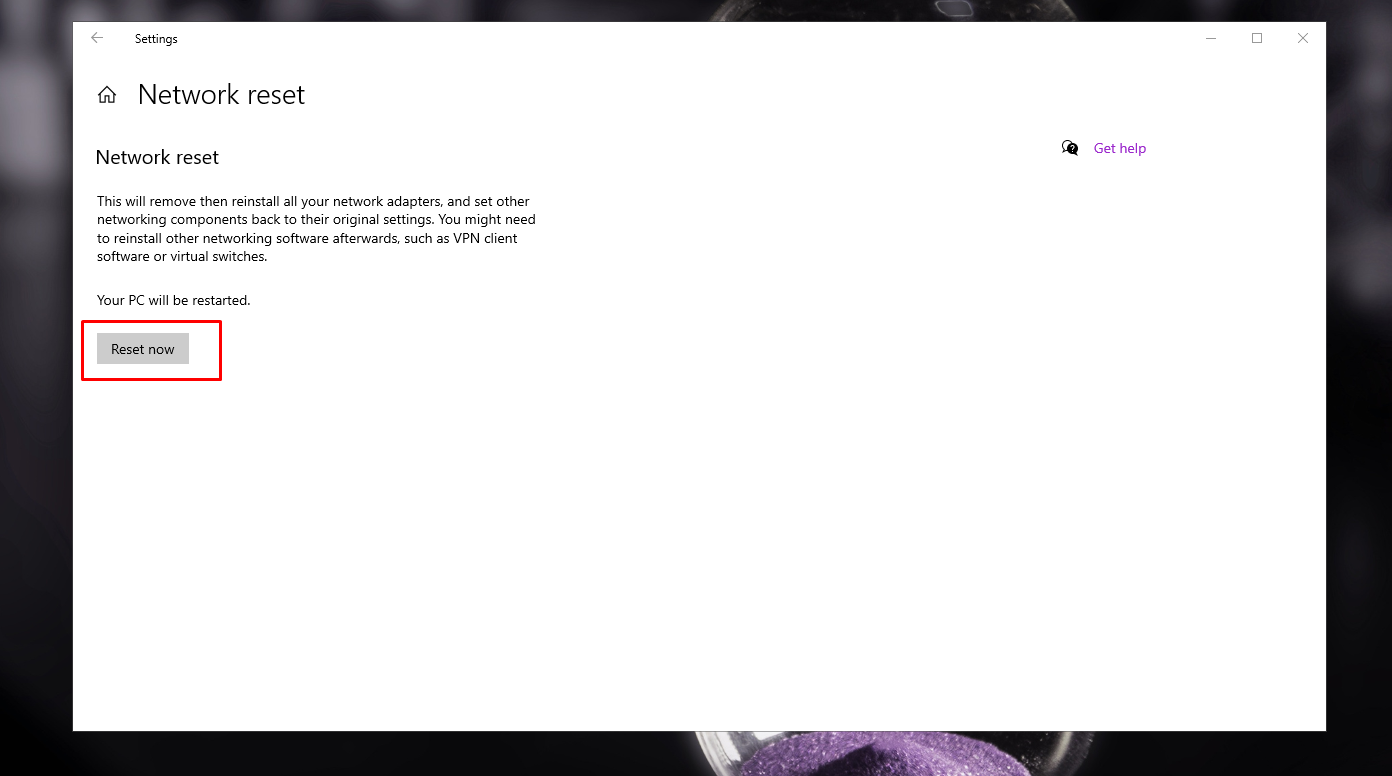
অন্যদিকে, Windows 11 কম্পিউটারের নেটওয়ার্ক সেটিং রিসেট করার জন্য, Settings > Network & Internet অপশনে যান এবং তারপর "Advance Network Settings" থেকে Network Reset অপশনে ক্লিক করুন।
আপনি যদি সেটিংস থেকে Network Reset করেন, তাহলে আপনার সমস্ত Network Adapters Remove হয়ে যাবে এবং সমস্ত নেটওয়ার্ক সেটিং ডিফল্ট ভাবে সেট হবে। এক্ষেত্রে আপনাকে ভিপিএন সফটওয়্যার সহ সবকিছু আবার পুনরায় সেট আপ করতে হবে। তবে, এই পদ্ধতি অবলম্বন করে আপনি আপনার প্রয়োজনীয় সমস্যার সমাধানটি পেতে পারেন।
আপনি যখন আপনার বাড়িতে কোন একটি নির্দিষ্ট ডিভাইস ব্যবহারের সময় ইন্টারনেট অ্যাক্সেস করতে পারবেন না, তখন আপনার ক্ষেত্রে সবচাইতে ভালো উপায় হল রাউটারটি রিসেট করা। এক্ষেত্রে আপনি আপনার রাউটারের পেছনে থাকা Reset বাটনে ক্লিক করে নেটওয়ার্ক সেটিংস কে আবার ডিফল্ট সেটিংসে ফিরে আনতে পারেন। আর যদি আপনার রাউটারে কোন ফিজিক্যাল বাটন না থাকে, তাহলে আপনার রাউটারে লগইন করতে হবে এবং তারপর সেখান থেকে Factory Reset করতে হবে।
সবকিছু রিসেট করা হয়ে গেলে, ডিফল্ট সেটিংস ব্যবহার করে দেখতে পারেন যে, আপনি এই মুহূর্তে অনলাইনে আসতে পারেন কিনা। কিন্তু এরপরেও যদি আপনার ডিভাইসে ইন্টারনেট সংযোগ না থাকে বা ইন্টারনেট ব্যবহার করতে না পান, তাহলে সম্ভবত আপনার কোন ত্রুটিপূর্ণ Equipment রয়েছে, আর যা অনুসন্ধান করে পাল্টাতে হবে। আর যদি সেসব যন্ত্রপাতিতে ওয়ারেন্টি থাকে, তাহলে অবশ্যই ম্যানুফাকচারদের সাথে যোগাযোগ করুন।
আশা করছি যে, এখন থেকে আপনার ইন্টারনেট সংযোগ সমস্যার সমাধান করার জন্য Factory Reset করতে হবে না। আপনি উপরে আলোচনা করার যে কোন একটি পদক্ষেপের মাধ্যমে তা সমাধান করার চেষ্টা করতে পারেন। তবে, নেটওয়ার্ক জনিত সমস্যাগুলোর সমাধান করার জন্য কোন পারফেক্ট ফর্মুলা নেই, যা দিয়ে সমস্যা সমাধান করা যায়। আর আপনি যদি আজকের আলোচনা করার সমস্ত পদক্ষেপগুলোই অনুসরণ করে থাকেন, তাহলে আপনাকে নিশ্চিত করতে হবে যে, আপনি আপনার নেটওয়ার্ক সম্পর্কিত ডিভাইস গুলো সঠিকভাবে সেটআপ করেছেন এবং কোনভাবে আপনার কানেকশনটিকে ব্লক করা হয়নি।
তবে আপনি যদি আরো আরো ভালো সমাধানের খোঁজ করে থাকেন, তাহলে পরিচিত কোন প্রযুক্তি বিশেষজ্ঞ বন্ধুর সাহায্য নিতে পারেন। যে আপনাকে আপনার পিসিতে ইন্টারনেট না চলা সমস্যার সমাধান দিতে পারবে। ধন্যবাদ, আসসালামু আলাইকুম।
আমি মো আতিকুর ইসলাম। কন্টেন্ট রাইটার, টেল টেক আইটি, গাইবান্ধা। বিশ্বের সর্ববৃহৎ বিজ্ঞান ও প্রযুক্তির সৌশল নেটওয়ার্ক - টেকটিউনস এ আমি 3 বছর 8 মাস যাবৎ যুক্ত আছি। টেকটিউনস আমি এ পর্যন্ত 372 টি টিউন ও 93 টি টিউমেন্ট করেছি। টেকটিউনসে আমার 61 ফলোয়ার আছে এবং আমি টেকটিউনসে 3 টিউনারকে ফলো করি।
“আল্লাহর ভয়ে তুমি যা কিছু ছেড়ে দিবে, আল্লাহ্ তোমাকে তার চেয়ে উত্তম কিছু অবশ্যই দান করবেন।” —হযরত মোহাম্মদ (সঃ)