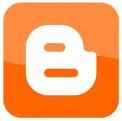
আমি Shoptorshy। বিশ্বের সর্ববৃহৎ বিজ্ঞান ও প্রযুক্তির সৌশল নেটওয়ার্ক - টেকটিউনস এ আমি 14 বছর 10 মাস যাবৎ যুক্ত আছি। টেকটিউনস আমি এ পর্যন্ত 31 টি টিউন ও 163 টি টিউমেন্ট করেছি। টেকটিউনসে আমার 0 ফলোয়ার আছে এবং আমি টেকটিউনসে 0 টিউনারকে ফলো করি।
ভাল বাসি নতুন নতুন তথ্য প্রযুক্তি সম্পর্কে জানতে ও সবার সাথে শেয়ার করতে।
আপনি যতদূর বুঝি এটা আপনার আইএসপির সমস্যা। সাধারণত এক্সপায়ার্ড ডিএনএস ক্যাশিংয়ের জন্য এই ঝামেলাটা হয়। আপনি গুগল পাবলিক ডিএনএস বা ওপেন ডিএনএস ব্যবহার করে সমস্যাগুলোকে সহজেই বাইপাস করতে পারবেন।