
আপনারা অনেকেই হয়তোবা কোন গুরুত্বপূর্ণ তথ্য নোট করে রাখার জন্য Google Keep ব্যবহার করে থাকেন। কিন্তু, Keep ব্যবহার করার ক্ষেত্রে আপনি হয়তোবা সবসময় সর্বোচ্চ সুবিধা নিতে পারেন না। আর এর অন্যতম কারণ হলো, আপনি Google Keep ব্যবহারের সময় এর সমস্ত প্রডাক্টিভিটি টুল সম্পর্কে জানেন না। তবে, Google Keep ব্যবহার করার সময় এমন কিছু প্রোডাক্টিভিটি টুল রয়েছে, যেগুলো আপনার দৈনন্দিন কাজকে আরো অনেক বেশি সহজ করতে পারে।
বেশিরভাগ অ্যান্ড্রয়েড ফোন বা ট্যাবলেটে পূর্বে থেকেই Google Keep ইন্সটল করা থাকে, তবে আপনার ডিভাইসে এটি ইন্সটল করা না থাকলে গুগল প্লে স্টোর থেকে ডাউনলোড করে নিতে পারেন। এই অ্যাপসটি অন্যান্য নোটপ্যাড অ্যাপ গুলোর মতই, যা আপনার গুরুত্বপূর্ণ বিভিন্ন Texts ও Photo নোট করে রাখতে দেয়।
এখন আপনি যদি পূর্ব থেকেই Google Keep ব্যবহার করে থাকেন, তাহলে এখানে আলোচনা করা প্রয়োজনীয় ফিচারগুলো ব্যবহার করার মাধ্যমে আপনি আপনার সময়কে আরো বেশি সাশ্রয় করতে পারেন এবং সেইসাথে Google Keep ব্যবহারের সময় আপনি আরও বেশি এক্সপার্ট হয়ে উঠতে পারবেন। আলোচনা করার সুবিধার্থে আমি এখানে এরকম ৭ টি বিষয় নিয়ে আলাদা আলাদা ভাবে আলোচনা করেছি, যেগুলো Google Keep ব্যবহারের সময় আপনার কাজকে অনেক সহজ করতে পারে।
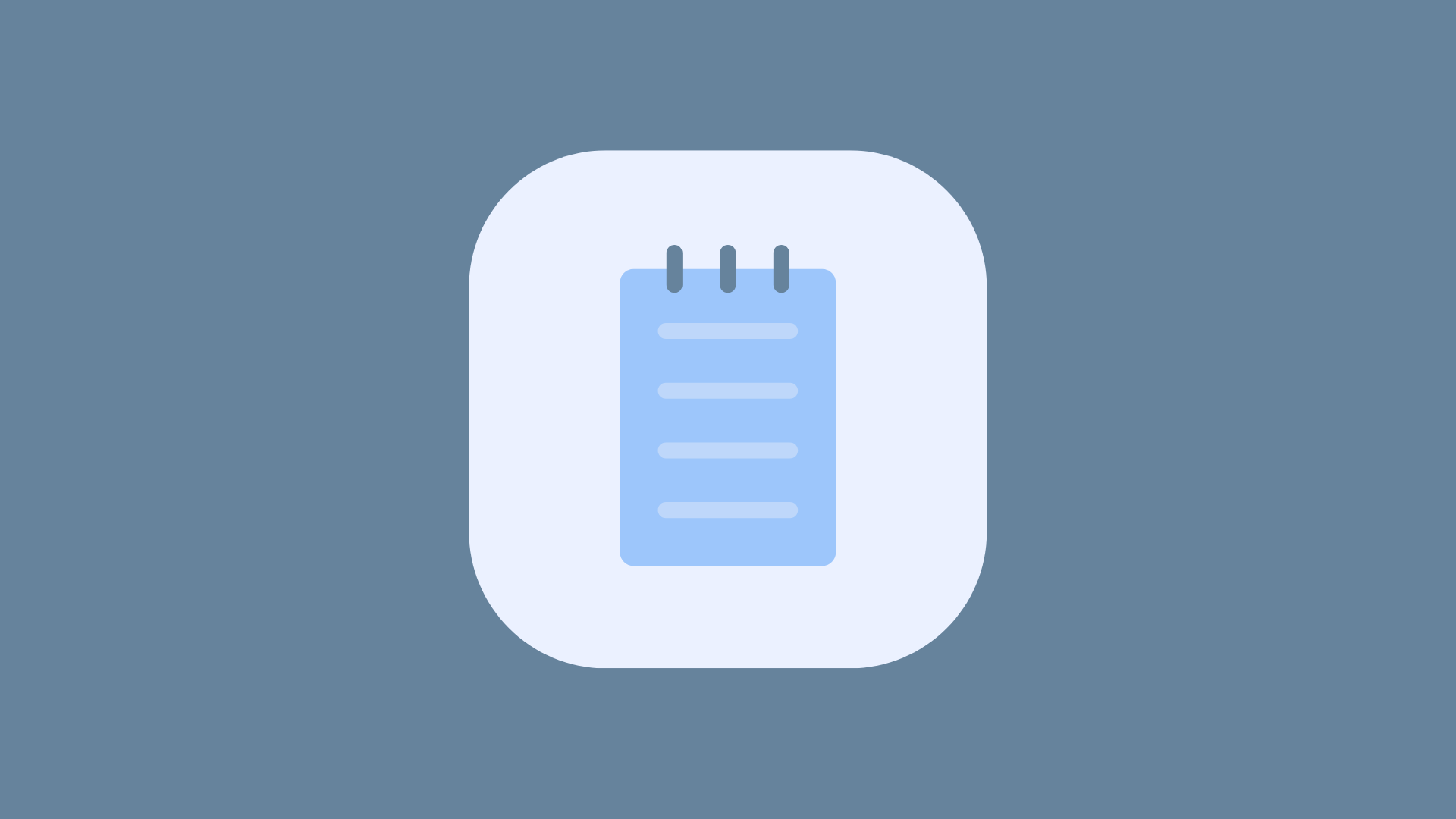
আপনি Google Keep কে আপনার কেনাকাটার তালিকা বা শপিং লিস্ট তৈরি করার জন্য কাজে লাগাতে পারেন। এক্ষেত্রে আপনি Google Assistant ব্যবহার করে গুগল একাউন্টের সাথে Google Keep কে সংযুক্ত করতে পারেন। এর ফলে, আপনি ভয়েস কমান্ডের মাধ্যমে সরাসরি Google Keep এ যেকোনো প্রোডাক্ট এর লিস্ট যুক্ত করতে পারবেন।
আর এই ট্রিকস টি কাজে লাগিয়ে আপনি বিভিন্ন নোট এবং শপিং লিস্ট দ্রুত সংরক্ষণ করতে পারবেন।
১. এজন্য আপনার অ্যান্ড্রয়েড মোবাইলের ভয়েস কমান্ডের মাধ্যমে প্রথমে Google Assistant কে চালু করুন বা বলুন যে, "Hey Google, open Assistant settings"। আর আপনি যদি Google Assistant এখনো পর্যন্ত একটিভ করে না থাকেন, তাহলে আপনার ফোনে Google Assistant অ্যাপ ওপেন করুন অথবা Google অ্যাপ থেকে সরাসরি এটি চালু করে নিন।
যাইহোক, Google অ্যাপ থেকে Assistant এর সেটিংস মেনুতে এসে নিচের দিকে Scroll Down করলে, “Notes & Lists” অপশন দেখতে পাবেন, এবার এখানে ক্লিক করুন।
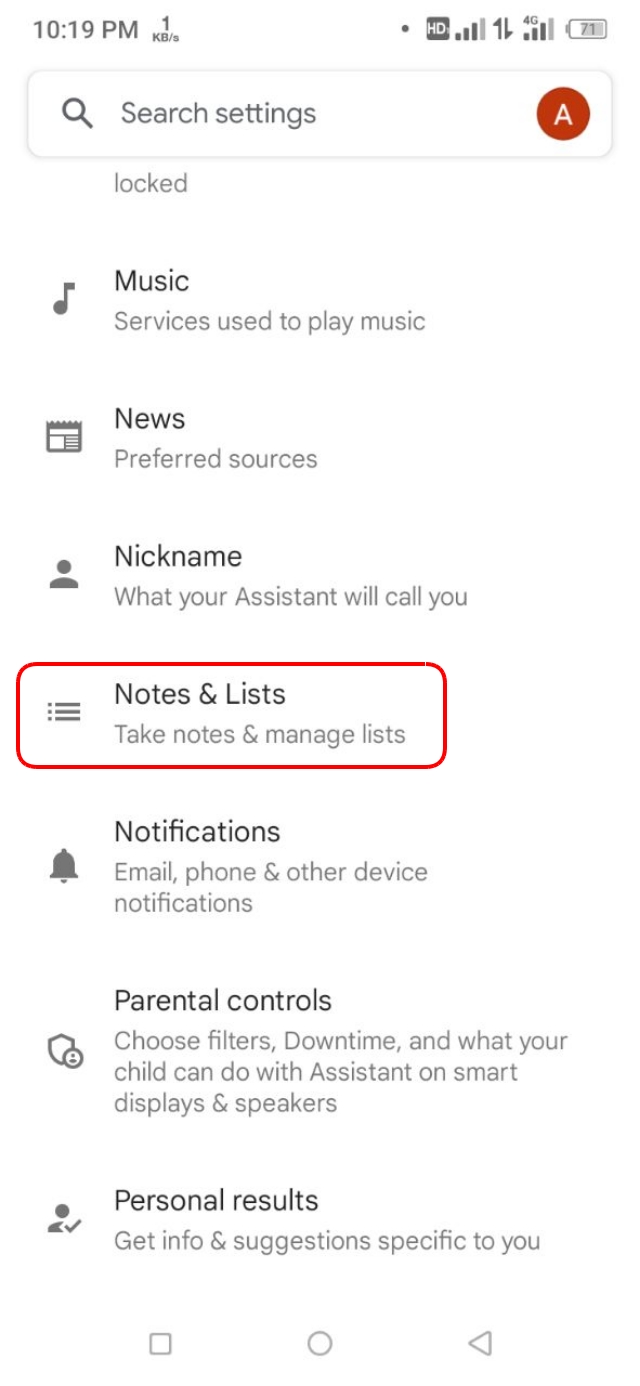
২. তারপর, Google Keep সিলেক্ট করে দিন।

এখন আপনি যদি Google Assistant কে ভয়েস কমান্ডে এমনটি বলেন যে, "Hey Google, add Lotion to my Grossary list", তাহলে এটি সরাসরি Google Keep এ সেই ডেটা সংরক্ষণ করবে। Google Keep এর জন্য শপিং লিস্ট ব্যবহার করে কীভাবে আপনি সর্বোচ্চ সুবিধা নিতে পারেন, তা জানার জন্য আমার এই টিউনটি দেখে আসতে পারেন।
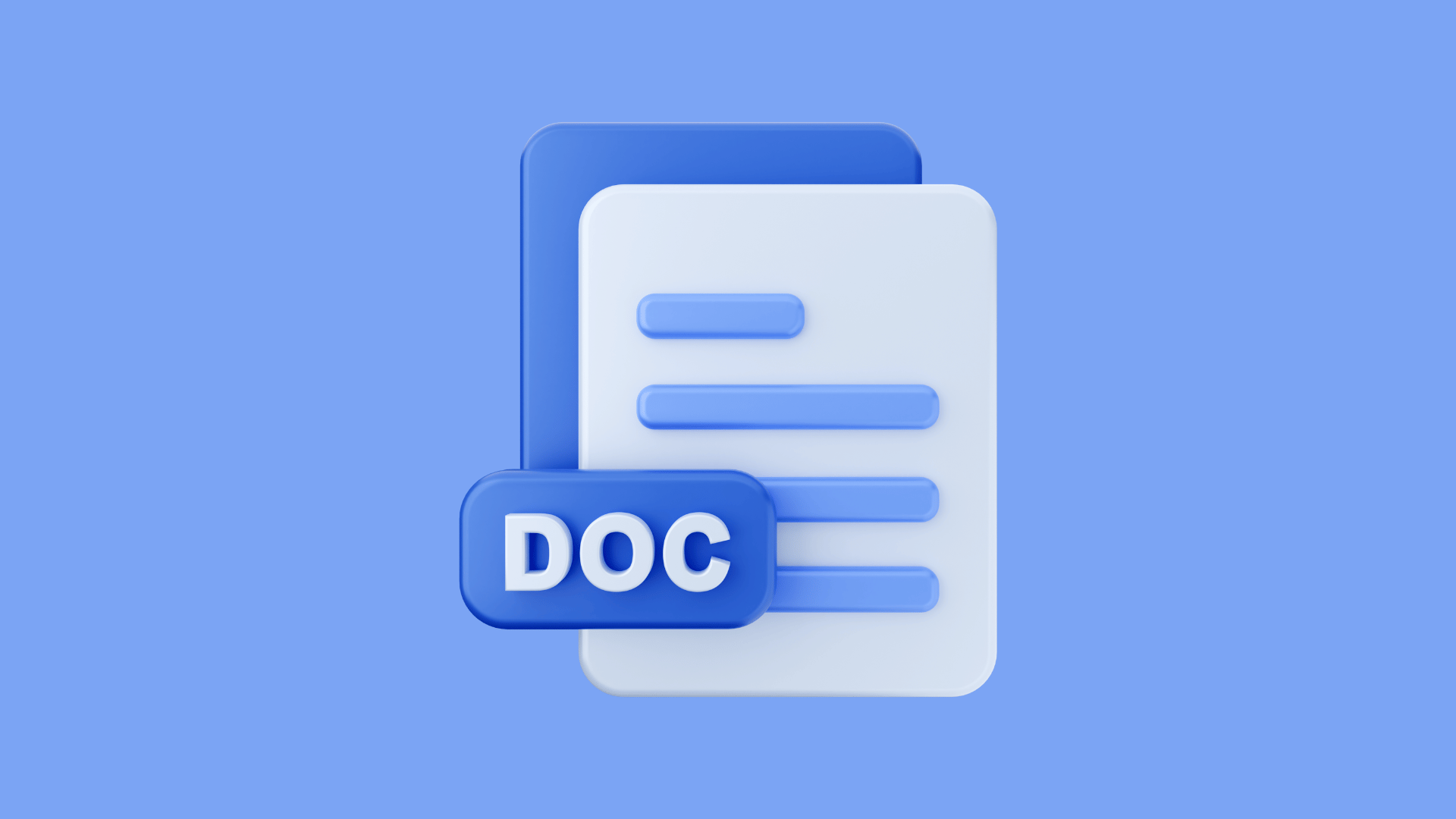
আপনি নিশ্চয় জানেন যে, Google Keep এ তিন হাজার শব্দের বেশি লেখা যায় না। এখন, আপনি যদি এমন কোন একটি ডকুমেন্ট Google Keep এ লিখে রাখতে চান, যা অনেক দীর্ঘ, তাহলে আপনার জন্য Google Docs হলো সহজ একটি সমাধান। তবে, আপনি আপনার ফোন বা কম্পিউটার ব্যবহার করার সুবিধাতে এই দুইটি সার্ভিসকে এক করতে পারেন। অর্থাৎ, আপনি Google Keep লেখাগুলো সরাসরি Google Docs এ ইমপোর্ট করতে পারবেন।
আর এখানে আপনি সেসব লেখাগুলোর যথাযথ ফরমেটিং সহ যাবতীয় কাজ করার অপশন পাবেন। এছাড়াও, Google Docs ব্যবহার করে আরো অনেক কাজ করা যায়। যাইহোক, এখন Google Docs এর মাধ্যমে Keep থেকে ডেটা গুলো আপনি কম্পিউটার বা মোবাইল অ্যাপ থেকে উভয় পদ্ধতিতে করতে পারেন।
ডেক্সটপে Keep একাউন্ট থেকে নোটগুলো Google Docs এ ইমপোর্ট করার জন্য আপনি নিচের ধাপগুলো অনুসরণ করুন।
১. এজন্য প্রথমে docs.google.com ওয়েব এড্রেসে যান এবং Documents ওপেন করুন। এরপর, এখানে ডান পাশে থাকা Google Keep আইকনে ক্লিক করুন।

২. এই আইকনে ক্লিক করার পর আপনি এখানে সেই গুগল একাউন্টের Keep এ যেসব নোটগুলো সেভ করা রয়েছে, সেগুলো দেখতে পাবেন। এখন, আপনি যে নোটটি এখানে ইমপোর্ট করতে চাচ্ছেন, সেটির উপর Menu অপশনে ক্লিক করুন।
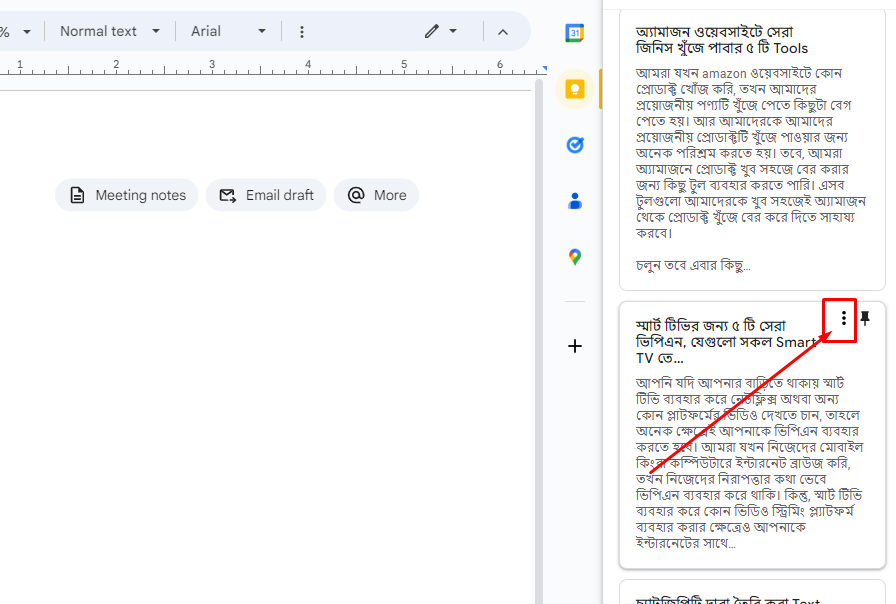
৩. তারপর, “Add to document” অপশনে ক্লিক করলেই এটি Google Docs এর সেই ডকুমেন্টস এ ওপেন হবে।
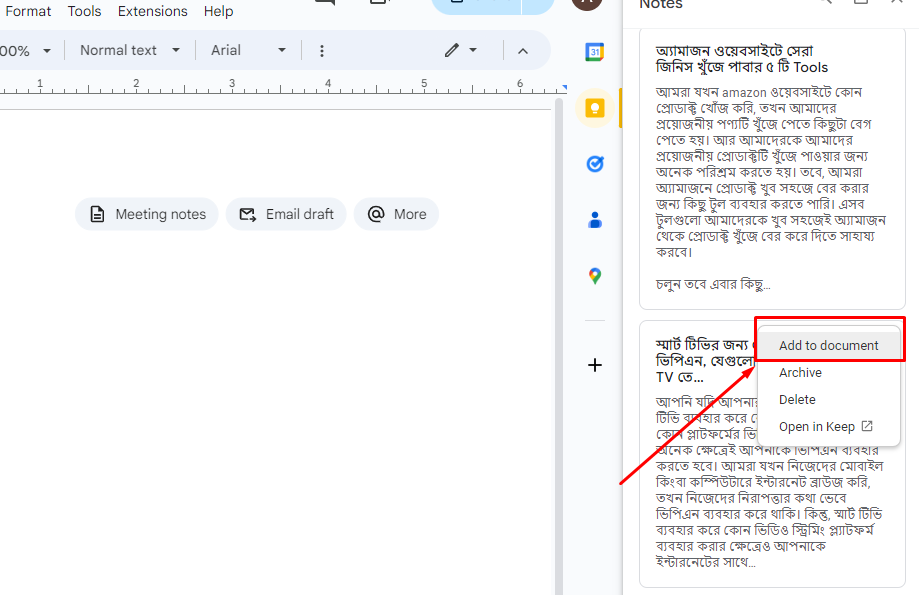
Keep অ্যাপ থেকে আপনি যে নোটটি Google Docs এর জন্য কপি করতে চাচ্ছেন, এজন্য শুরুতে আপনাকে সেই নোটটি ওপেন করতে হবে।
১. Google Keep থেকে নোটটি ওপেন করার পর নিচে থাকা থ্রি ডট আইকনে ক্লিক করুন।

২. এরপর, Send অপশনে ক্লিক করুন।
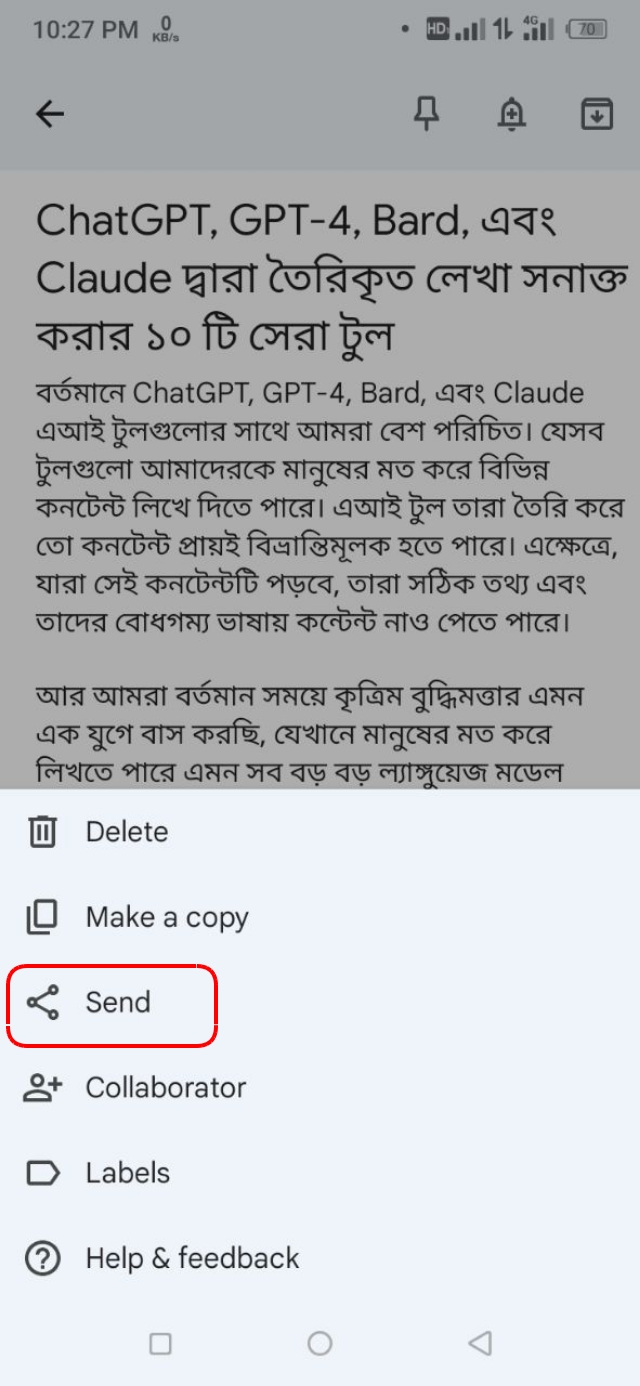
৩. তারপর, “Copy to Google Docs” অপশনে ক্লিক করে নোটটি কপি করুন।
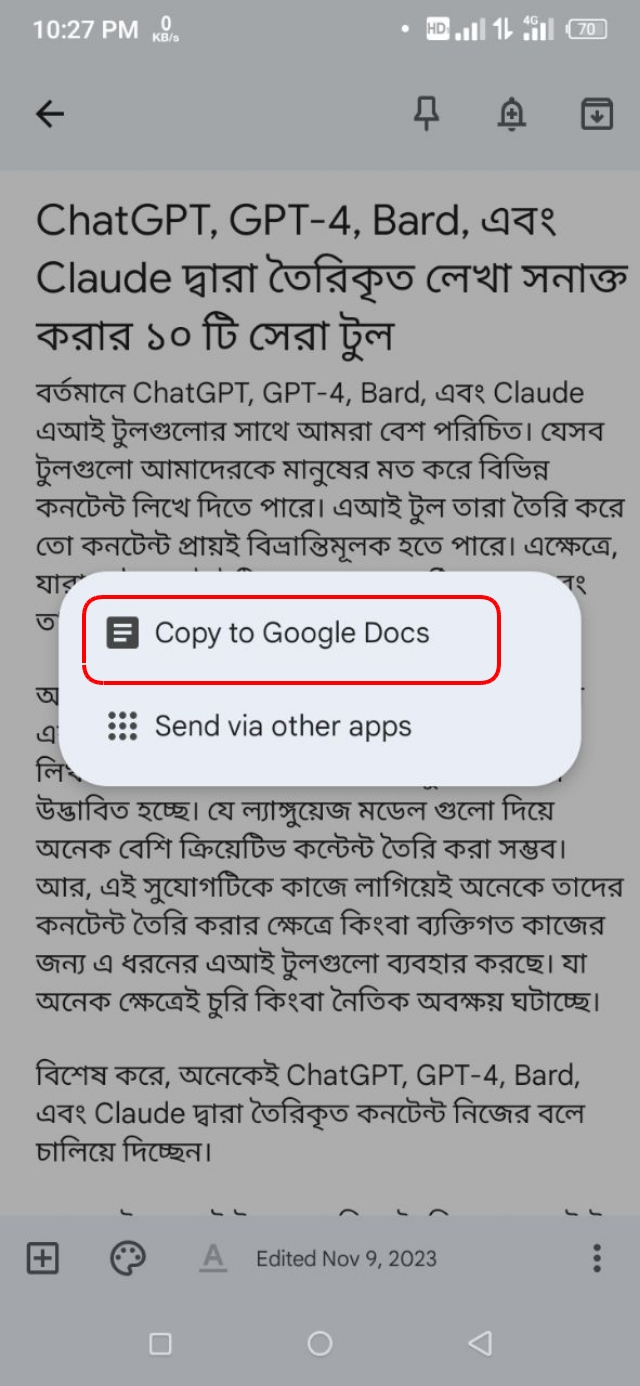
এবার, আপনি এই নোটটি Google Docs এর যেকোনো ডকুমেন্টসের পেস্ট করে সরাসরি কাজ চালিয়ে যেতে পারেন। আপনি এই ট্রিক্সস টি কাজে লাগিয়ে খুব সহজেই Keep এর নোটগুলোকে অল্প সময়ের মধ্যে Google Docs এ ইমপোর্ট করার সুযোগ পাবেন।
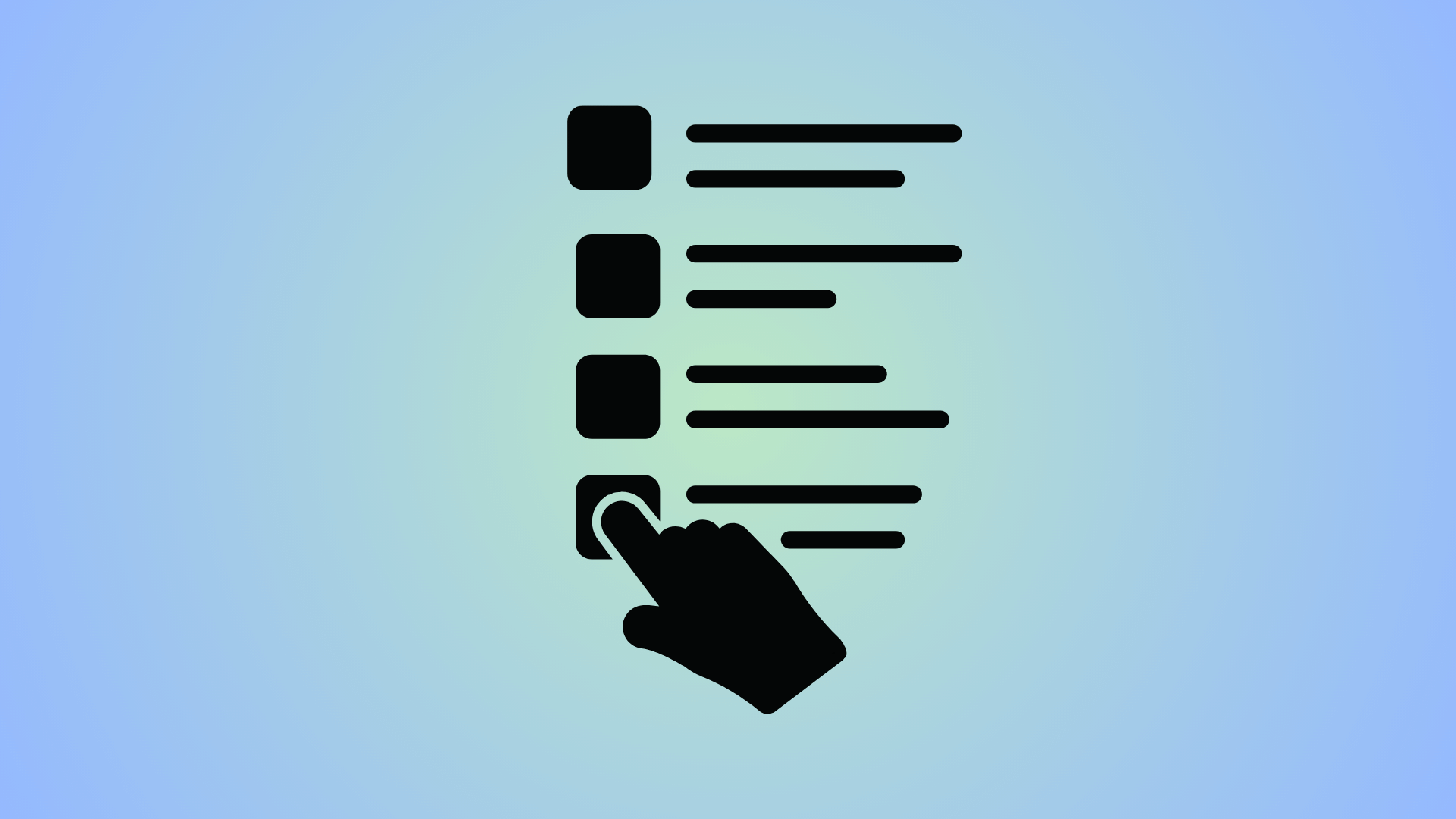
Google Keep অ্যাপে আপনার নোটগুলো ক্যাটাগরি ভিত্তিক সংগঠিত করার জন্য কিংবা সেগুলো দ্রুত খুঁজে বের করার উপায় হিসেবে আপনি Lebel যোগ করে রাখতে পারেন। আপনি যদি প্রায়ই বিভিন্ন কাজের জন্য কিংবা অনেক বিষয়ে তথ্য সংরক্ষণ করে রাখার জন্য Keep ব্যবহার করে থাকেন, তাহলে আপনার অবশ্যই নোটগুলোতে লেবেল চেক করা উচিত। এর মাধ্যমে আপনি প্রত্যেকটি নোটকে ক্যাটাগরি অনুযায়ী সাজিয়ে রাখতে পারবেন।
১. Google Keep এ আপনি দুই পদ্ধতিতে লেবেল যুক্ত করতে পারবেন। এক্ষেত্রে আপনি শর্টকাট এবং Label অপশন থেকে এটি যুক্ত করার সুযোগ পাবেন। নোটগুলোতে লেবেল যোগ করার জন্য আপনি যেকোনো একটি নোট ওপেন করুন।
এবার, আপনি এটিকে যে ক্যাটাগরি অনুযায়ী সাজিয়ে রাখতে চাচ্ছেন, সেটি লেখার জন্য শুরুতে # টাইপ করুন। তারপর, আপনার কাঙ্ক্ষিত ক্যাটাগরি টি লিখুন।
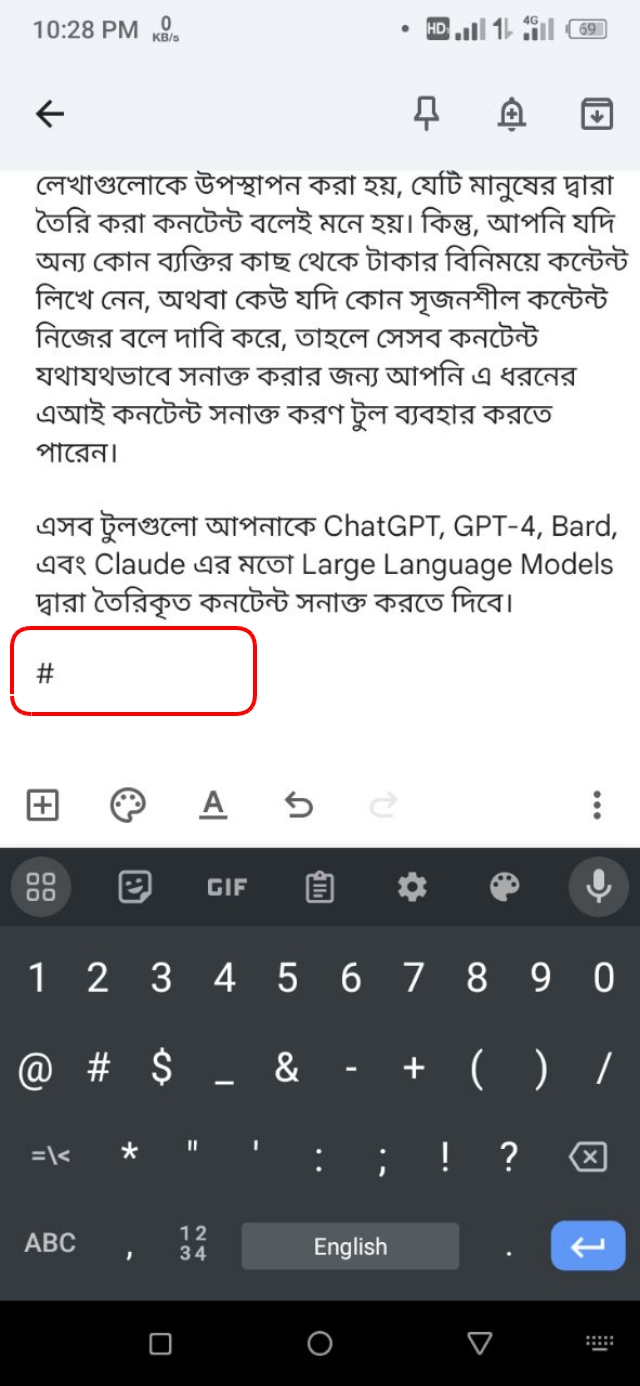
২. উদাহরণস্বরূপ, আমি # টাইপ করার পর “Internet” লিখছি। তারপর, নিচের Create এর প্লাস আইকনে ক্লিক করতে হবে।

৩. আর তাহলেই, আপনি সেই নিচে লেবেলটি দেখতে পাবেন। এখন আপনি চাইলে এটিতে ক্লিক করে Backspace চেপে রিমুভ করে দিলে লেবেলটি ও রিমুভ হবে।
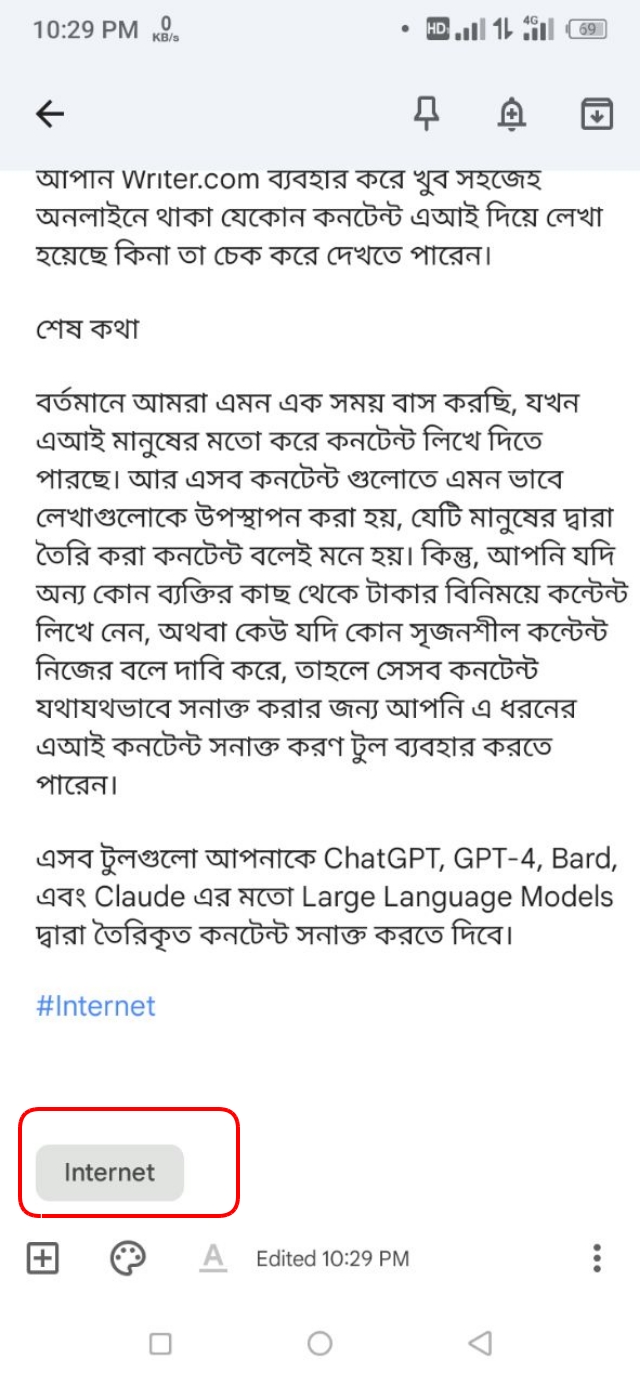
৪. আবার, আপনার যদি এভাবে করে অনেকগুলো লেবেল তৈরি করা থাকে, তাহলে নতুন করে লেখা কোন একটি নোট এর জন্য ক্যাটাগরি নির্বাচন করার জন্য আপনি নিচে থাকা থ্রি ডট আইকনে ক্লিক করুন।
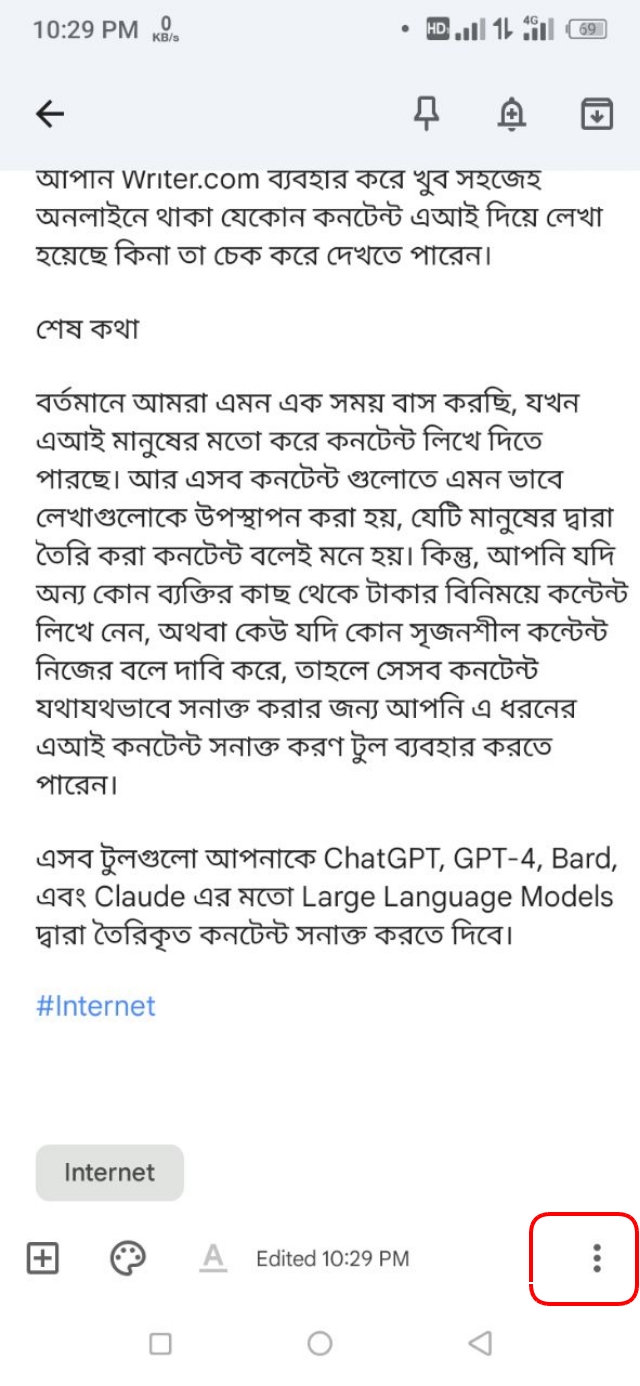
৫. এরপর, Label অপশনে ক্লিক করলে, সে সমস্ত লেবেল গুলো পেয়ে যাবেন, যেগুলো এখান থেকে সিলেক্ট করে নোটগুলোকে ক্যাটাগরি অনুযায়ী সাজানো যায়।
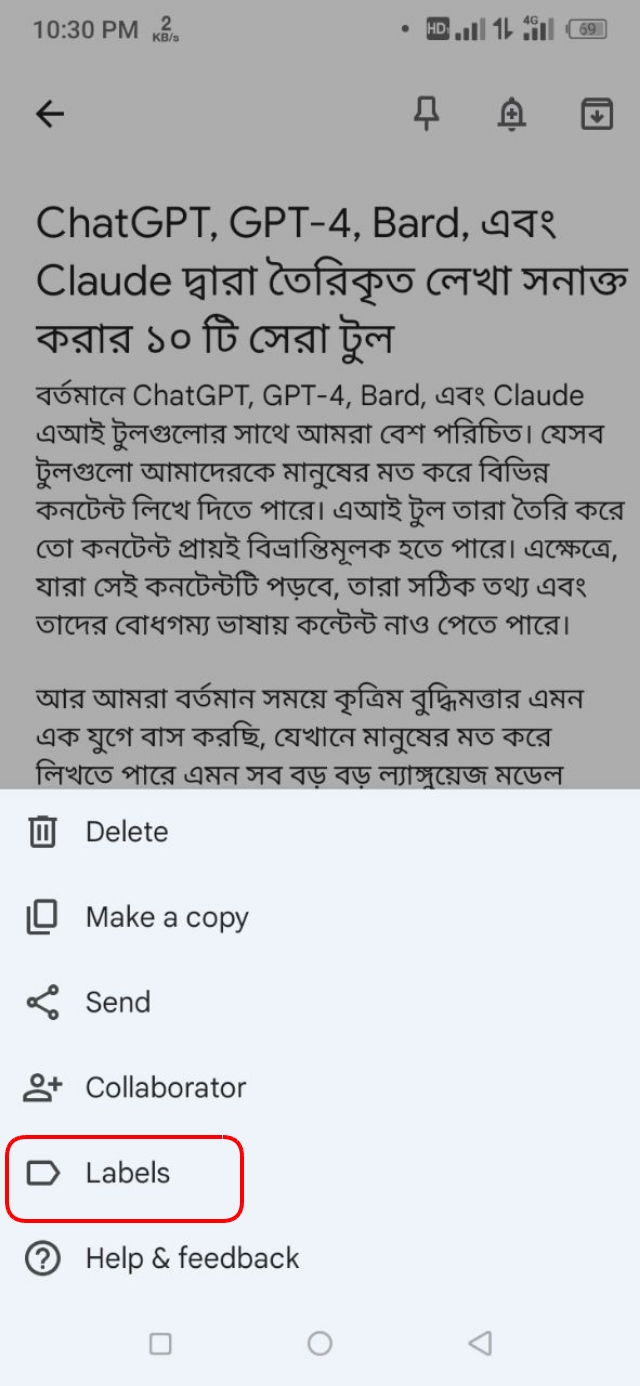
৬. আর, অ্যাপের সেটিংস থেকে লেবেল তৈরি করার জন্য অ্যাপের হোমপেজ থেকে Menu অপশনে ক্লিক করতে হবে।
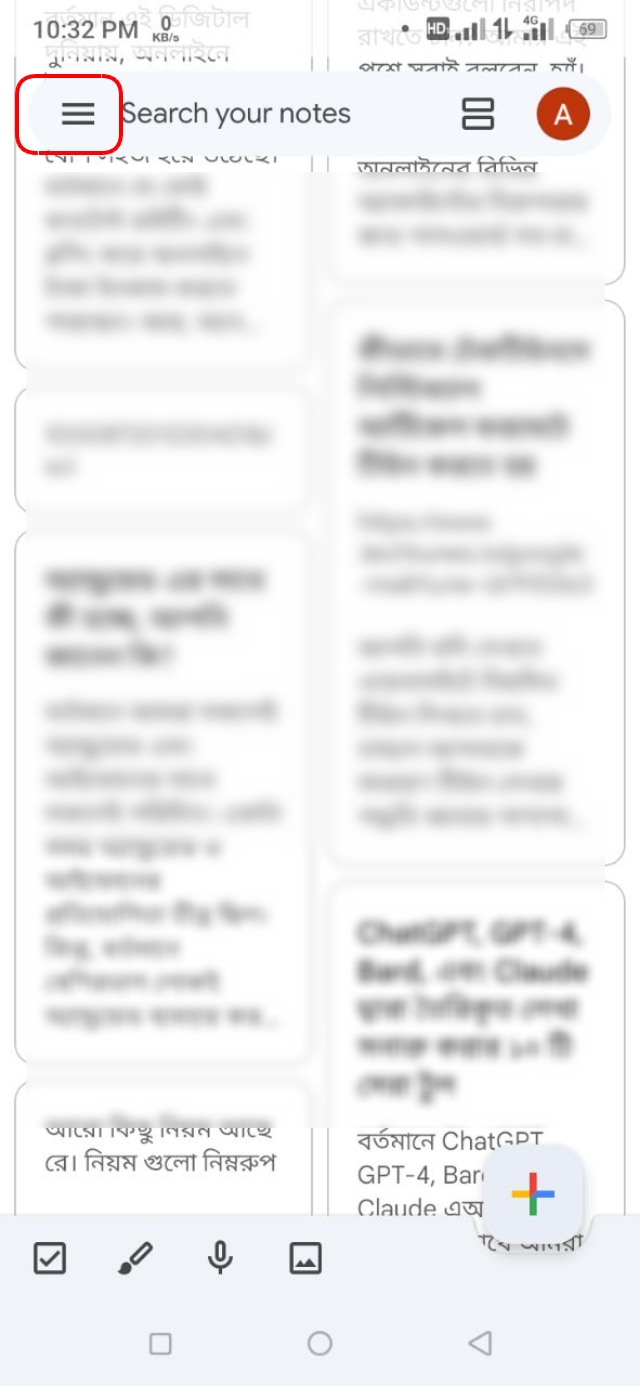
৭. তারপর, “Create new label" অপশনে ক্লিক করে আপনি কিছু লেবেল যোগ করে রাখতে পারেন। আর এখানে থাকা Edit অপশন এ ক্লিক করে আপনি চাইলে Label গুলোকে ডিলিট করতে পারবেন।
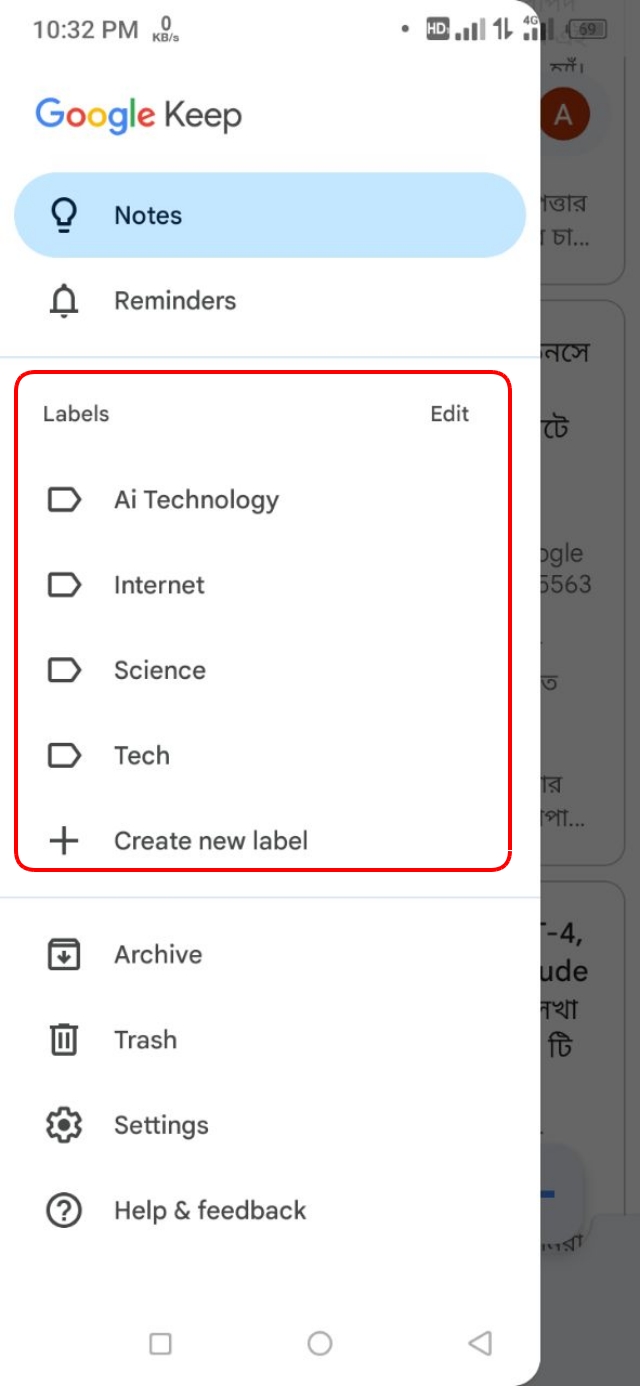
পরবর্তীতে আপনার লেখা নোটগুলোকে সহজে খুঁজে পাওয়ার জন্য আপনি এই অপশনে এসে সেসব Label গুলোতে ক্লিক করলে, খুব সহজেই সেসব নোটগুলো খুঁজে পাবেন। যা Google Keep ব্যবহার সময় আপনার সময়কে আরো অনেক বেশি সাশ্রয় করতে সাহায্য করতে পারে।
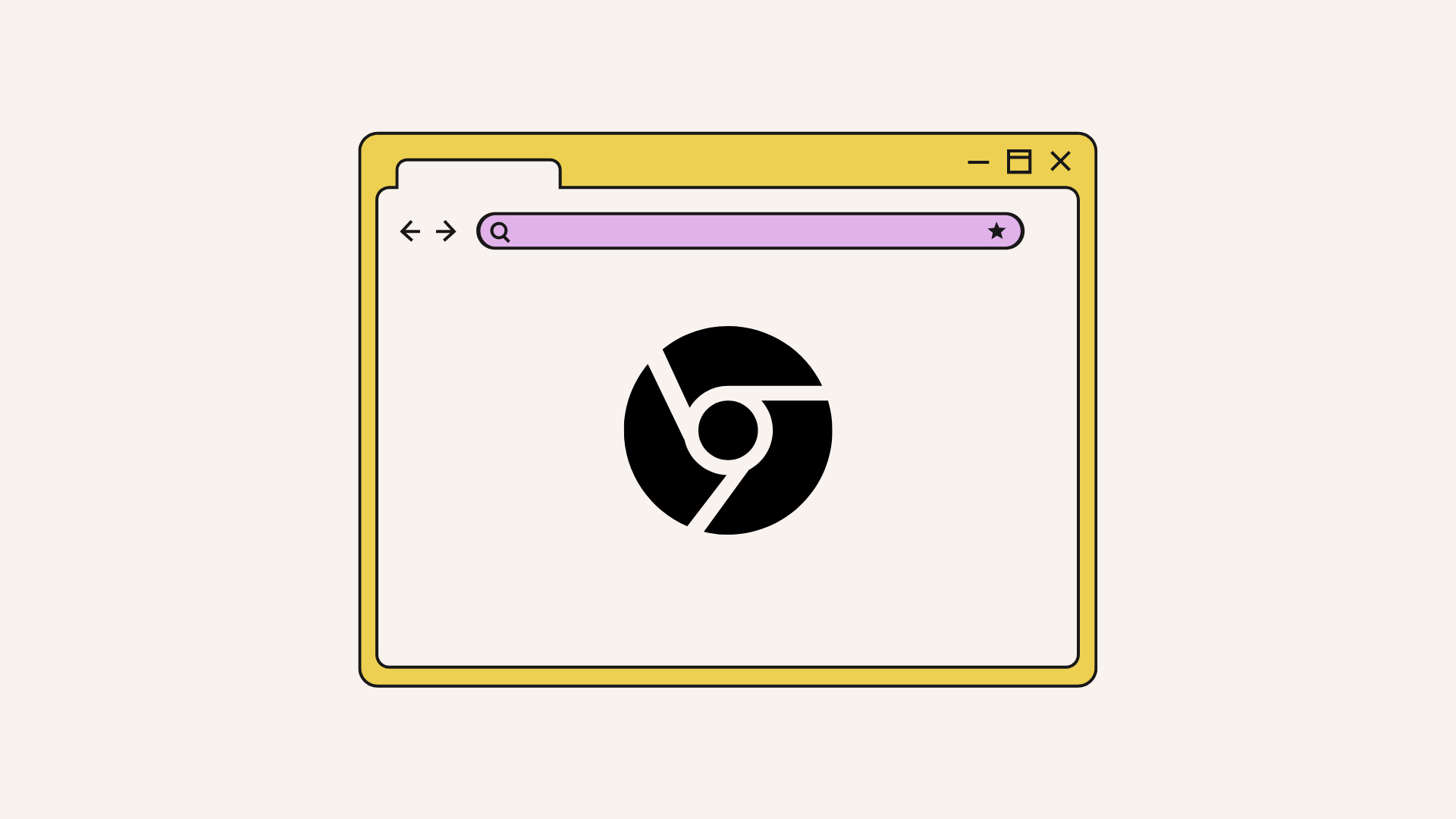
আমরা যতগুলো দরকারি ক্রোম এক্সটেনশন ব্যবহার করি, সেগুলোর মধ্য থেকে Keep সেরা এক্সটেনশন গুলোর মধ্যে অন্যতম একটি। এটি আপনাকে কয়েকটি ক্লিকের মাধ্যমে বিভিন্ন প্লাটফর্মের যেকোনো ওয়েব পেজ বা ছবি নোট করে রাখার সুবিধা প্রদান করে। Google Keep Chrome Extension আপনার ব্রাউজারে যুক্ত করার জন্য Chrome Web Store এ যান।
এটি ইন্সটল করার পর ক্রোম ব্রাউজারের টুল বারে এটির আইকন যোগ হয়। আর এটিতে ক্লিক করলে, নতুন একটু মেনু ওপেন হয় এবং যেখানে আপনি নতুন নোট তৈরি করতে পারবেন। আর আপনি এখানে বর্তমান ওয়েব পেজে থাকা কনটেন্টগুলো Google Keep এ যোগ করতে পারবেন।
আপনি Chrome Web Store থেকে খুব সহজেই এটি ইন্সটল করে নিতে পারেন।
১. এজন্য আপনি Google ক্রোমে ওয়েব স্টোরে যান এবং Google Keep Chrome Extension লিখে সার্চ করে এক্সটেনশন টি ব্রাউজারে যোগ করুন।
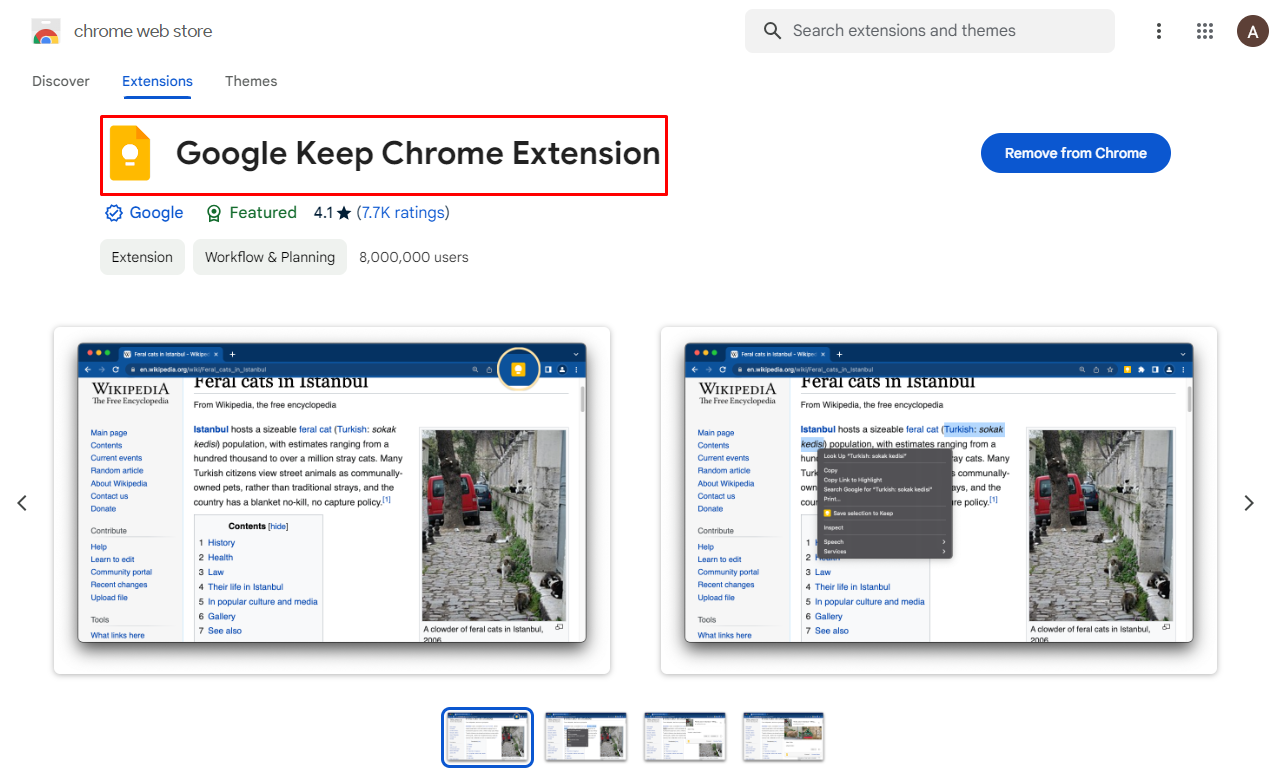
২. এবার, আপনি যেকোনো ইমেজ অথবা কিছু লেখা সিলেক্ট করে মাউসের রাইট বাটনে ক্লিক করলে “Save to Keep" অপশন দেখতে পাবেন, যেখানে ক্লিক করার মাধ্যমে আপনি সেই ইমেজ বা সিলেক্ট করা অংশের লেখা সরাসরি Google Keep এর নোটে যোগ করতে পারবেন।
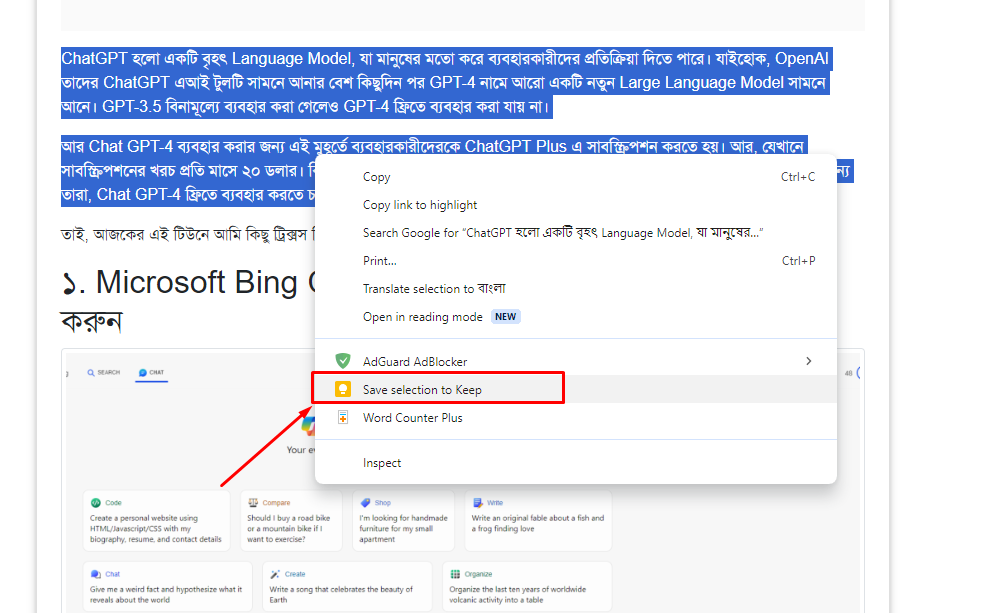
৩. আর আমি যখন কোন একটি ওয়েব পেজ থেকে কোন একটি লেখার অংশকে সিলেক্ট করে তা Google Keep এ নোট করতে চাইবেন, তখন সেই অংশটি সিলেক্ট করুন এবং মাউসের রাইট বাটনে ক্লিক করুন। তারপর, “Save to Keep" অপশনে ক্লিক করলেই আপনি স্ক্রিনের উপরের ডান পাশে নোট সেভ করার অপশন দেখতে পাবেন।
এবার, “Create note” অপশনে ক্লিক করে লেখাটি Keep এ সেভ করে রাখুন।
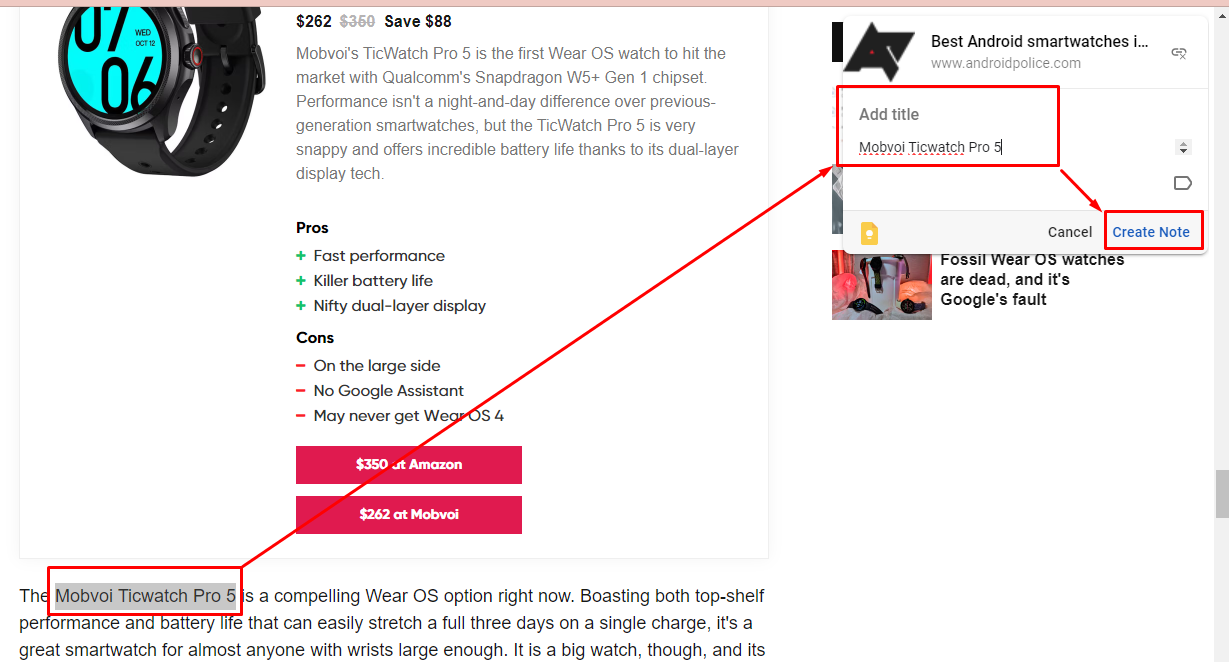
যেকোনো টেক্সট আরো দ্রুত নোট করার জন্য আপনি Google Keep এর এই ট্রিক্সস টি অনুসরণ করতে পারেন।
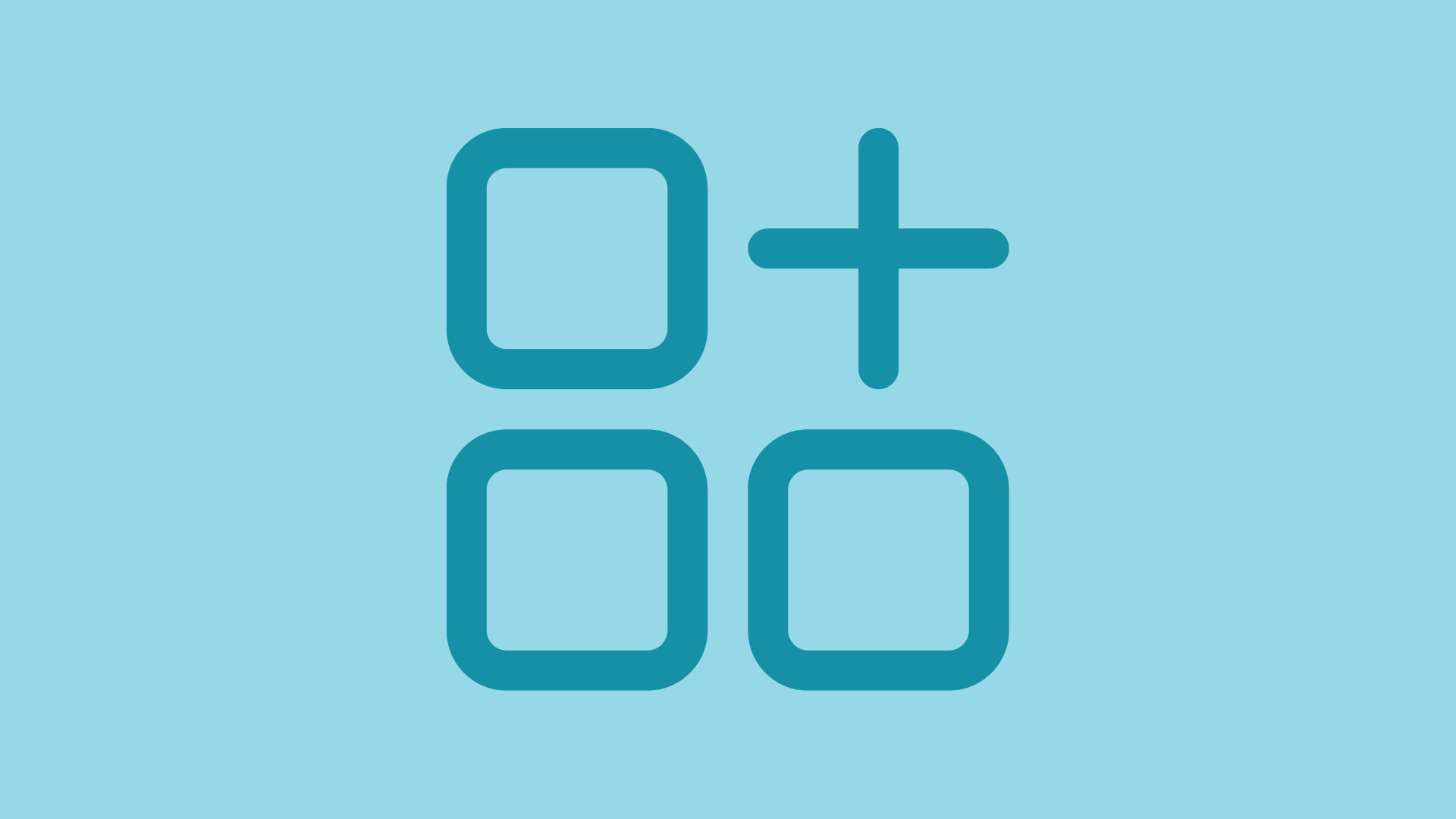
আপনি আপনার অ্যান্ড্রয়েড ফোনটিতে আরো দ্রুত বিভিন্ন নোট নেওয়ার জন্য Widget ব্যবহার করতে পারেন। এক্ষেত্রে, Google Keep এর তিনটি সহজ Widget রয়েছে, যেগুলো ব্যবহার করে আপনি খুব দ্রুত নোটগুলো ম্যানেজ করা সহ নতুন নোট যোগ করতে পারবেন।
উদাহরণস্বরূপ, আপনি প্রথম Widget টি ব্যবহার করে নোট তৈরি, চেক লিস্ট তৈরি করা, ভয়েস টাইপিং, পিকচার সেভ করার মত কাজগুলো আরো দ্রুত করতে পারবেন। আপনি এসব অপশন গুলোতে ক্লিক করে খুব সহজে Note নিতে পারবেন।
আর এখানে থাকা দ্বিতীয় Widget টি ব্যবহার করে আপনি অ্যাপসটি ওপেন না করেই কয়েকটি নোট এর প্রিভিউ দেখতে পাবেন। আর এখানে থাকা তৃতীয় Widget টি ব্যবহার করে আপনি আপনার স্ক্রিনে যেকোনো একটি নোট পিন করে রাখতে পারবেন।
১. Google Keep এর Widget গুলো ব্যবহার করার জন্য আপনার হোমস্ক্রিনের যেকোনো খালি জায়গায় দীর্ঘক্ষণ ট্যাপ করে ধরে থাকুন।
২. এরপর, Widget অপশনে ক্লিক করুন।
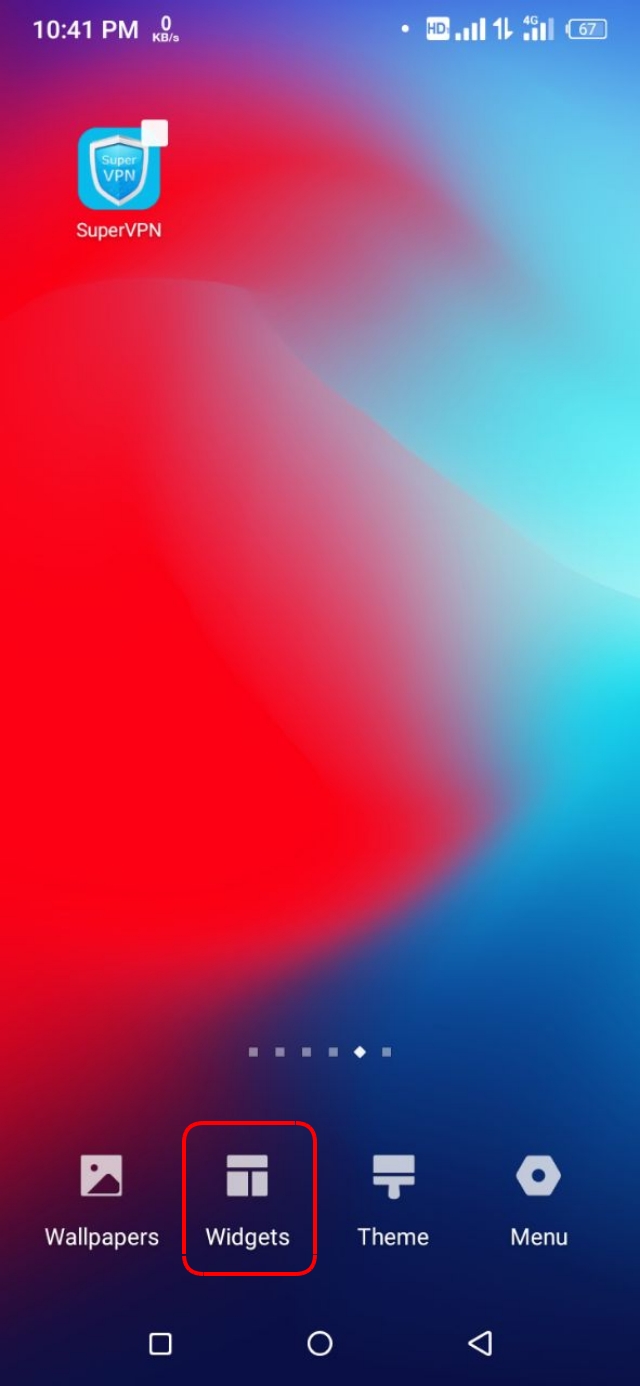
৩. তারপর, Keep Notes অপশনে ট্যাপ করুন।
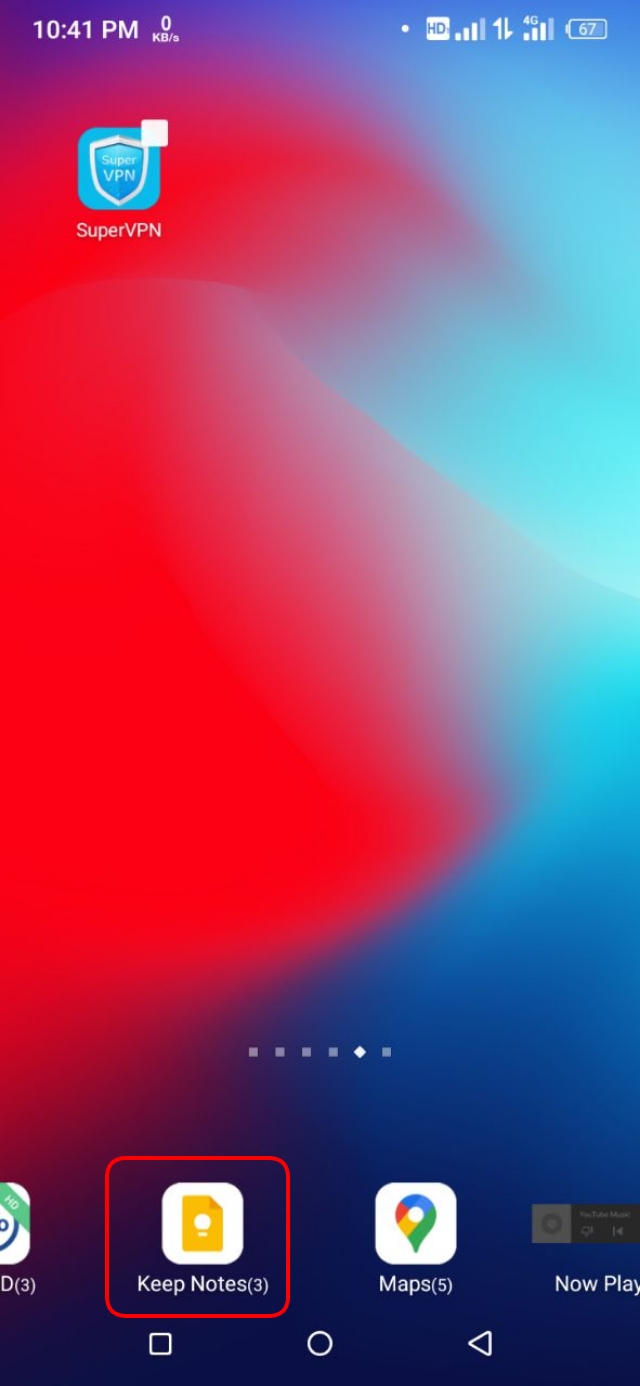
৪. এবার, আপনি আপনার পছন্দের Widget টি সিলেক্ট করুন এবং সেটিকে টেনে এনে হোমস্ক্রিনে যুক্ত করুন।
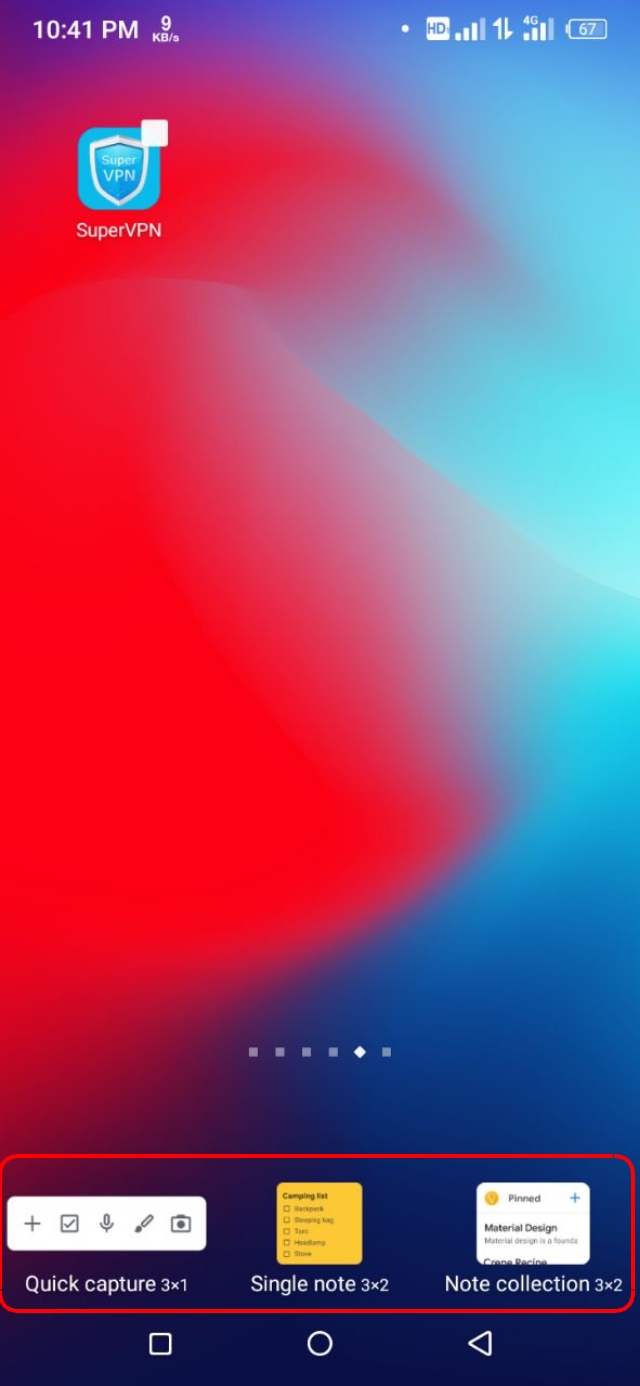
Google Keep আরো দ্রুত এবং সহজে ব্যবহার করার জন্য এটি দারুণ একটি ট্রিকস, যা আপনি সবসময় ব্যবহার করতে পারেন।
দ্রুত নোট নেওয়ার জন্য আমাদের কাছে Google Keep জনপ্রিয় একটি সার্ভিস। এখন আপনি যদি দীর্ঘ সময় ধরে এটি ব্যবহার করেন এবং প্রতিনিয়ত এটিতে নোট নেন, তাহলে আপনার অবশ্যই এটি ব্যবহারের বিভিন্ন টিপস এন্ড ট্রিক্সস সম্পর্কে জানা উচিত। আর এসব টিপস এন্ড ট্রিক্সস জানার মাধ্যমে আপনি আরো সহজ ও দ্রুত সময়ে Google Keep ব্যবহারের অভিজ্ঞতা নিতে পারেন।
তাই, আজকের এই টিউনে আমি Google Keep এর এরকম ৫ টি চমৎকার ফিচার ও ট্রিক্সস নিয়ে আলোচনা করলাম, যার মাধ্যমে আপনার Google Keep ব্যবহার হয়ে উঠবে আরো অনেক বেশি সহজ। তাহলে আজ থেকে আপনিও দ্রুত যেকোনো নোট নেওয়ার জন্য এসব টিপস গুলো ব্যবহার করুন। ধন্যবাদ, আসসালামু আলাইকুম।
আমি মো আতিকুর ইসলাম। কন্টেন্ট রাইটার, টেল টেক আইটি, গাইবান্ধা। বিশ্বের সর্ববৃহৎ বিজ্ঞান ও প্রযুক্তির সৌশল নেটওয়ার্ক - টেকটিউনস এ আমি 3 বছর 8 মাস যাবৎ যুক্ত আছি। টেকটিউনস আমি এ পর্যন্ত 372 টি টিউন ও 93 টি টিউমেন্ট করেছি। টেকটিউনসে আমার 61 ফলোয়ার আছে এবং আমি টেকটিউনসে 3 টিউনারকে ফলো করি।
“আল্লাহর ভয়ে তুমি যা কিছু ছেড়ে দিবে, আল্লাহ্ তোমাকে তার চেয়ে উত্তম কিছু অবশ্যই দান করবেন।” —হযরত মোহাম্মদ (সঃ)