
স্বাগতম, সবাইকে ঈদের শুভেচ্ছা জানিয়ে আমি আমার আজকের টিউন শুরু করছি। আশা করি আপনারা সবাই ভালো আছেন। ফটোশপ শিখি, ফটো ইডিট করি চেইন টিউনের ৭ম পর্বে আমি আপনাদেরকে দেখাবো কিভাবে ফটোশপ ব্যবহার করে খুব সহজেই যেকোনো ছবিতে ইনভার্ট ইফেক্ট প্রয়োগ করে ছবিকে রহস্যময় করে তুলা যায়। যারা ফটোশপে নতুন তারাও খুব সহজেই এই ইফেক্ট তৈরি করতে পারবেন।
বিঃ দ্রঃ ফটোশপের এই টিউটোরিয়ালটি Adobe Photoshop CS6 দিয়ে দেখানো হয়েছে। এই ইফেক্ট তৈরি করতে হলে আপনার প্রয়োজন Photoshop CC অথবা Photoshop CS6। ফটোশপের সর্বশেষ ভার্সন দিয়েও এটি করা যাবে। তবে ফটোশপের পুরনো ভার্সনগুলোতে কাজ করবেনা।
অরিজিনাল ফটো

যখন আমরা Invert ইফেক্ট তৈরি করব-

তো, চলুন আর দেরী না করে শুরু করা যাক। (কাজের সুবিধার্তে টিউটোরিয়ালটি ৭ টি ধাপে ভাগ করা হল।)
স্টেপ-১: Select Any People In The
Image And Place Them On A
Separate Layer
আমার ছবিতে একটি যুবক ছেলে বনের ভিতর দিয়ে হেটে যাচ্ছে। আমরা এই বনটির কালার ইনভার্ট করব। কিন্তু আমরা চাইছি আসল ছবিটিকে অক্ষত রাখতে। তাই আমরা প্রথমেই যা করব তা হল ছেলেটিকে কপি করে নতুন একটি লেয়ারে পেস্ট করব। এজন্য টুল প্যানেল থেকে Lesso tool নির্বাচন করুন।
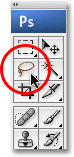
এখন লেসো টুল ব্যবহার করে ছেলেটিকে সিলেক্ট করুন।
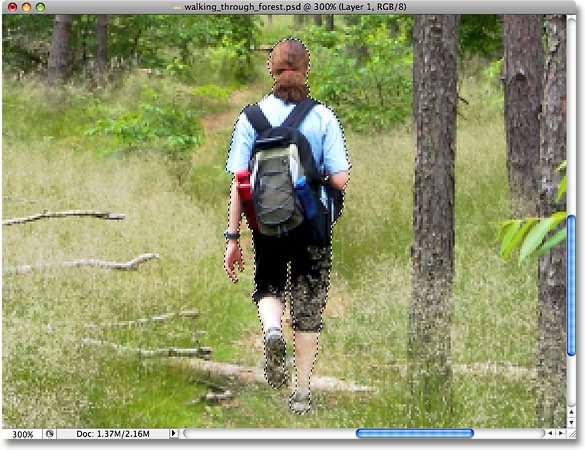
সিলেকশন করা শেষ হলে উপরে Layer মেনুতে গিয়ে New থেকে Layer via Copy নির্বাচন করুন। একই কাজ কীবোর্ড ব্যবহার করে করতে হলে Ctrl + J কী দুটো চাপুন।
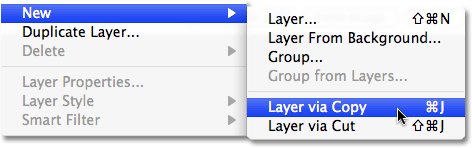
তাহলে আমরা যে ছেলেটিকে সিলেক্ট করেছিলাম তাকে নতুন একটি লেয়ারে (Layer 1) দেখা যাবে (লেয়ার প্যানেলের ব্যাকগ্রাউন্ড লেয়ারের উপর)
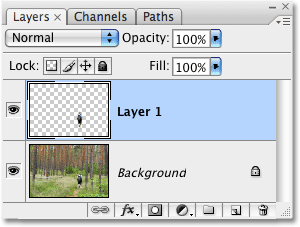
স্টেপ-২: Duplicate The
Background Layer
এখন আমরা ব্যাকগ্রাউন্ড লেয়ারকে কপি করে নতুন একটি লেয়ার তৈরি করব। অর্থাৎ ব্যাকগ্রাউন্ড লেয়ারের ডুপ্লিকেট লেয়ার তৈরি করব। কিন্তু আমরা এখন Layer 1 সিলেক্টেড অবস্থায় আছি। তাই প্রথমেই লেয়ার প্যানেলের Background Layer এর উপর একটি ক্লিক করে একে এক্টিভ করে নিন।
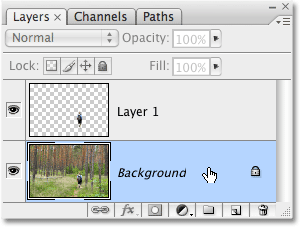
এখন উপরে layer মেনতে গিয়ে New থেকে Layer via Copy নির্বাচন করুন। অথবা কীবোর্ড থেকে কমান্ড দিন ctrl + J . তাহলে ব্যাকগ্রাউন্ড লেয়ারের উপর এবং Layer 1 এর নিচে Background Copy তৈরি হবে।
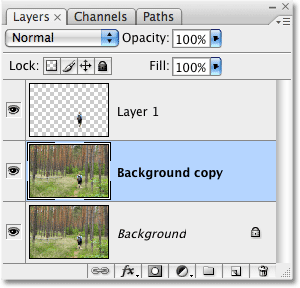
স্টেপ-৩: Invert The Background
Copy Layer
এখন আমরা ব্যাকগ্রাউন্ড কপিকে ইনভার্ট করব। এজন্য উপরে Image মেনুতে Adjustments থেকে Invert নির্বাচন করুন।
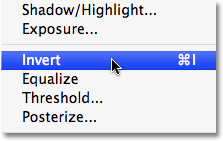
তাহলে আমরা ছবির দিকে তাকালে দেখতে পাব যে সম্পূর্ণ ছবি ইনভার্ট হয়ে গেছে শুধু ছেলেটি ব্যতিত।

স্টেপ-৪: Change The Blend Mode
Of The Inverted Layer To "Color"
অনাকাঙ্খিতভাবে কালার ইনভার্ট করার সময় ছবির অন্ধকার জায়গা ব্রাইট এবং ব্রাইট জায়গা অন্ধকার হয়ে যাবে। কিন্তু আমরা তা চাইনি। এই সমস্যার সমাধান করা যায় Colour মোড ব্যবহার করে। এজন্য ফটোশপের লেয়ার প্যানেলের উপরে যে ড্রপ ডাউন মেনু দেখতে পাবেন সেখানে Colour নির্বাচন করুন।
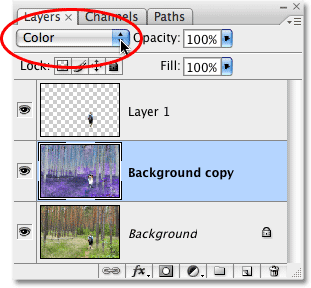
তাহলে কালার মোড ছবির ব্রাইটনেস ঠিক করে নেবে।

আমাদের বেসিক ইফেক্ট প্রয়োগ করা শেষ। কিন্তু আমরা চাইছি ছবিটিকে আরও রহস্যময় করতে। এজন্য পরবর্তী স্টেপগুলো ফলো করুন।
স্টেপ-৫: Merge All Three Layers
Onto A New Layer Above The
Inverted Layer
এখন alt key চেপে ধরে Layer মেনু থেকে Merge visible নির্বাচন করুন।
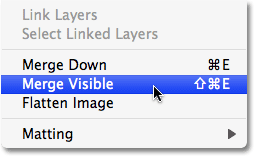
স্টেপ-৬: Change The Blend Mode
Of The Merged Layer To Overlay
এখন ছবিকে আমরা আরও রহস্যময় করে তুলতে আমরা Overlay মোড নির্বাচন করব। এজন্য আবারও লেয়ার প্যানেলের ড্রপ ডাউন মেনু থেকে Overlay সিলেক্ট করে দিন।
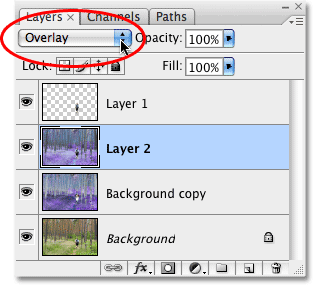
তাহলে অভারলে মোড বনের Contrast বুস্ট করবে এবং বনকে আরও রহস্যময় করে তুলবে।

স্টেপ-৭: Apply The Gaussian Blur
Filter
এখন আমরা ছবিটিতে Gussian Blur ফিল্টার প্রয়োগ করব। এজন্য উপরে Filter মেনুতে গিয়ে Blur থেকে Gussian Blur নির্বাচন করুন।
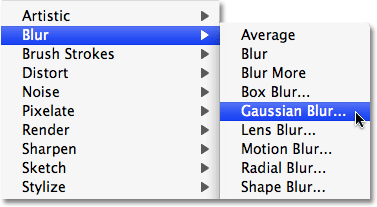
এখন গাশিয়ান ব্লারের ডায়লগ বক্স অপেন হবে। বক্সটিতে Radious ভ্যালু ৮ পিক্সেল করে বক্সটি অকে করুন।
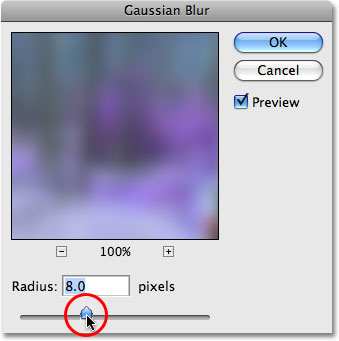
আমাদের টিউটোরিয়ালটি এখানেই শেষ। আপনি চাইলে ছবির Opacity কমিয়ে বা বাড়িয়ে আরও সুন্দর করতে পারেন। সবশেষে ছবিটি নিচের মতো হবে।

আশা করি আপনাদের কাজে লাগবে। টিউনটি যদি আপনাদের ভালো লেগে থাকে তাহলে তা টিউমেন্টের মাধ্যমে জানাতে পারেন। না জানালেও সমস্যা নেই। আমার টিউনে যদি কোনো ভূল থাকে তবে তা টিউমেন্টের মাধ্যমে জানান। সবশেষে ভালো থাকুন,অন্যকে ভালো রাখুন।। আপনার ঈঁদ কাটুক আনন্দে। আবারও ঈঁদ মোবারক।
আমি জুবায়ের আহমদ শাকিল। বিশ্বের সর্ববৃহৎ বিজ্ঞান ও প্রযুক্তির সৌশল নেটওয়ার্ক - টেকটিউনস এ আমি 8 বছর 10 মাস যাবৎ যুক্ত আছি। টেকটিউনস আমি এ পর্যন্ত 58 টি টিউন ও 221 টি টিউমেন্ট করেছি। টেকটিউনসে আমার 0 ফলোয়ার আছে এবং আমি টেকটিউনসে 0 টিউনারকে ফলো করি।
খুব সুন্দর হইসে…