
স্বাগতম, আশা করি আপনারা সবাই ভালো আছেন। ফটোশপ শিখি, গ্রাফিক্স ডিজাইন করি চেইন টিউনের ৩য় পর্বে আমি আপনাদেরকে দেখাবো কিভাবে ফটোশপ ব্যবহার করে খুব সহজেই যেকোনো ছবিতে রঙধনু (Rainbow Effect) তৈরি করা যায়। যারা ফটোশপে নতুন তারাও খুব সহজেই এই ইফেক্ট তৈরি করতে পারবেন।
বিঃ দ্রঃ ফটোশপের এই টিউটোরিয়ালটি Adobe Photoshop CS6 দিয়ে দেখানো হয়েছে। এই ইফেক্ট তৈরি করতে হলে আপনার প্রয়োজন Photoshop cc অথবা Photoshop CS6। ফটোশপের সর্বশেষ ভার্সন দিয়েও এটি করা যাবে। তবে ফটোশপের পুরনো ভার্সনগুলোতে কাজ করবেনা।
অরিজিনাল ফটো

যখন আমরা Rainbow ইফেক্ট তৈরি করব-

চলুন শুরু করা যাক ছবিতে রঙধনু ইফেক্ট তৈরি করার টিউটোরিয়াল। বুঝার সুবিধার্তে টিউটোরিয়ালটি ২১ টি ধাপে বিভক্ত করা হল।
স্টেপ-১: Add A New Blank Layer
প্রথমেই আপনি যে ছবিতে রঙধনু ইফেক্ট তৈরি করতে চান সেটা ফটোশপ দিয়ে অপেন করুন। অপেন করার পর যদি লেয়ার প্যানেলের দিকে তাকান তাহলে একটি লেয়ার দেখতে (Background Layer) পাবেন।

এবার আমরা নতুন একটি ব্লাংক লেয়ার তৈরি করব। এজন্য লেয়ার প্যানেলের নিচে new layer আইকনের উপর ক্লিক করুন।
![]()
এবার লেয়ার ১ এর নামের উপর ডাবল ক্লিক করে rename করুন rainbow নামে। অতপর enter key চাপুন।

স্টেপ-২: Select The Rainbow
Gradient
টুলস প্যানেল থেকে Gradient Tool সিলেক্ট করুন।

তারপর উপরে Option Bar থেকে Gradient Picker সিলেক্ট করুন।

এবার Right Point Arrow তে ক্লিক করুন।

এবার ইফেক্টের একটি লিস্ট আসবে। এখান থেকে Special Effects নির্বাচন করুন।

এবার একটি Confirmation Box আসবে। Append ক্লিক করুন।

এবার যে ইফেক্টগুলো আসবে তার মধ্য থেকে Russells Rainbow নির্বাচন করুন।

স্টেপ-৩: Select "Radial
Gradient" From The Options Bar
আবারও অপশন বার থেকে Radial নির্বাচন করুন।

স্টেপ-৪: Drag Out A Rainbow
With The Gradient Tool
এখন আমরা যে ভূমি হতে রঙধনু ইফেক্ট তৈরি করতে চান সেখান হতে Shift key ধরে রেখে আকাশ পর্যন্ত নিয়ে যান।

আকাঁ শেষ হলে মাউসটি এখন ছেড়ে দিন।

স্টেপ-৫: Change The Blend Mode
Of The Rainbow Layer To
"Screen"
এবার লেয়ার প্যানেলের উপরে বাম কোনে যে ড্রপ ড্রাউন বক্স দেখতে পাবেন সেখান থেকে Blend Mode নির্বাচন করুন।

ব্লেন্ড মোড নির্বাচন করার পর রঙধনুর ঔজ্জল্লতা বৃদ্ধি পাবে।

স্টেপ-৬: Apply The Gaussian Blur
Filter
এখন Filter মেনু থেকে Blur এ যান এবং Gussian Blur নির্বাচন করুন।

গাশিয়ান ব্লারের যে ডায়লগ বক্স আসবে সেখানে Radious এর মান বাড়িয়ে দেখুন কোন মানটি আপনার ছবির সাথে সাদৃশ্যপূর্ণ। এটা নির্ভর করে আপনার ছবির Size and Resolution এর উপর। আমি আমার ছবিটিতে Radious Value 50 দিলাম।

এডজাস্ট করা হয়ে গেলে বক্সটি ok করুন। তাহলে ছবিটা দেখতে কিছুটা নিচের মতো হবে।

স্টেপ-৭: Add A Layer Mask
লেয়ার প্যানেলের নিচে Layer Mask আইকনের উপর ক্লিক করুন।
![]()
এখন Rainbow Preview Thumbnail এর পাশে একটি Layer Mask যুক্ত হবে।

স্টেপ-৮: Choose The Black To
White Gradient
Gradient Tool সিলেক্ট থাকা অবস্হায় ছবির যেকোনো যায়গায় Right Button ক্লিক করুন।
এখন যে ইফেক্ট মেনু আসবে সেখান হতে ৩ নং সাদা কালো ইফেক্টটি নির্বাচন করে এন্টার প্রেস করুন।

স্টেপ-৯: Choose "Linear
Gradient" From The Options Bar
এখন অপশন বার হতে Linear Gradient অপশন নির্বাচন করুন।

স্টেপ-১০: Drag A Black To White
Gradient On The Layer Mask
এবার shift key ধরে রেখে নিচের ছবির মতো ভূমি থেকে আকাশ পর্যন্ ড্রাগ করুন।

মাউস ছেড়ে দিন। তাহলে ভূমিতে যে রঙধনু ছিল তা দূর হয়ে যাবে।

স্টেপ-১১: Duplicate The Rainbow
Layer To Increase Its
Brightness
এবার ctrl + J কীবোর্ড কমান্ড দিন এবং লেয়ার প্যানেলের উপরে ডান কোনে opacity 70% করে দিন।

এই ধাপের কাজ শেষে ছবিটি দেখতে দিচের মতো হবে।

স্টেপ-১২: Group The Two Rainbow
Layers
এখন টপ লেয়ারটি সিলেক্ট করে shift key ধরে নিচের লেয়ারটিও সিলেক্ট করুন। অর্থাৎ আমরা একসাথে দুইটি লেয়ার যুক্ত করে Group Layer তৈরি করতে যাচ্ছি।

সিলেক্ট করার পর উপরে Layer মেনুতে গিয়ে Group Layers নির্বাচন করুন।

তাহলে লেয়ার দুইটি Group 1 এ ডুকে যাবে।

স্টেপ-১৩: Add A New Blank Layer
এখন আমরা আরও একটি রঙধনু তৈরি করব। এজন্য প্রথমেই লেয়ার প্যানেলের লেয়ার নিউ আইকনে ক্লিক করে একটি নতুন লেয়ার তৈরি করুন।

লেয়ারটির নামের উপর ডাবল ক্লিক করে এর নাম দিন Second Layer।

স্টেপ-১৪: Re-Select The
Rainbow Gradient
আবারও অপশন বার থেকে Gradient Picker নির্বাচন করুন।

এখন Russell's Rainbow নির্বাচন করুন।

স্টেপ-১৫: Flip The Order Of The
Colors In The Gradient
এবার Gradien Preview Bar এর নিচের হলুদ সবুজ এবং লাল কালারের ব্লককে বামে ড্রাগ করুন।

লাল কালারের স্টপে ক্লিক করে এর ভ্যালু 82% করে দিন।

পরে হলুদ কালারের স্টপে ক্লিক করে এর ভ্যালু দিন 85%।

একইভাবে সবুজ কালারের ভ্যালু দিন 88%

এখন নীল কালারের স্টপে ভ্যালু দিন 92%
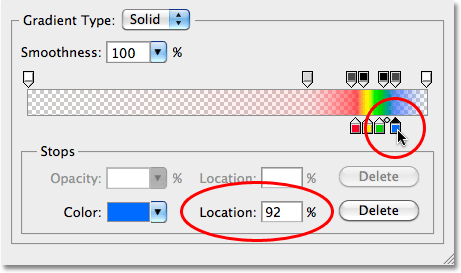
সবশেষে light gray স্টপে ভ্যালু দিন 0%
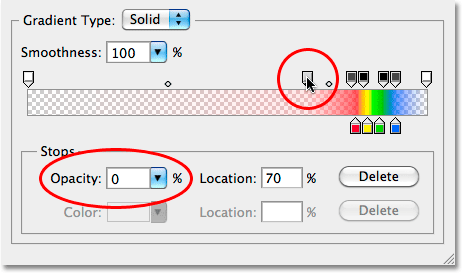
স্টেপ-১৬: Drag Out Another
Rainbow Gradient
এখন লেয়ার প্যানেলে Group 1 এর visibility eyeball এর উপর ক্লিক করে রঙধনু অদৃশ্য করে দিন।
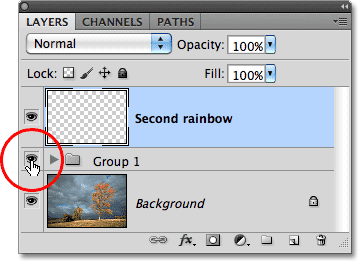
এখন স্টেপ ৪ এর মতো আবারও অপশন বার হতে Radial নির্বাচন করুন।

আমরা প্রথম রঙধনুটি যেখানে তৈরি করেছিলাম ঠিক সে জায়গায় আগের মতো রঙধনু তৈরি করুন।


স্টেপ-১৭: Change The Blend Mode
To Screen
এই স্টেপেও আগের মতো Blend Mode নির্বাচন করুন লেয়ার প্যানেলের ড্রপ ডাউন বক্স হতে।
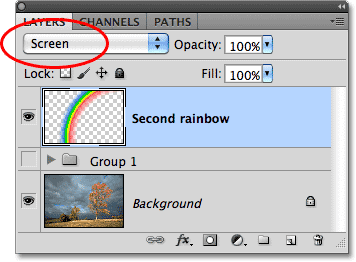
স্টেপ-১৮: Apply The Gaussian
Blur Filter
কীবোর্ড থেকে ctrl + F কী চেপে আবারও Gussian blur করুন। তাহলে ছবিটি হবে এরকম-

স্টেপ-১৯: Copy The Layer Mask
Onto The Second Rainbow Layer
এখন নিচের মতো ত্রিভূজ আইকনের উপর ক্লিক করুন।
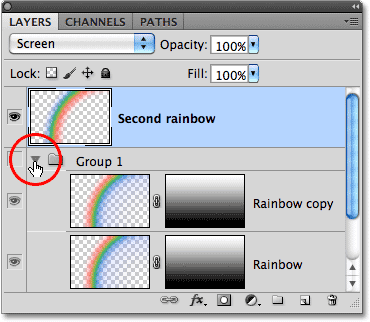
এখন alt key ধরে রেখে layer mask ড্রাগ করে একেবারে উপরের লেয়ারের উপর ছেড়ে দিন নিচের মতো করে।
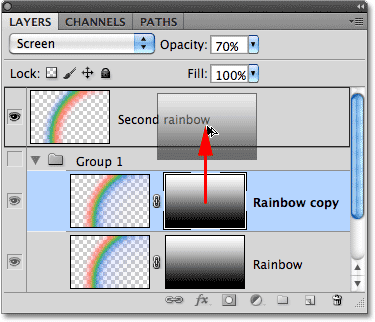
এই ধাপের কাজ শেষে-

স্টেপ-২০: Move The Second
Rainbow Into Position
টুল প্যানেল থেকে Move tool নির্বাচন করুন।
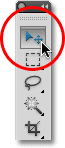
এখন আবারও Group 1 এর Visibility eyeball এর উপর একটি ক্লিক করে একে ফিরিয়ে আনুন।
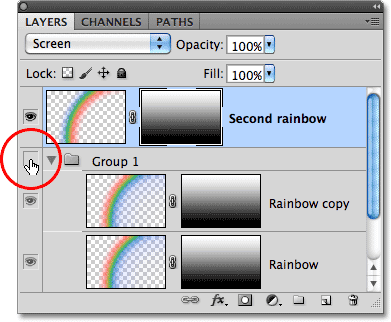
এখন আমরা ছবিতে দুইটি রঙধনু দেখতে পাব। এখন আপনার কাজ হবে দ্বিতীয় রঙধনুকে জায়গামতো সেট করা।
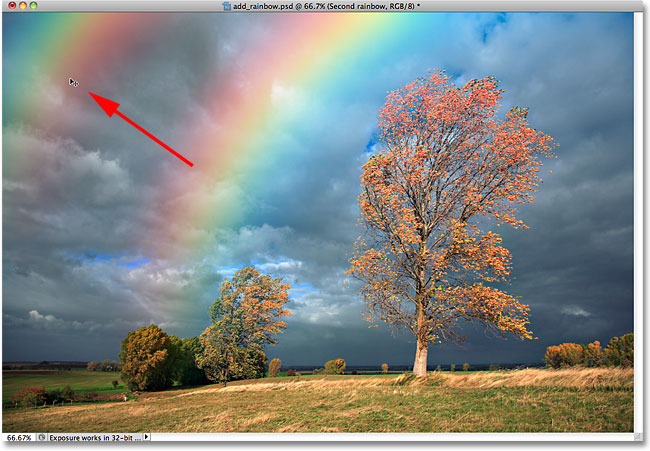
স্টেপ-২১: Lower The Opacity Of
The Second Rainbow
আমাদের এই রঙধনু ইফেক্ট তৈরি করার সর্বশেষ কাজ হচ্ছে রঙধনুর ঔজ্জলতা কমানো। এতে রঙধনুটি আরও বাস্তব মনে হবে। এই কাজটি করতে লেয়ার প্যানেলের উপরে ডানে Opacity 70% করে দিন।
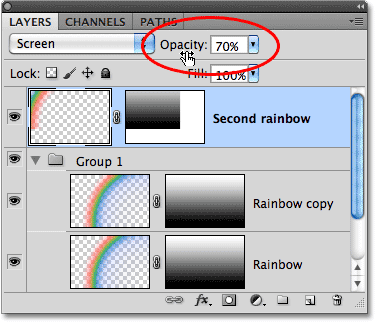
সর্বশেষ ফলাফল-

আজ এখানেই ইতি টানলাম। শীঘ্রই ফটোশপের নতুন কোনো টিউটোরিয়াল নিয়ে আপনাদের সামনে হাজির হবো। ধন্যবাদ টিউনটি কষ্ট করে পড়ার জন্য।। খোদা হাফেজ।
আমি জুবায়ের আহমদ শাকিল। বিশ্বের সর্ববৃহৎ বিজ্ঞান ও প্রযুক্তির সৌশল নেটওয়ার্ক - টেকটিউনস এ আমি 8 বছর 10 মাস যাবৎ যুক্ত আছি। টেকটিউনস আমি এ পর্যন্ত 58 টি টিউন ও 221 টি টিউমেন্ট করেছি। টেকটিউনসে আমার 0 ফলোয়ার আছে এবং আমি টেকটিউনসে 0 টিউনারকে ফলো করি।
onek sondoor