
স্বাগতম, আশা করি আপনারা সবাই ভালো আছেন।আমি আজ থেকে শুরু করতে যাচ্ছি ফটোশপ নিয়ে চেইন টিউন। ফটোশপ শিখি, গ্রাফিক্স ডিজাইন করি চেইন টিউনের প্রথম পর্বে আমি আপনাদেরকে দেখাবো কিভাবে সহজেই ইমেইজে মিরর ইফেক্ট তৈরি করবেন। যারা ফটোশপ ইডিটিংয়ে নতুন তারাও সহজেই ফটোশপ ব্যবহার করে এই ইফেক্ট তৈরি করতে পারবেন। চলুন আর দেরি না করে ঝটপট শিখে নিন ফটোশপ দিয়ে মিরর ইফেক্ট তৈরি করার পদ্ধতি।
বিঃ দ্রঃ ফটোশপের এই টিউটোরিয়ালটি Adobe Photoshop CS6 দিয়ে দেখানো হয়েছে। এই ইফেক্ট তৈরি করতে হলে আপনার প্রয়োজন Photoshop cc অথবা Photoshop CS6। ফটোশপের সর্বশেষ ভার্সন দিয়েও এটি করা যাবে। তবে ফটোশপের পুরনো ভার্সনগুলোতে কাজ করবেনা।
স্টেপ-১: Rename The Background
Layer
ফটোশপ দিয়ে আপনি যে ইমেইজে মিরর ইফেক্ট তৈরি করতে চান, সেটি অপেন করুন। অপেন করার পর layer panel এ যান এবং background নামক লেয়ারের উপর ডাবল ক্লিক করুন কিংবা কীবোর্ড থেকে alt কী চেপে ধরুন। তাহলে লেয়ারটির নাম পরিবর্তিত হয়ে layer 0 হয়ে যাবে। এই কাজটি করা জরুরী কারণ background layer এর অনেক নিয়ম আছে যা আমাদের ইফেক্ট তৈরিতে বাধা সৃষ্টি করবে।
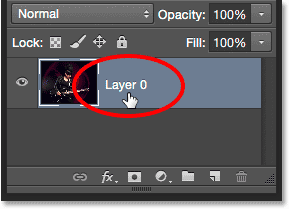
স্টেপ-২: Add More Canvas Space
প্রথম স্টেপ সঠিকভাবে সম্পন্ন করলে এখন আমরা ইমেইজটিকে ফ্রিলি মুভ করতে পারব। এখন আমরা ক্যানভাসের সাইজ বাড়াব। কাজটি করতে Image Menu হতে Canvas Size এ যান।
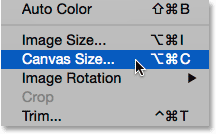
এখন ক্যানভাসের যে ডায়লগ বক্স আসবে তাতে width 100% করে নিচের ছবির মতো Ok করুন। খেয়াল রাখবেন width যাতে percent এ সেট করেন এবং Relative অপশনে টিক থাকে।
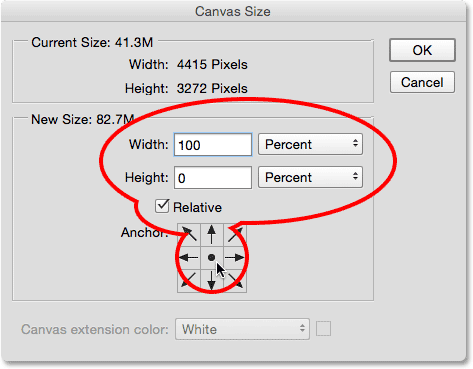
এখন ইমেইজের চারপাশে যায়গা এড হবে নিচের ছবির মতো।

স্টেপ-৩: Add A Vertical Guide
Down The Middle
View Menu হতে New Guide এ যান
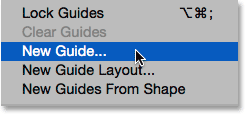
এখন যে বক্স আসবে তাতে Position Value ৫০% করুন এবং orientation এ vertical সিলেক্ট করে অকে করুন।
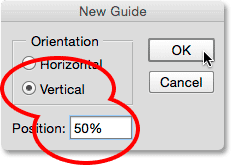
ধাপটি সম্পন্ন হলে ইমেইজের মাঝ বরাবর একটি vertical guide ইমেইজকে দুইভাবে বিভক্ত করবে।
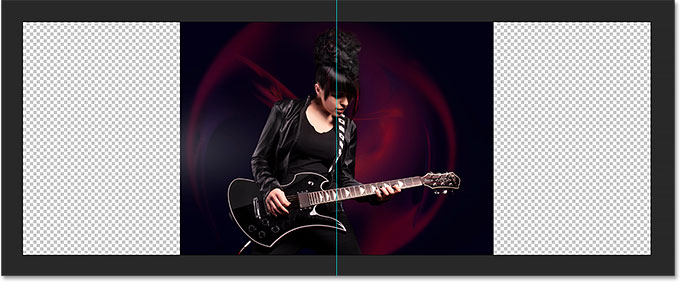
স্টেপ-৪: Select The Move Tool
ফটোশপের টুলস প্যানেল হতে Move tool সিলেক্ট করুন।
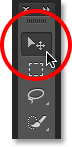
স্টেপ-৫: Drag Your Subject To
One Side Of The Guide
এখন মুভ টুল দিয়ে আপনি যে পাশে মিরর তৈরি করতে চান তার বিপরীত পাশে ইমেইজকে ড্রাগ করে নিয়ে যান। একাজটি করার সময় আপনাকে shift key চেপে ধরতে হবে। কোন পাশে ইমেইজটিকে ড্রাগ করবেন তা বুঝার জন্য নিচের ক্লোজ ছবিটি দেখুন।

স্টেপ-৬: Select The Image
এই ধাপে আমরা transparent বাদ দিয়ে শুধু ইমেইজটিকে সিলেক্ট করব। এই কাজটি করতে ctrl কীতে চেপে ধরুন এবং একইসাথে লেয়ার প্যানেলে layer preview thumbnail এর উপর ক্লিক করুন।
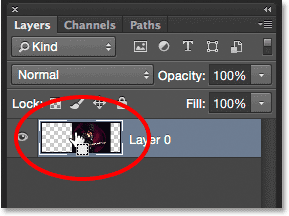
এই কাজটির ফলে ছবির চারপাশে একটি সীমারেখা তৈরি করবে।

স্টেপ-৭: Select The Transform
Selection Command
এখন উপরের Select Menu থেকে Transform Selection অপশন সিলেক্ট করুন।
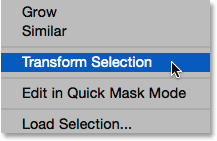
স্টেপ-৮: Drag The Left Or Right
Handle To The Guide
এবার আপনি যে পাশ মিরর করতে চান তার বিপরীত পাশ handle করুন।আমি আমার ছবিটির ডান পাশটি মিরর করতে চাই তাই আমি বাম পাশটিই শুধু হ্যান্ডেল করব।
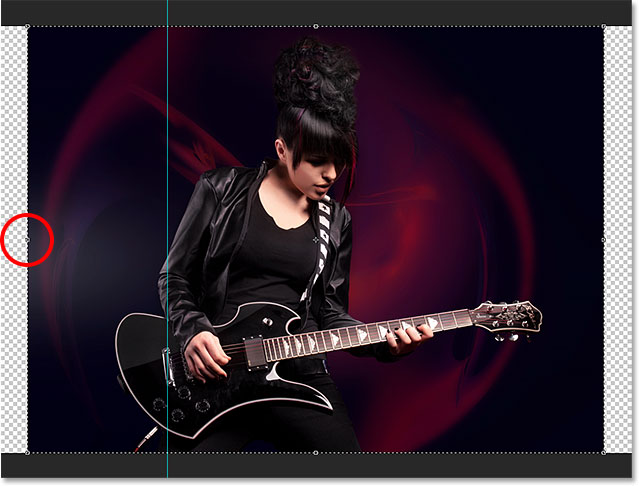
আগের ধাপটি সম্পন্ন হলে পুরো ছবিই সিলেক্ট হয়ে যাবে। কিন্তু আমরা কেবল মিরর করার পাশটুকুই সিলেক্ট করব ঠিক নিচের ছবির মতো।
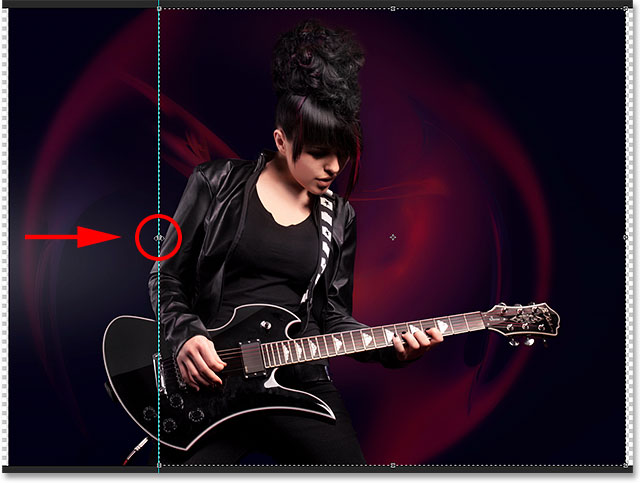
স্টেপ-৯: Copy The Selection To
A New Layer
আমরা যে অংশটুকু সিলেক্ট করেছি তা এখন নতুন একটি লেয়ারে কপি করা দরকার। একাজটি করতে এখানে যান- Layer Menu > New > Layer via copy অথবা ctrl + J কী দুটো একসাথে প্রেস করুন।
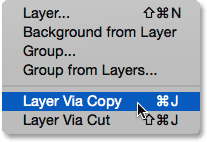
তাহলে Layer 1 নামে একটি নতুন লেয়ার তৈরি হয়ে তাতে সিলেক্টেড অংশ কপি হবে।
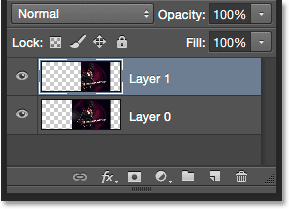
স্টেপ-১0: Select The Free
Transform Command
এখন আমরা Free Transform টুল সিলেক্ট করব। এজন্য Edit মেনুতে যান এবং Free Transform সিলেক্ট করুন। একই কাজ কীবোর্ড দিয়ে করতে ctrl + T কী চাপুন।
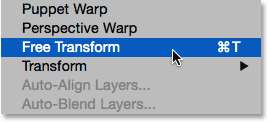
এখন আপনার ইমেইজের মাঝখানে লক্ষ্য করলে একটি টার্গেট আইকন দেখতে পাবেন।
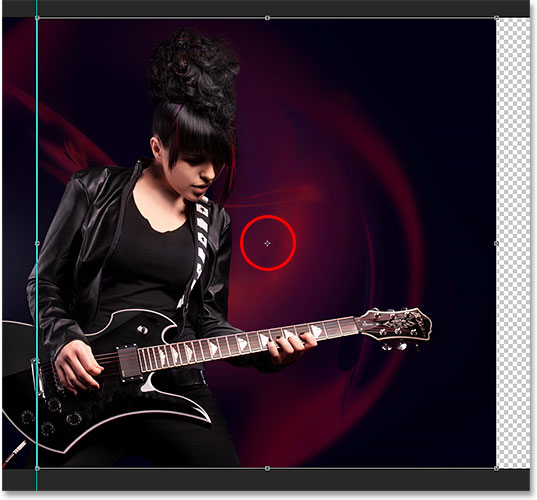
এই আইকনটির উপর ক্লিক করুন এবং ড্রাগ করে বাম পাশে নিয়ে যান নিচের ছবির মতো।
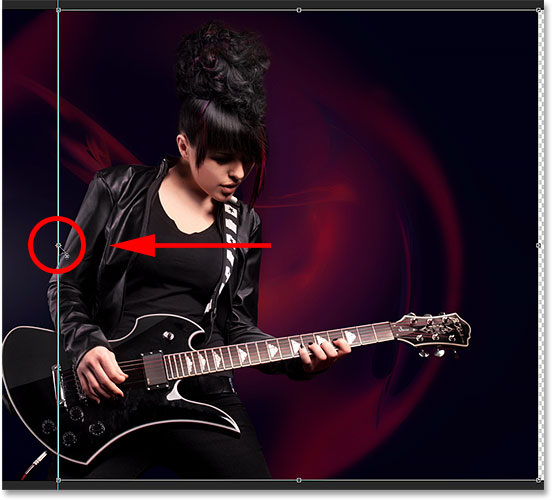
স্টেপ-১১: Select The Flip
Horizontal Command
যে রেফারেন্স পয়েন্ট আপনি বাম বা ডান পাশে মুভ করেছিলেন সেটি সিলেক্ট করে edit menu হতে Transform এ যান এবং চুজ করুন Flip Horizontal.
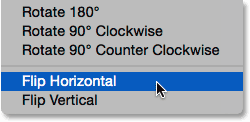
এবার আপনি যে পাশটি মিরর করতে চেয়েছিলেন সেই পাশটি মিরর হবে নিচের মতো করে।

স্টেপ-১২: Clear The Guide
আমাদের কাজ পর্ায় এখন শেষের দিকে। কাজের সুবিধার্তে আমরা যে গাইডের সাহায্য নিয়েছিলাম তা আর এখন আমাদের দরকার নেই। তাই এখন কাজ হবে গাইডটি মুছে ফেলা। কাজটি করতে view মেনুতে যান এবং সিলেক্ট করুন clear guides অপশনটিতে। তাহলে গাইডটি ফটো হতে রঙমুভ হয়ে যাবে।
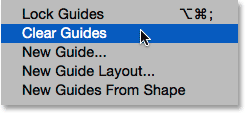
স্টেপ-১৩: Trim Away The
Transparent Areas
আমরা কাজ করার সময় অনেকগুলো অপ্রয়োজনীয় Transparent তৈরি হয়েছে। এগুলো ছবির সৌন্দর্য কমিয়ে দেবে। তাছাড়া এই transparent গুলো আমাদের আর দরকার নেই। তাই বুদ্ধিমানের কাজ হবে এইসব অপ্রয়োজনীয় জিনিস মুছে ফেলা। এগুলো মুছে ফেলতে উপরে Image Menu থেকে Trim সিলেক্ট করুন।
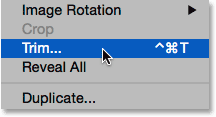
এবার ট্রিমের ডায়লগ বক্স অপেন হবে। এখানে প্রথমে Transparent Pixel সিলেক্ট করুন এবং চারটি অপশন Top, Bottom, Left and Right এ টিক দিয়ে Ok করুন। না বুঝলে নিচের ছবি দেখুন।
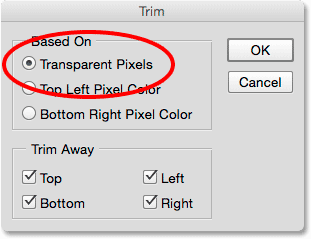
এখন ফটোশপ ট্রিম সকল অপ্রয়োজনীয় transparent রিমুভ করে দেবে। একইসাথে আমাদের মিরর ইফেক্ট তৈরির টিউটোরিয়ালও এখানে শেষ হল। এখন আপনার মিররড ছবিটি সেইভ করে নিন।

আজ এখানেই ইতি টানলাম। শীঘ্রই ফটোশপের নতুন কোনো টিউটোরিয়াল নিয়ে আপনাদের সামনে হাজির হবো। ধন্যবাদ টিউনটি কষ্ট করে পড়ার জন্য।। খোদা হাফেজ।
আমি জুবায়ের আহমদ শাকিল। বিশ্বের সর্ববৃহৎ বিজ্ঞান ও প্রযুক্তির সৌশল নেটওয়ার্ক - টেকটিউনস এ আমি 8 বছর 10 মাস যাবৎ যুক্ত আছি। টেকটিউনস আমি এ পর্যন্ত 58 টি টিউন ও 221 টি টিউমেন্ট করেছি। টেকটিউনসে আমার 0 ফলোয়ার আছে এবং আমি টেকটিউনসে 0 টিউনারকে ফলো করি।
thanks